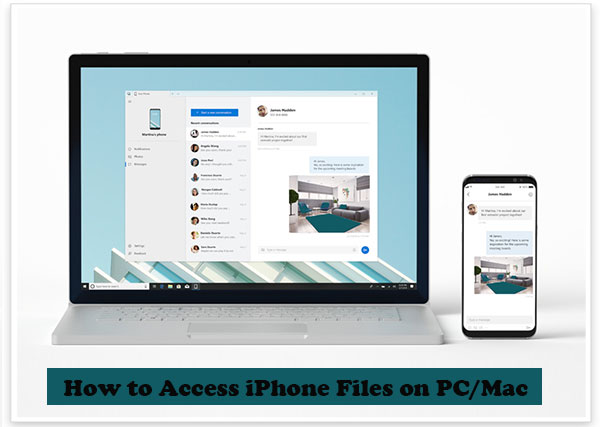
Desbloquee todo el potencial de su iPhone aprendiendo cómo acceder a los archivos de iPhone en la PC. Conectar su iPhone a una computadora de Windows puede parecer inicialmente limitado a solo fotos a través del Explorador de archivos, ¡pero no temas! Este artículo profundiza en varios métodos fáciles de usar, ya sea con o sin iTunes, a través de USB o de forma inalámbrica.
A diferencia de los teléfonos Android, acceder a archivos de iPhone es un proceso matizado. Sin embargo, armado con las seis mejores soluciones discutidas aquí, obtendrá un acceso integral a todos sus archivos de iPhone o iPad, desde fotos y videos hasta documentos. Ya sea que sea un entusiasta de la tecnología o un novato en tecnología, ¡siga leyendo para simplificar su viaje de gestión de datos!
Forma 1: cómo acceder a los archivos de iPhone en la PC a través del software de terceros
Para un acceso sin problemas a los contactos de iPhone, fotos, videos, canciones y más en su PC, se recomienda utilizar herramientas especializadas de gestión de datos de iOS como Mobilekin Assistant para iOS (WIN y Mac). Con este software, conectar su iPhone a una computadora le permite ver y administrar varios datos. Además, tiene la opción de transferir archivos desde su iPhone a la PC/Mac, proporcionando la flexibilidad para explorarlos convenientemente cuando sea necesario.
Más destacados del asistente de Mobilekin para iOS:
- Le brinde fácil acceso a todos los archivos de iPhone en PC y Mac directamente.
- Manipule archivos en su dispositivo iOS desde una computadora sin problemas.
- Mueva varios datos entre iDevices y PC/Mac, que cubren contactos, SMS, video, foto, música y muchos más.
- Realice una copia de seguridad y restaure los datos entre iPhone/iPad/iPod e iTunes.
- Veniendo con una prueba gratuita, fácil de usar, carrera rápida y sin anuncios.
- Ejecute sin problemas en los dispositivos IOS generales, incluido el iPhone 15/14/13/12/11/x/8/7, y todas las generaciones de iPad, iPod Touch.
- Asegura que su privacidad esté bien protegida.
![]()
![]()
Veamos cómo abrir archivos de iPhone en PC/Mac usando el Asistente para iOS ahora: (PD, los usuarios de Mac también pueden hacer la tarea refiriéndose a los siguientes pasos).
Paso 1. Conecte su iPhone a la computadora
Descargue e instale el asistente de Mobilekin para iOS en su PC/Mac. Iniciarlo y elegir un cable USB para conectar su iPhone a esta computadora. A continuación, siga las instrucciones en pantalla para crear una conexión virtual entre su dispositivo y su computadora.

Paso 2. Escanee los datos de su iPhone
Después de eso, obtendrá la interfaz principal de la utilidad. Plegue cualquier tipo de datos desde la barra lateral izquierda. Y todos los elementos específicos pronto se cargarán en la columna correcta, lo que le brinda la capacidad de ver archivos en iPhone desde PC/Mac.

Paso 3. Acceda a los archivos de iPhone en PC/Mac
Aquí, puede navegar por los archivos de iPhone en PC o Mac ahora. Si desea administrar algunos o todos los contenidos en su computadora, simplemente haga clic en el menú superior para comenzar, como «exportar», «importar», «eliminar», «agregar», etc. de cualquier manera, puede hacer clic en cualquier botón en la parte superior de la interfaz de la herramienta para hacer las operaciones relevantes.
Es posible que desee saber:
Forma 2: cómo acceder a archivos en iPhone desde PC a través de iCloud
iCloud, el servicio de almacenamiento en la nube de Apple, habilita el acceso a los archivos sin problemas entre su iPhone y PC. Siga estos pasos para leer archivos de iPhone en Windows a través de iCloud:
- En su iPhone, vaya a «Configuración», toque su ID de Apple y seleccione «iCloud». Asegúrese de que se encienda «iCloud Drive».
- En su PC, descargue e instale la aplicación iCloud para Windows desde el sitio web oficial.
- Inicie la aplicación, inicie sesión con su ID de Apple y seleccione archivos para sincronizar con su PC.
- Abra el explorador de archivos en su PC, elija «unidad iCloud» para acceder y administrar los archivos de su iPhone.
- Para cargar archivos de PC a iCloud, copie y péguelos en la carpeta de unidad iCloud para sincronizar a través de dispositivos.

Pros:
- iCloud habilita el acceso a los archivos sin problemas entre iPhone y PC, promocionando la conveniencia.
- Simplifica la sincronización de archivos a través de dispositivos con un esfuerzo mínimo.
- Facilita el acceso fácil y la administración de los archivos de iPhone en una PC a través de iCloud Drive.
Contras:
- Requiere una conexión a Internet estable para acceso y sincronización de archivos eficientes.
- iCloud ofrece un almacenamiento gratuito limitado, que potencialmente requiere planes remunerados para usuarios con archivos extensos.
- Diseñado principalmente para dispositivos Apple, limitando su compatibilidad con plataformas sin manzanas.
Forma 3: cómo ver archivos de iPhone en PC con iTunes
Aproveche la función de intercambio de archivos iTunes para la sincronización selectiva de ciertos documentos de la aplicación entre su iPhone y PC. Tenga en cuenta que no todas las aplicaciones admiten esta función, y excluye la transferencia de canciones, fotos y videos. Para acceder a los archivos de iPhone en su PC a través de USB usando iTunes, siga estos pasos:
- Descargue e instale la última versión de iTunes en su computadora.
- Inicie iTunes y conecte su iPhone a su computadora con un cable USB.
- Una vez que iTunes reconoce su iPhone, haga clic en la pestaña del dispositivo.
- Navegue al intercambio de archivos, seleccione una aplicación para revelar archivos compartidos disponibles, elija el contenido para la transferencia y haga clic en Guardar. Si el intercambio de archivos no es visible, significa que su dispositivo carece de aplicaciones para compartir archivos.
- Seleccione una carpeta PC para guardar sus archivos y confirmar haciendo clic en la carpeta Seleccionar.
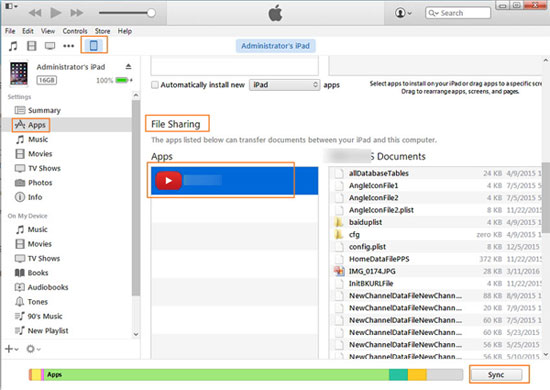
Ahora, puede explorar estos archivos en su PC.
Pros:
- Utiliza el software de Apple desarrollado oficialmente.
- Ofrece un enfoque directo para acceder a los datos de la aplicación en su iPhone.
Contras:
- Requiere el uso de un cable USB.
- Limitación al ver varios archivos, incluidas fotos y videos, en la PC.
Forma 4: cómo ver archivos de iPhone en PC usando File Explorer
Descubra un método menos conocido para navegar por los archivos de iPhone en Windows 10/11 usando Windows File Explorer. Si bien la percepción común involucra iTunes o un cable de datos, Windows File Explorer ofrece un enfoque directo, especialmente para fotos.
- Comience instalando iTunes en su PC con Windows y conéctela a su iPhone. Asegúrese de que su computadora sea un dispositivo de confianza configurándolo para confiar en su computadora. Si ya es confiable en su computadora, omita este paso.
- Abra el explorador de archivos de Windows en su PC y seleccione «esta PC» en el panel izquierdo.
- Localice su iPhone de Apple en dispositivos, haga clic en él y navegue a «Almacenamiento interno»> «DCIM»> «100apple»> «archivos».
- Explore y transfiera archivos haciendo clic y arrastrándolos desde la carpeta al escritorio de su PC o cualquier carpeta preferida.
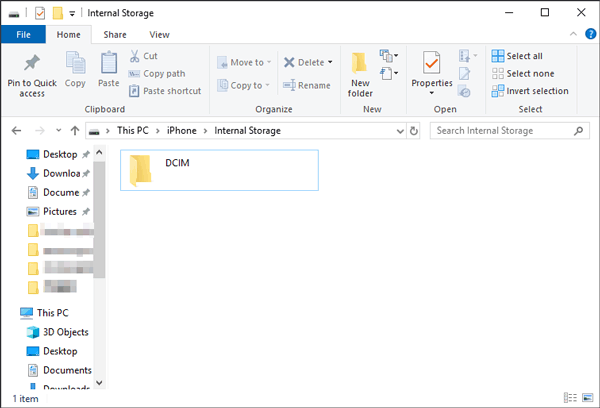
Pros:
- Acceso directo a las fotos de iPhone en una PC sin requerir una conexión a Internet. (¿Las imágenes de iPhone no aparecen en la PC?)
- Simplifica la transferencia de archivos con una función de arrastrar y soltar sin complicaciones.
- Evita la necesidad de navegar por los archivos a través de iTunes.
Contras:
- Requiere el uso de un cable de datos USB para la conexión.
- Accesibilidad limitada a varios archivos en el iPhone.
Forma 5: Cómo acceder a archivos desde iPhone en la computadora por correo electrónico
El correo electrónico proporciona una forma rápida y conveniente de transferir archivos desde su iPhone a una computadora utilizando la plataforma de correo electrónico familiar y ampliamente utilizada.
Recommended Read: Cómo Abrir Archivos de Respaldo de WhatsApp en PC: Métodos Más Efectivos 2025
- En su iPhone, abra el archivo al que desea acceder.
- Toque el icono compartido y seleccione «Correo» para componer un nuevo correo electrónico.
- Dirija el correo electrónico a usted mismo y presione Enviar.
- Abra su bandeja de entrada de correo electrónico en la computadora.
- Localice el correo electrónico, ábralo y descargue el archivo adjunto.
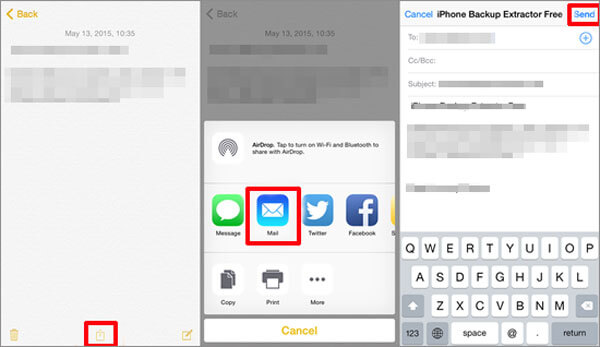
Pros:
- Trabaja en varias computadoras y sistemas operativos debido a la naturaleza universal del correo electrónico.
- No hay necesidad de hardware adicional, solo requiere un dispositivo con conexión a Internet.
Contras:
- Los correos electrónicos a menudo tienen restricciones en los tamaños de archivo, lo que puede requerir la división de archivos grandes para la transmisión.
- Se basa en una conexión a Internet estable, sujeto a la velocidad y la estabilidad de la red.
Forma 6: Cómo acceder a los archivos de iPhone en Mac con Finder
Finder sirve como una interfaz crucial para una interacción perfecta entre los dispositivos iOS y MacOS, facilitando la transferencia sin esfuerzo de archivos entre las computadoras iPhone/iPad/iPod y Mac. Además de sus capacidades de transferencia de archivos, Finder también permite a los usuarios de Mac navegar a través de archivos en sus dispositivos Mac. Este método es particularmente aplicable a los sistemas MAC que ejecutan MacOS Catalina, donde la compatibilidad tradicional con iTunes puede ser limitada.
- Conecte su iPhone a su computadora Mac a través de un cable USB. Luego active «Finder» en el Mac.
- Haga clic en el icono del iPhone en la sección «Ubicaciones» en el menú izquierdo para abrir los archivos de su teléfono.
- El panel correcto de la interfaz mostrará los elementos que sus tiendas de iPhone.
- Puede arrastrar los archivos que necesita para moverse a una ubicación en el buscador. Entonces debe acceder a los archivos de iPhone en la Mac sin ningún problema.

Pros:
- Permite a los usuarios navegar y administrar fácilmente archivos en sus dispositivos Mac.
- Bien adecuado para sistemas Mac con MacOS Catalina, que ofrece una alternativa viable a iTunes.
Contras:
- Exclusivo de los sistemas Mac, limitando su uso para los usuarios que operan en plataformas que no son MAC.
- Puede no ser tan efectivo para versiones de MacOS más antiguas o sistemas no catalinos.
- Los usuarios que no están familiarizados con la interfaz pueden encontrarlo complejo inicialmente.
Pensamientos finales
En resumen, puede elegir diferentes medios según su computadora y los tipos de datos que desea acceder en su iPhone. Aquí, vale la pena mencionar que el asistente de Mobilekin para iOS cuenta con 3 ventajas sobre otras herramientas o servicios:
- Es completamente libre de riesgos y fácil de operar, lo que le permite abrir archivos de iPhone en una PC/Mac con una conexión simple.
- Clasifica todo tipo de contenido de iPhone en detalle para facilitarlo de administrarlos bien, incluida la exportación, importación o eliminación, etc.
- También puede hacer copias de seguridad entre iDevice e iTunes, respaldando el contenido repetidamente sin cubrir los elementos anteriores.
