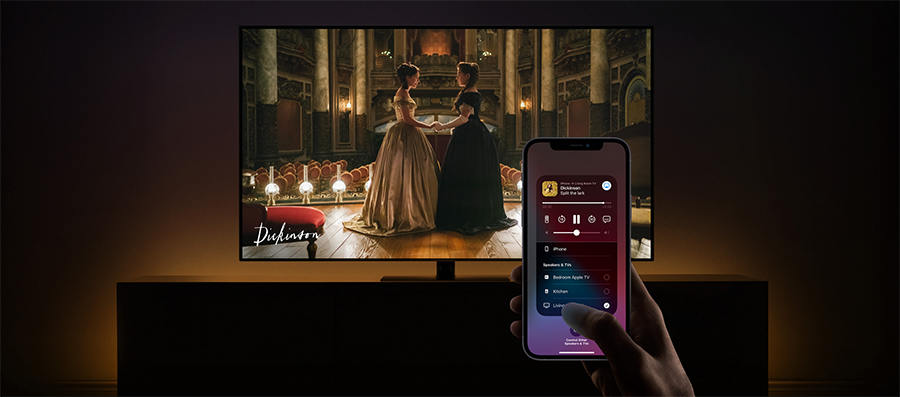
¿Alguien más se encuentra con problemas con el reflejo de la pantalla después de la última actualización de iOS 16? Mi teléfono se conecta pero constantemente se desconecta y se conecta nuevamente cuando el video ni siquiera se reproduce en ninguno de los dispositivos. Gracias.
– Citado de Reddit
¿Ha tenido algún problema en AirPlay que no funcione como lo anterior? Si bien AirPlay es sin duda una gran característica, a veces no funciona correctamente, lo que puede ser muy frustrante. Aquí hay un análisis detallado del problema, sus causas y posibles soluciones para que el airplay no funcione en sus iDevices.
¿Qué hacer si la reflejo de la pantalla no funciona?
Fuente: www.apple.com
Revise estos primero:
📌 Verifique los dispositivos compatibles con el avión
AirPlay funciona mejor en los últimos dispositivos y versiones de software iOS 16. Primero, debe asegurarse de que su Mac sea compatible con AirPlay. Los dispositivos Mac más antiguos no pueden transmitir videos de AirPlay debido a algunas restricciones de reflejo. Solo Mac 2011 y reciente pueden admitir la transmisión de AirPlay y solo 2nd -Gen o posterior Apple TV. Para verificar qué Mac, tiene y el sistema operativo que usa, haga clic en el icono de Apple, vaya a 'Acerca de esta Mac' y elija el botón 'Más información.
📌 Verifique que los dispositivos se actualicen al último software
Si no puede conectar ambos dispositivos, verifique si ambos dispositivos tienen la última actualización de software.
Para actualizar Apple TV:
- Primero, debe ir a la configuración y hacer clic en la actualización de software en el sistema
- Haga clic en Actualización de software. Si hay una actualización disponible, haga clic en Descargar e instalar.
- Espere hasta que se complete la actualización. No desconecte ni desconecte el Apple TV mientras la actualización está en progreso.
Para actualizar Mac:
- Vaya a las preferencias del sistema y haga clic en la actualización del software.
- Si hay una actualización disponible, haga clic en Descargar e instalar.
- También puede configurar una actualización automática en el futuro. Simplemente vaya a AppStore y haga clic en 'Mantenga automáticamente mi Mac actualizada. Esto le enviará una notificación cada vez que haya una actualización disponible.
📌 Reinicie los dispositivos
Si todavía tiene problemas para encontrar el dispositivo Apple TV o AirPlay en el panel de control del iPad, es hora de reiniciar el dispositivo presionando y manteniendo presionado el botón Sleep/Wake hasta que el dispositivo le pida que deslice el botón de encendido para apagar el dispositivo. Después de deslizar el botón y apagar el dispositivo, espere hasta que la pantalla esté completamente oscura, y luego presione y mantenga presionada el botón Sleep/Wake nuevamente para encenderlo.
Cómo solucionar el AirPlay no funciona después de la actualización de iOS 16
- 1. Problemas de AirPlay 1: problemas de enrutador Wi-Fi
- 2. Problemas de AirPlay 2: Bloque de firewall de Mac
- 3. Problemas de AirPlay 3: Falta el ícono de AirPlay en Mac
- 4. Problemas de AirPlay 4: Apple TV, problemas de conexión de TV inteligente
- 5. Problemas de AirPlay 5: El video no tiene sonido
Problemas de AirPlay 1: problemas del enrutador Wi-Fi
Reiniciar el enrutador
En la mayoría de los casos, reiniciar los dispositivos y verificar que se conectan a la misma red resolverá el problema. Pero en raras ocasiones, el enrutador en sí se convierte en el problema. Si ha intentado todo y todavía tiene problemas, reinicie el enrutador. La mayoría de los enrutadores tienen un interruptor de encendido/apagado en la parte posterior. Pero si no puede encontrar uno, puede restablecer el enrutador desenchufándolo desde la salida, esperando unos segundos y luego enchufándolo.
Actualice el firmware de su enrutador
Si todavía tiene problemas y se siente lo suficientemente cómodo con la configuración de su enrutador, puede intentar actualizar el firmware si todavía tiene problemas. Los problemas que persisten después de reiniciar dispositivos tienden a estar relacionados con el firmware o los puertos de bloqueo de firewall utilizados por AirPlay, que también se puede corregir actualizando el firmware.

Problemas de AirPlay 2: Bloque de firewall de Mac
Si su avión no funciona en Mac, asegúrese de que el firewall de su Mac no esté bloqueando la conexión. Puede dirigirse a las preferencias del sistema. Elija seguridad y privacidad. Luego haga clic en el firewall. Si el firewall está disponible, apáguelo para bloquear todas las conexiones entrantes. Más tarde, haga clic en Aceptar para guardar los cambios. Esta también es una forma viable de arreglar el icono de AirPlay que no aparece en Mac.
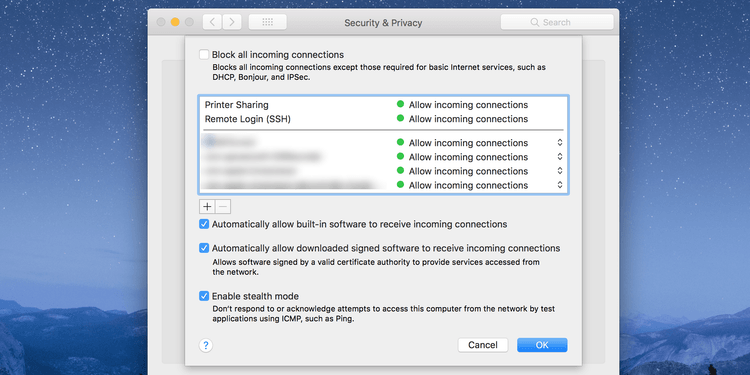 Fuente: makeuseof.com
Fuente: makeuseof.com
Problemas de AirPlay 3: Falta el icono de AirPlay en Mac
Por defecto, Mac muestra el icono AirPlay en la barra de menú cuando el dispositivo habilitado para AirPlay está conectado a la red. Si no ve el icono en el menú, podría haberse deshabilitado desde la configuración.
- Para habilitar el icono de AirPlay en su Mac
- Haga clic en el logotipo de Apple en la esquina superior izquierda y seleccione la preferencia del sistema
- Seleccione la pestaña Postrar en las 3 pestañas disponibles en la pantalla
- Habilite la opción «Mostrar opciones de reflejo en la barra de menú cuando esté disponible»
- Luego verifique si el modo de visualización de AirPlay está habilitado o no
![]() Fuente: makeuseof.com
Fuente: makeuseof.com
Problemas de AirPlay 4: Apple TV, problemas de conexión de TV inteligente
Encender el dispositivo
Compruebe si el dispositivo está encendido. Si no, alimenta su dispositivo.
Conectarse a la misma red Wi-Fi
Compruebe si el segundo dispositivo está conectado a la misma red Wi-Fi. Si no, debe cambiar de red para sincronizar sus dispositivos.
Los dispositivos deben conectarse al Wi-Fi
Verifique que Wi-Fi esté habilitado tanto en el dispositivo de envío como en el dispositivo receptor y de doble verificación que ambos dispositivos están conectados a la misma red Wi-Fi.
Actualizar el Apple TV
Para determinar si tiene la versión más reciente, vaya a «Configuración» y elija «General». Seleccione la actualización «Software» en el menú desplegable «General». Si hay una versión actualizada disponible, se obtendrá.
Reiniciar el dispositivo
Apague, luego vuelva a encenderlo de nuevo, tal vez el truco más antiguo del libro, pero a veces funciona, por lo que vale la pena tomarse unos minutos para reiniciar todo.
Problemas de AirPlay 5: El video no tiene sonido
- Verifique que el sonido de su televisor esté activo, así como el sonido de su dispositivo iOS 16. Si todo está bien, tal vez la aplicación o página web que desea emitir no es completamente compatible con AirPlay.
- Asegúrese de que AirPlay no permita una conexión a otro dispositivo.
- Asegúrese de que el volumen/timbre esté aumentado. Abra la aplicación «Música» o «YouTube», reproduce una canción/video, suba el volumen, luego reproduzca el video nuevamente para que funcione.
 Fuente: soporte.apple.com
Fuente: soporte.apple.com
¿Airplay todavía no funciona?
Puede ser un error que apareció después de que se actualizó el sistema iOS 16. Introducimos a Fixgo para solucionar problemas del sistema iOS o degradación de iOS 16 a iOS 15 para resolverlos. Después de que Apple lanza una actualización estable, actualice a iOS 16.
Fixgo es una aplicación simple y fácil de usar que puede solucionar múltiples problemas en su dispositivo iOS. Fixgo puede reparar fácilmente el sistema TVOS y solucionar problemas de iOS sin pérdida de datos.
💡 Características
- Solucione más de 200 problemas del sistema iOS como Fix iPhone y iPad atascado en el logotipo de Apple, colgando en pantalla blanca o oscura, o bucle de modo de recuperación
- Puede solucionar muchos problemas del sistema TVOS para Apple TV
- Un clic para ingresar o salir del modo de recuperación
- Degradar iOS sin pérdida de datos
- Compatible con las últimas versiones de iPhones y los últimos sistemas iOS
Puede descargar la última versión de Fixgo desde aquí:
Descarga gratuita
Descarga segura
Descarga gratuita
Descarga segura
Cómo solucionar problemas de iOS sin pérdida de datos
Paso 1: conecte el dispositivo a la PC
Inicie Fixgo y elija el modo estándar, conecte su dispositivo a la PC usando el cable USB. Después de conectarse, espere unos segundos hasta que el Fixgo detecte el dispositivo.
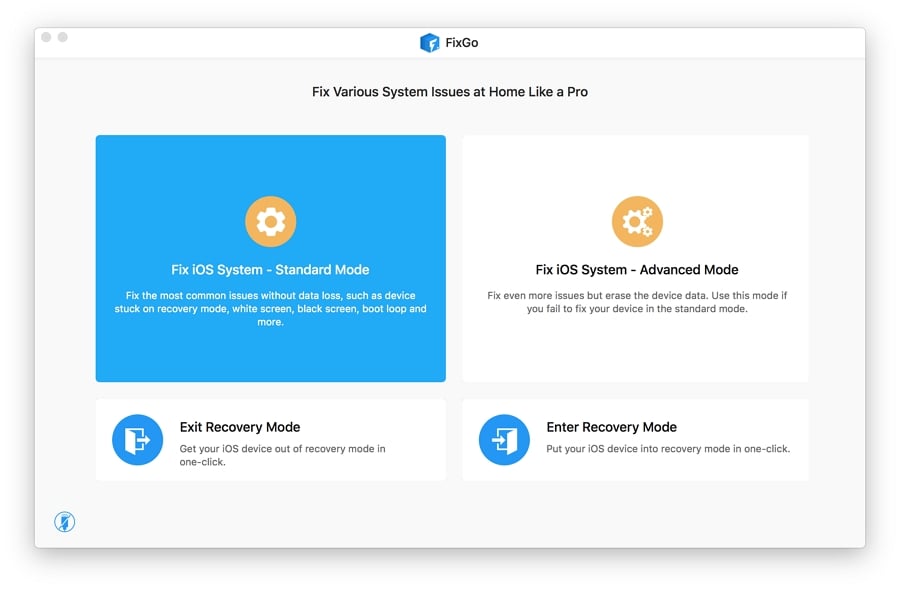
Paso 2: Descargar el paquete de firmware
Para resolver los problemas, su dispositivo requiere tener el último firmware. Puede elegir la versión de firmware de iOS disponible, y puede degradar a iOS 15. Para eso, haga clic en la descarga para comenzar a descargar el firmware de iOS. Si tiene el último firmware ya descargado, haga clic en Seleccionar para navegar a la ruta.
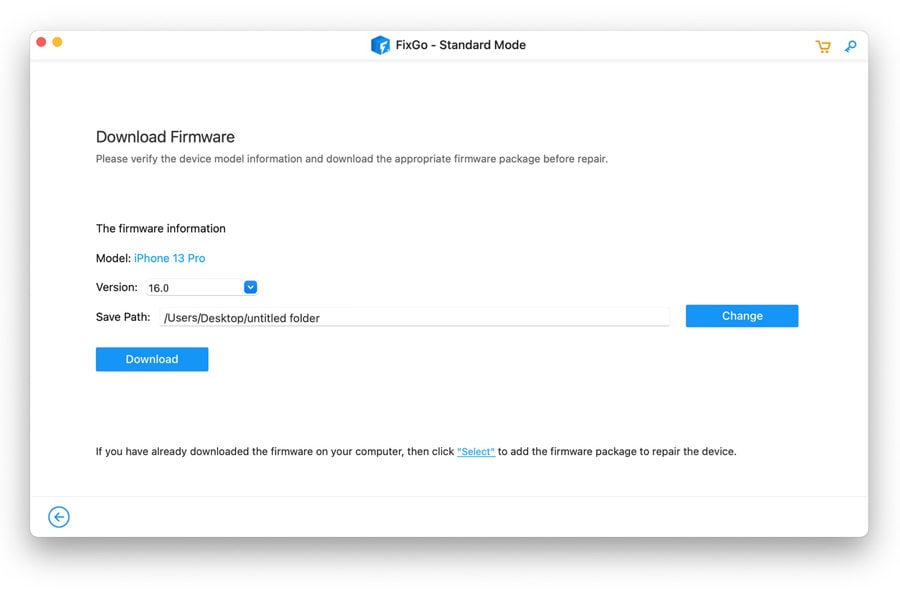
Paso 3: pon el iPhone en funcionamiento
Después de descargar el firmware, haga clic en el botón FIJAR ahora para comenzar a reparar su dispositivo.
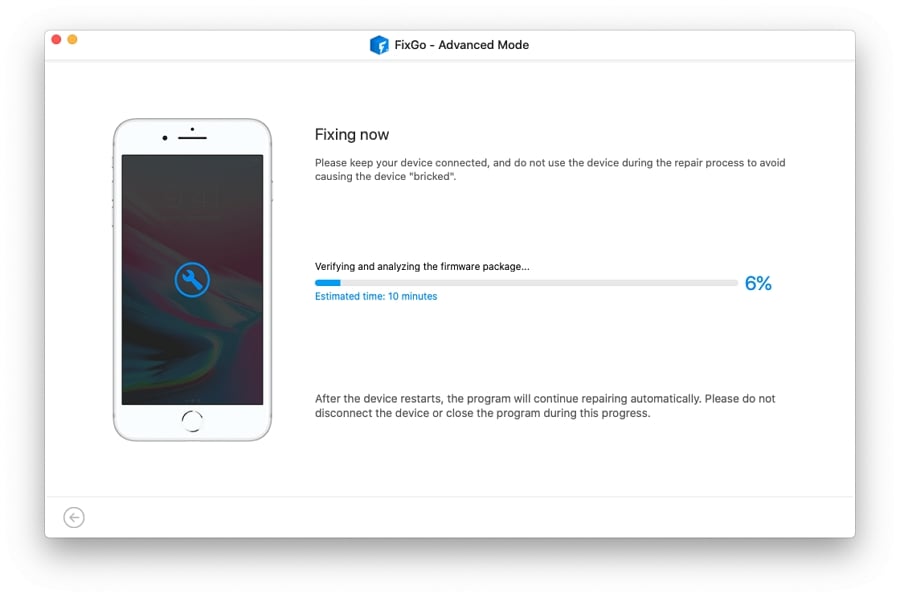
¿Qué es AirPlay?
AirPlay le permite transmitir todo tipo de contenido, incluidos videos, música, fotos y más, desde un iPhone, iPad, iPod Touch o Mac directamente a un Apple TV, una cápsula para el hogar u otros tipos de dispositivos AirPlay. Con AirPlay, puede transmitir todo eso de forma inalámbrica usando Wi-Fi y Bluetooth. Incluso puede navegar por la web, mostrar sus últimas fotos de vacaciones, ver videos en Facebook y otros sitios de redes sociales usando AirPlay, verlo todo en su Apple TV en lugar de su iPhone.
Resumen
Cuando actualiza a una nueva versión de iOS como 16, trae nuevas características y errores o defectos. Siempre se recomienda leer las actualizaciones antes de aplicarlas al dispositivo. Aquí le tenemos breve sobre los posibles problemas que puede enfrentar al reflejar después de la actualización. Además, le hemos proporcionado las soluciones para mitigarlas. No importa la versión de iOS que use, recuerde agregar Fixgo a su lista de deseos para resolver cualquier problema relacionado con iOS.
Descarga gratuita
Descarga segura
Descarga gratuita
Descarga segura
