
¿Se frustra cuando la contraseña para una red que se conectó anteriormente es forggoten y desea volver a conectarla o compartirla con otros? Ya sea que desee conectarse a la misma Wi-Fi sin restablecer la contraseña o recuperar las credenciales de red guardadas para su uso en otro dispositivo, aprendiendo Cómo recuperar las contraseñas de Wi-Fi en Android es una habilidad esencial.
Esta guía recopila cinco formas efectivas de recuperar contraseñas de Wi-Fi en Android, asegurando que se mantenga conectado sin problemas o interrupciones innecesarias.
Forma 1: Recupere la contraseña de Wi-Fi de Android sin root/reinicio
Si todavía tiene dificultades para recuperar su contraseña de Wi-Fi, y si previamente ha sincronizado su teléfono con Google Drive, recuperar su contraseña Wi-Fi olvidada puede ser bastante simple. El Datos de Android La aplicación administra eficientemente este proceso para usted sin reconfigurar la red. Mientras tanto, no es necesario que realice ninguna acción en su teléfono, incluido el uso de un cable USB.
¿Qué obtienes de los datos de Android?
- Recupere la contraseña de Wi-Fi en Android desde Google Drive sin acceso raíz.
- Los tipos de datos compatibles: contactos, mensajes de texto, registros de llamadas, whatsapp, galería, videos, audio, documentos, chats de reunión de Google, calendarios, contraseñas de Wi-Fi y más.
- Permite a los usuarios recuperar datos selectivamente.
- Restaurar datos a teléfonos Android o PC a voluntad.
- Fácil de usar, prueba gratuita y recuperación de alto éxito.
- Trabaje bien en varios teléfonos y tabletas Android incluso con el último sistema operativo Android.
![]()
¿Cómo recuperar la contraseña de Wi-Fi en Android sin root utilizando los datos de Android?
Paso 1: Instalar – Comience instalando y iniciando el software Android Data Back. En la interfaz principal, elija la opción etiquetada como «Recuperar datos de Google Drive».
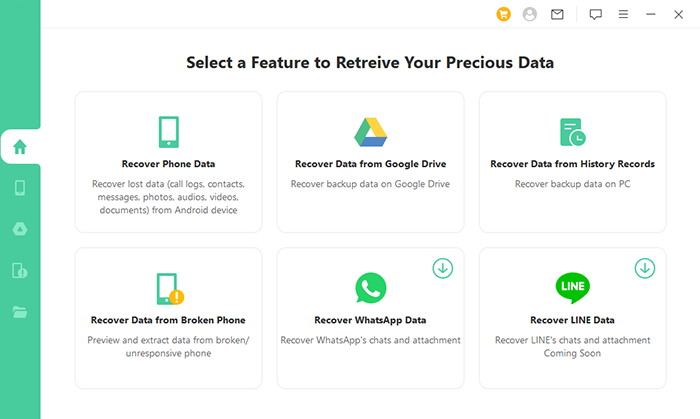
Paso 2: Iniciar sesión – Proceda a iniciar sesión en su cuenta de Google haciendo clic en «Iniciar sesión». Asegúrese de que las credenciales de su cuenta sean precisas, ya que este proceso es completamente seguro.
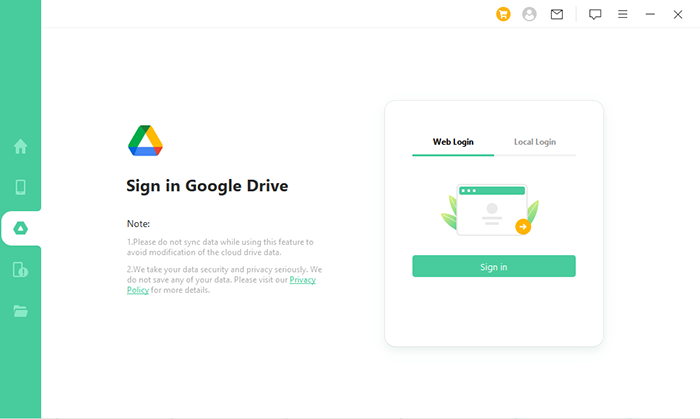
Paso 3: Elija – Posteriormente, el software presentará una lista de todos los tipos de datos recuperables. Seleccione «WiFi» y luego haga clic en «Siguiente» ubicado en la esquina inferior derecha.
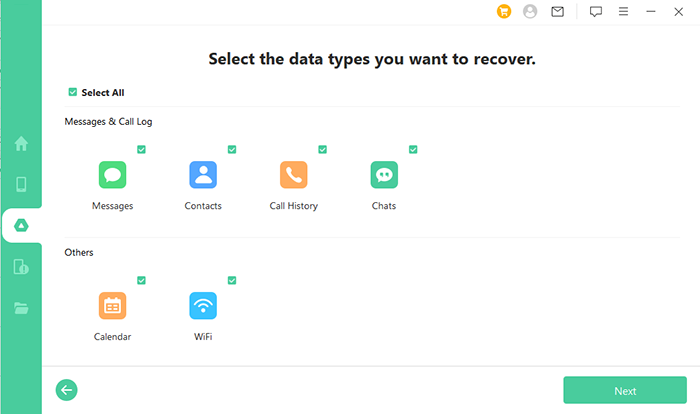
Paso 4: escaneo – La aplicación iniciará un escaneo de los datos almacenados en Google. Por favor, permanezca paciente mientras el proceso de escaneo está en marcha.
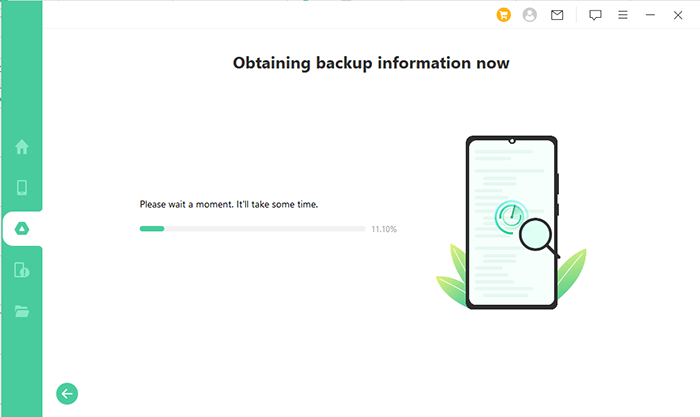
Paso 5: Recuperar – Al finalizar el escaneo, se mostrarán los datos recuperados. Revise la información de Wi-Fi para identificar los detalles específicos. Finalmente, seleccione la opción «Recuperar al dispositivo» o «Recuperar a PC» en función de su preferencia.
More reading: 6 Formas Ingeniosas de Agregar Música a tu Teléfono Android [Guía Actualizada]
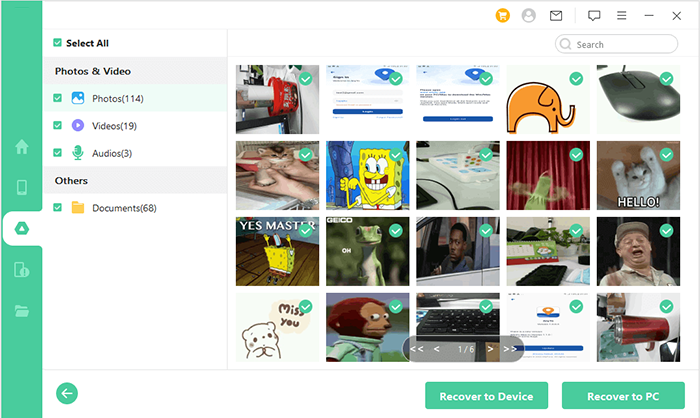
Manera 2: Recupere la contraseña de Wi-Fi en Android desde la configuración (Android 10 o arriba)
Puede localizar fácilmente su ID de red y contraseña en el menú Configuración en su teléfono. Este método funciona para todos los dispositivos Android 10+ sin herramientas de recuperación de datos de Android, incluidas tabletas, con variaciones menores. Aquí está como:
- Comience al iniciar la aplicación «Configuración» en su dispositivo móvil.
- Navegue a la sección «Red e Internet».
- Elija la opción «Internet».
- Localice la red para la que necesita la contraseña.
- Haga clic en el icono «Gear» adyacente al nombre de la red.
- Luego, seleccione el botón «Compartir» que presenta un icono de código QR.
- Ingrese su código de desbloqueo para la confirmación.
- Finalmente, escanee el código QR o copie y pegue la contraseña que se muestra debajo de él.
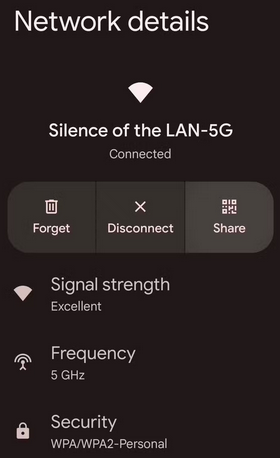
Forma 3: recuperar la contraseña de Wi-Fi de Android sin root a través de la configuración del enrutador
Para acceder a las contraseñas de Wi-Fi guardadas en su dispositivo, incluso cuando está fuera de rango, use la página de configuración del enrutador. Necesitará la dirección de inicio de sesión y las credenciales del enrutador, generalmente que se encuentra en el enrutador o en línea en función del fabricante. Aquí está como:
- Acceda a la configuración de Wi-Fi en su dispositivo.
- Al seleccionar la red Wi-Fi a la que está conectado, podrá ver la dirección IP, que comúnmente es 192.168.1.1 o 192.168.1.0.
- Ingrese la dirección IP en la barra de búsqueda de su navegador web.
- Proporcione las credenciales Wi-Fi del enrutador, que generalmente son «administradores» tanto para el nombre de usuario como para la contraseña.
- Localice la contraseña de red debajo del nombre Wi-Fi dentro de la configuración Wi-Fi del enrutador en la pantalla de inicio.
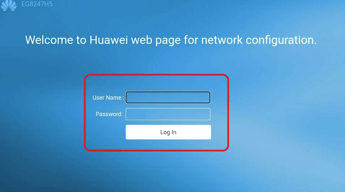
Forma 4: recuperar la contraseña de Wi-Fi del teléfono Android usando comandos ADB (complicado)
SOM puede disfrutar del desafío técnico de recuperar contraseñas del directorio protegido. Sin embargo, si es nuevo en las herramientas ADB y FastBoot, el proceso puede parecer complicado, así que siga las instrucciones de cerca para evitar problemas. Aquí está como:
- Descargue las herramientas de plataforma SDK para Windows y el controlador ADB.
- Coloque en una carpeta, extraiga las herramientas de plataforma e instale el controlador ADB.
- Habilite el modo de desarrollador tocando 7 veces en «Número de compilación» y active la depuración USB en «Opciones de desarrollador».
- Abra la carpeta de herramientas de plataforma extraída, cambie+haga clic con el botón derecho en el interior y seleccione «Abrir el símbolo del sistema» o «PowerShell» aquí.
- Ejecutar. Dispositivos ADB (o dispositivos ADB en el símbolo del sistema). Asegúrese de que su dispositivo aparezca como «dispositivo». Si «no autorizado», revise su teléfono y toque «Aceptar».
- Para hacer una copia de seguridad, ejecute: Backup ADB -f Backup.Ab -NoAPK -NOOBB -Noshared -All -System -KeyValue
- Descargue el procesador de copias de seguridad de Android y extraiga.
- Mueva a Abe.jar desde el extractor y la copia de seguridad. Luego, instale Java.
- Abra el símbolo del sistema, navegue a la Folder de copia de seguridad y ejecute: java.exe -jar abe.jar desencadenar copia de seguridad
- Extraiga el archivo .tar, ignorando cualquier error.
- Localizar: copia de seguridad> aplicaciones> com.android.providers.settings> k.
- Abra el archivo com.android.providers.settings.data en Notepad ++ y encuentre la contraseña de Wi-Fi en PresharedKey en Wi-FibackUpdata.
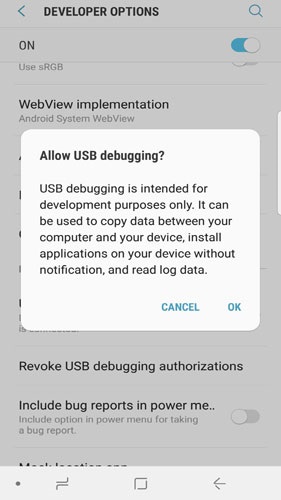

Forma 5: Recupere la contraseña de Wi-Fi en Android con Google Lens
Para escanear un código QR para Wi-Fi, use la lente de Google en Google Photos. (No todos los teléfonos Android pueden escanear códigos QR. Es posible que deba ingresar la contraseña manualmente después de recuperarla). A continuación se muestra cómo:
- Comience abriendo la aplicación Google Lens en su teléfono inteligente Android.
- A continuación, coloque el código QR dentro de la vista de la cámara después de acceder a él en otro dispositivo, o elija su captura de pantalla de su galería de fotos.
- Una vez que se escanee el código QR, aparecerá una opción para «unirse a la red».
- Seleccione esta opción para conectarse a la red Wi-Fi.
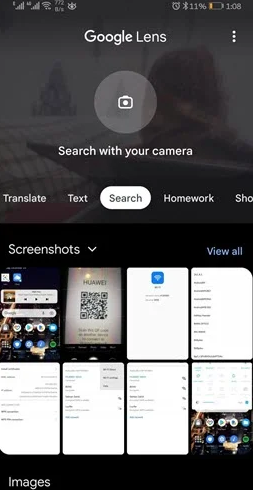
Para algunos dispositivos Samsung, siga estos pasos: 1. Vaya a Configuración> Conexiones. 2. Seleccione Wi-Fi y toque el icono de engranajes junto a su red conectada. 3. Toque el código QR en la parte inferior y use Actualización rápida para compartir el código QR o toque Guardar como imagen para ver la contraseña. (¿Puedes usar rápido compartir en Windows?) 4. Abra la imagen guardada en Google Photos y toque Lens para escanearla para revelar la contraseña.
Observaciones de cierre
Como puede ver, recuperar su contraseña de Wi-Fi en Android es más simple de lo que piensa, gracias a los diversos métodos cubiertos en esta guía. Entre ellos, usando Datos de Android Se destaca cuando hay una copia de seguridad de Google Drive disponible, lo que le permite recuperar contraseñas sin restablecer su teléfono.
![]()
Consejo profesional: Siempre habilite las copias de seguridad automáticas para su dispositivo para garantizar un fácil acceso a las credenciales de red y otros datos importantes en el futuro.
