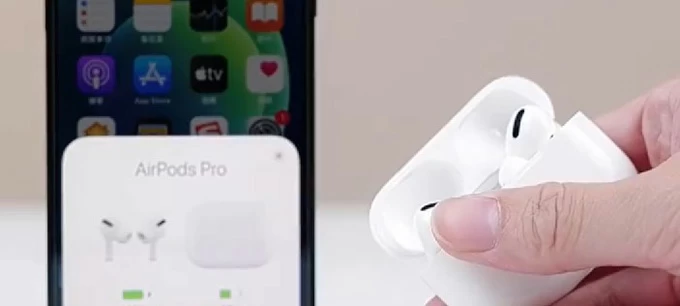
Verifique estas fáciles soluciones para transferir música desde iPhone a Windows 11 con métodos cableados o inalámbricos. Obras para canciones compradas y no compradas.
¿Tiene una gran colección de música en su iPhone que le gustaría disfrutar en su PC o computadora portátil con Windows 11? Ya sea para liberar espacio de almacenamiento, crear una copia de seguridad o simplemente escuchar sus canciones favoritas fuera de línea en su computadora, transferir música desde iPhone a Windows 11 es una gran solución para ampliar su biblioteca de música local.
Si bien iTunes puede transferir la música Apple comprada, no es compatible con pistas no compradas. Pero no se preocupe: hay múltiples formas inalámbricas e inalámbricas de transferir música desde iPhone a Windows 11, incluidas las canciones compradas y no compradas.
En esta guía, lo guiaremos a través de los métodos más convenientes para la transferencia de música perfecta desde iPhone a Windows 11, asegurando una reproducción local sin problemas sin pérdida de calidad. ¡Vamos a sumergirnos!
La transferencia de datos de iPhone de la herramienta eficiente permite transferencias sin esfuerzo de música no comprada en iOS y Windows 11/10 sin usar iTunes.
Transfiera la música de iPhone a Windows 11 con iTunes: solo canciones compradas
Compatible por el funcionario de Apple, iTunes es una solución rápida para transferir música comprada desde iPhone a Windows 11, ya sea para escuchar fuera de línea o copia de seguridad local. Este método funciona a través de una conexión con cable. Simplemente puede conectar su iPhone a Windows 11 para la transferencia de música, sincronizar todas sus canciones compradas, listas de reproducción y álbumes directamente.
Sin embargo, tenga en cuenta que iTunes solo puede transferir las canciones compradas en Apple Music o iTunes Store. Para mover canciones extraídas de otras fuentes, consulte el Siguiente método en cambio.
Pasos para transferir Apple Music desde iPhone a Windows 11 a través de iTunes:
Paso 1. Ejecute la última versión de iTunes en Windows 11. Puede descargar el iTunes más reciente del sitio web oficial de Apple o obtenerlo de Microsoft App Store.
Antes de la transferencia de música, autorice su PC con Windows 11 a través de Cuenta> Autorizaciones> Autorizar esta computadora> Autorizar.
Paso 2. Conecte su iPhone a la computadora a través de un cable USB adecuado. Si se le pregunta, ingrese el código de acceso y permita que su dispositivo confíe en esta computadora. Busque soluciones si olvida el código de acceso de su iPhone.
Paso 3. Desde la barra de herramientas superior en iTunes, seleccione Archivos> Dispositivos> Transferir compras desde su iPhone. Toda su música de iPhone comprada se trasladará a la biblioteca iTunes automáticamente.

Paso 4. Controlar Se agregó recientemente Pestaña en el lado izquierdo de la ventana de iTunes. Las pistas de música agregadas hace ahora se mostrarán en la lista.
Paso 5. Encuentra tu canción deseada y haga clic en el Descargar botón al lado. Esto descargará la música de iPhone de iTunes a su PC o computadora portátil con Windows 11 para escuchar fuera de línea.
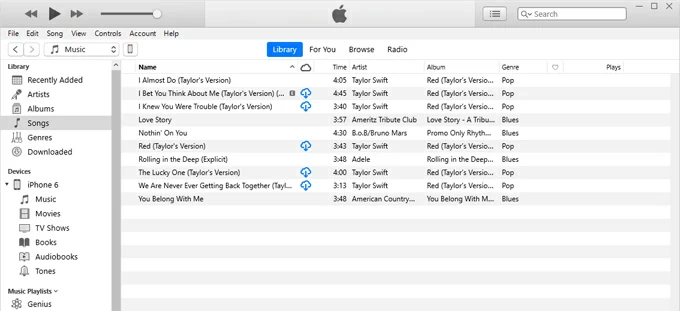
Puede tomar un tiempo obtener todas las canciones de su iPhone a Windows 11, dependiendo de la cantidad de música que está transfiriendo.
Transferir música no comprada desde iPhone a Windows 11 sin iTunes
Si está buscando una manera fácil de transferir música no comprada desde iPhone a Windows 11, la herramienta multiplataforma de la transferencia de datos del iPhone es una forma poderosa de hacer que el proceso sea sin problemas.
Esta herramienta todo en uno admite varios archivos de música de iOS, incluidas canciones que no se compran, listas de reproducción, mp3, tonos de llamada, videos musicales, archivos de audio extraídos y más. Con solo unos pocos clics, le permite transferir música a granel desde iPhone a Windows 11 PC o computadora portátil sin necesidad de iTunes.
Ya sea que desee mover toda su biblioteca de música o simplemente canciones individuales, garantiza una transferencia perfecta sin pérdida de calidad. Aquí le mostramos cómo transferir música de iPhone a Windows 11 sin iTunes sin esfuerzo, trabajando para todas las versiones y modelos de iOS:
Paso 1: inicie la transferencia de datos del iPhone en la PC y conecte su iPhone a través de un cable USB.
Una vez conectado, desbloquee su iPhone y toque Confianza en el Confía en esta computadora notificación.
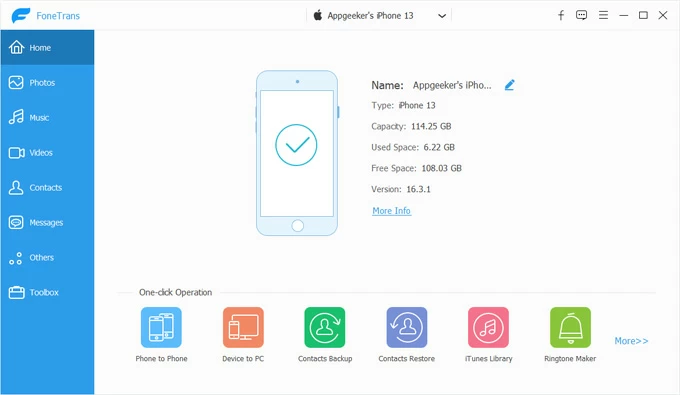
Paso 2: Navegue a la pestaña Música desde el menú del lado izquierdo.
Desde aquí, verá todas las canciones y listas de reproducción actuales en la biblioteca de música de su iPhone. Puede administrar el contenido antes de transferir la música que desee.
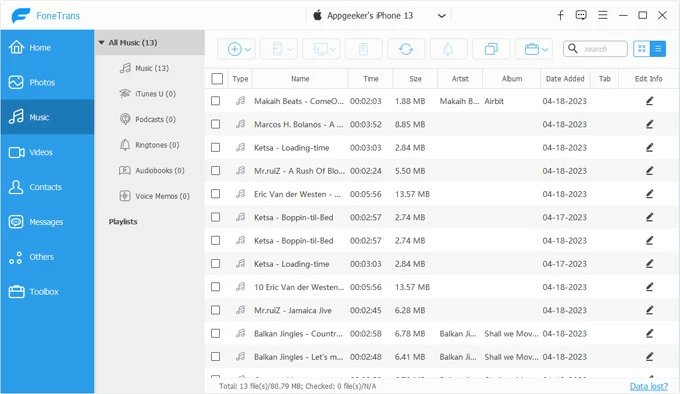
Paso 3: Transfiera la música de iPhone a la carpeta Windows 11.
Marque las casillas de verificación para seleccionar las canciones que prefiere transferir, luego haga clic en el icono de computadora en la barra de herramientas superior y elija Exportar a PC. Cuando solicite, especifique una ubicación en su Windows 11 para guardar toda la música de iPhone transferida.
CONSEJO: Si seleccionas Exportar a iTunesla música de iPhone va a su biblioteca de iTunes en su lugar.
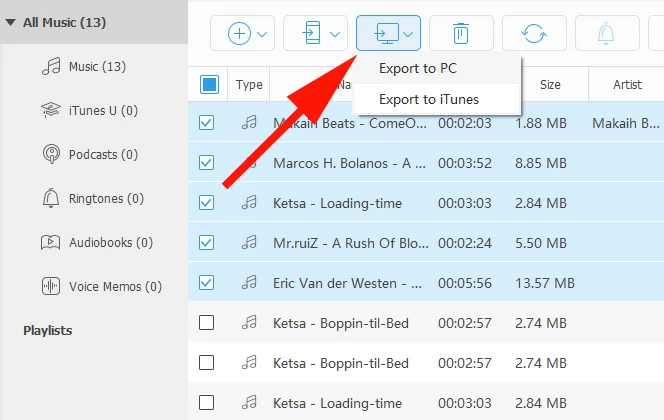
Si es necesario, también puede usarla para transferir música desde Windows 11 al iPhone y disfrutar de sus canciones favoritas sobre la marcha.
Also read: Formas Súper Sencillas de Solucionar el Problema de Carga del iPhone al 100%
Guía de video: Transfiera música desde iPhone a Windows 11
Cómo transferir música desde iPhone a Windows 11 de forma inalámbrica
Además de los métodos basados en cable, hay varias opciones inalámbricas para la transferencia de música de iPhone a Windows 11 sin necesidad de un cable.
Descargue la música de iPhone comprada a Windows 11 con Apple ID
Si bien iTunes transfiere las compras desde su iPhone a través de un cable, también le permite descargar música desde iPhone a Windows 11 de forma inalámbrica con una ID de Apple. Es decir, cuando compra canciones en iPhone, puede iniciar sesión en la misma cuenta de Apple en iTunes para sincronizar su biblioteca de música de iPhone actual y descargar esas canciones compradas en su computadora Windows 11 para reproducción local.
Mantenga ambas plataformas conectadas a una red Wi-Fi estable. Estos son los pasos para transferir música a Windows 11 desde iPhone usando su ID de Apple:
1. Abra las últimas iTunes en su escritorio de Windows 11.
2. Seleccione Cuenta Desde el menú superior en la ventana de iTunes.
3. Haga clic en Ver mi cuenta Y asegúrese de que se registre con la misma ID de Apple utilizada en iPhone.
4. Si no ha iniciado sesión, haga clic Iniciar sesión En su lugar, e inicie sesión en su cuenta de Apple Music usando la misma ID de Apple y contraseña.
5. Entonces, haga clic Cuenta de nuevo y elige Comprado.
6. Verifique No en mi biblioteca pestaña. Mostrará las canciones que ha comprado en su iPhone pero no en su biblioteca de iTunes.
7. Seleccione las canciones que desea transferir desde iPhone a Windows 11 y haga clic en Descargar icono.
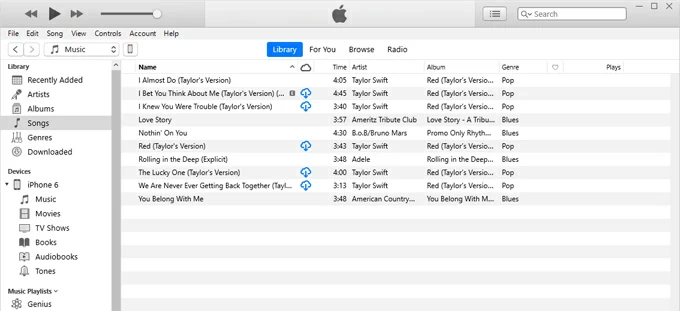
Una vez hecho esto, la música en su iPhone se transferirá a Windows 11, lista para la reproducción fuera de línea. Nota: Este método no admite la música no comprada en Apple Music o iTunes Store.
Comparta la música de iPhone con Windows 11 a través de servicios en la nube
Alternativamente, los servicios en la nube, como iCloud Drive o Google Drive, ofrecen almacenamiento en línea para transferir música a través de iPhone y Windows 11 PC sin cable. Puede cargar archivos de música desde su iPhone a Cloud Drive, y luego descargar las canciones a la carpeta local de su Windows 11.
Para garantizar una transferencia de música exitosa, asegúrese de que esté utilizando la misma cuenta tanto en iOS como en Windows y de que hay suficiente espacio en la nube para todas las pistas de canciones que planea mover. Aquí hay que usar Google Drive para la transferencia de música desde iPhone a Windows 11 de forma inalámbrica:
Después, puede acceder y reproducir la música de iPhone en su PC con Windows 11 fuera de línea. Tenga en cuenta que los pasos de transferencia pueden diferir, en función de qué servicio en la nube está utilizando.
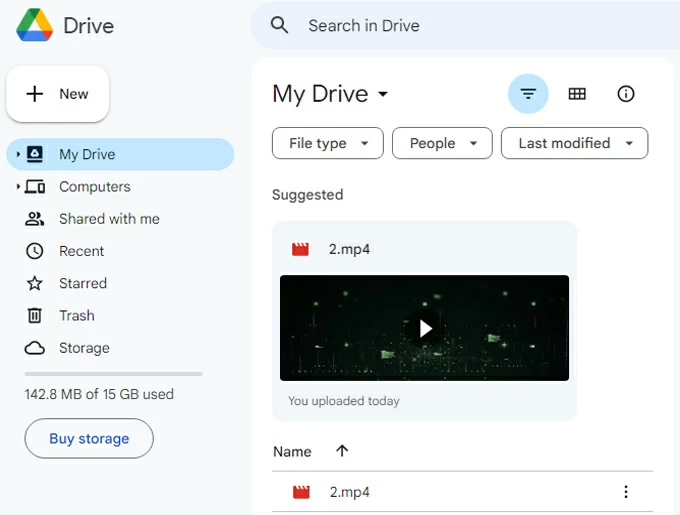
El resultado final
Con estas opciones fáciles y eficientes, transferir música de iPhone a una PC con Windows 11 es muy fácil. Ya sea que use un cable o no, puede transferir canciones compradas y no compradas desde su iPhone a su PC para una reproducción perfecta.
Preguntas frecuentes en iPhone Music Transfer a Windows 11
Q1. ¿Puedo transferir música de mi iPhone a Windows 11 PC sin iTunes?
Sí, es posible transferir música de un iPhone a una PC con Windows 11 sin usar iTunes.
Q2. ¿Cómo transfiero la música de mi iPhone a mi PC Windows 11 sin cable?
Si tiene instalado iTunes en su PC de Windows, simplemente inicie sesión con la misma ID de Apple que se usa en su iPhone, y luego descargue canciones compradas en su Windows 11 localmente.
Alternativamente, el uso de servicios en la nube como Google Drive, OneDrive y Dropbox también le permite mover los archivos de música de forma inalámbrica de su iPhone a computadora sin iTunes.
Q3. ¿Hay alguna forma de transferir canciones no compradas de mi iPhone a mi computadora portátil Windows 11?
Sí, herramientas como Transferencia de datos de iPhone Deje que los usuarios transfieran fácilmente música no comprada de iOS a Windows 11/10 en minutos. El proceso es sencillo y no requiere habilidades técnicas. Simplemente siga estos pasos:
Después de la transferencia, podrá reproducir la música de su iPhone en su computadora portátil Windows en cualquier momento.
Q4. ¿Cómo puede transferir toda la música comprada desde un iPhone a una PC con Windows 11?
Gracias a iTunes, es fácil transferir compras de iPhone a Windows PC a la vez.
Artículos relacionados
Apple ID Greyed en la configuración en iPhone? Razones y soluciones
