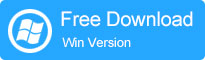
iCloud ofrece una sincronización de archivos sin problemas en múltiples dispositivos, facilitando el intercambio de datos sin esfuerzo y la continuidad del flujo de trabajo. Los usuarios pueden iniciar tareas en un dispositivo y pasar sin problemas a otro. Además, iCloud proporciona la comodidad del almacenamiento de archivos en línea, aliviando significativamente las limitaciones de almacenamiento local.
Sin embargo, la pérdida de datos es un riesgo omnipresente. Incluso los usuarios de iCloud enfrentan el potencial de pérdida de archivos repentino. Por lo tanto, el enfoque de este artículo es proporcionar una guía completa sobre la recuperación de archivos eliminados de iCloud, enfatizando la restauración de archivos iCloud recientemente eliminados en Mac, iPhone y iPad.
Parte 1: ¿Es posible recuperar archivos eliminados permanentemente de iCloud?
Por lo general, no es posible recuperar archivos eliminados permanentemente de iCloud. Cuando elimina archivos de iCloud Drive, fotos de iCloud o copias de seguridad de iCloud, esos archivos generalmente se mueven a la carpeta recientemente eliminada por un período específico de tiempo (generalmente 30 días), donde puede recuperarlos. Después de que haya pasado ese tiempo, los archivos se eliminan permanentemente de su cuenta y no se pueden recuperar.
RELATED: Cómo Recuperar Archivos Eliminados de la Papelera de Android
Sin embargo, hay algunas excepciones. Si tiene una copia de seguridad iCloud de su iPhone, iPad o iPod Touch y los archivos fueron parte de esa copia de seguridad, es posible que pueda recuperarlos restaurando la copia de seguridad de su dispositivo. Tenga en cuenta que restaurar una copia de seguridad reemplazará todos los datos actuales en su dispositivo con los datos de la copia de seguridad.
Del mismo modo, si tiene una copia de seguridad iCloud de su Mac y los archivos fueron parte de esa copia de seguridad, es posible que pueda recuperarlos restaurando la copia de seguridad a su Mac. Nuevamente, tenga en cuenta que restaurar una copia de seguridad reemplazará todos los datos actuales en su Mac con los datos de la copia de seguridad.
En cualquier caso, restaurar una copia de seguridad solo recuperará los archivos que formaban parte de la copia de seguridad en el momento en que se creó. Si los archivos se eliminaron después de la creación de la copia de seguridad, no serán parte de la copia de seguridad y no se pueden recuperar.
A continuación se presentan algunos métodos para ayudarlo a recuperar archivos eliminados de iCloud.
Haga clic para descubrir:
Parte 2: Recupere archivos eliminados permanentemente de iCloud con el médico para iOS
Además de confiar en la ventana limitada de oportunidad proporcionada por el sistema de recuperación incorporado de iCloud, existe una solución más fácil y más flexible. Puede aprovechar el software especializado de recuperación de datos como Mobilekin Doctor para iOS para recuperar los archivos eliminados directamente de su cuenta de iCloud.
Mobilekin Doctor para iOS ofrece un proceso directo para recuperar una amplia gama de formatos de archivo, incluidos contactos, notas, eventos calendario, fotos y más de su almacenamiento de iCloud. Esta herramienta también extiende su soporte para recuperar datos de las copias de seguridad de iTunes. En el caso de que no hay copias de seguridad disponibles, incluso permite la recuperación directa de datos eliminados de su propio iPhone.
¿Cómo puede ayudarlo Mobilekin Doctor para iOS?
- Restaurar de manera flexible el iPhone desde la copia de seguridad de iCloud o los archivos de copia de seguridad de iTunes.
- Recupere los archivos eliminados permanentemente en el iPhone directamente sin copia de seguridad.
- Soporte de contactos, SMS, registros de llamadas, fotos, calendarios, videos, historial de safari, memorandos de voz, conversaciones de whatsapp, notas, etc.
- Escaneo rápido, vista previa/selección fácil, recuperación rápida, etc.
- Compatible con iPhone 15/15 Plus/15 Pro (Max), iPhone 14/14 Plus/14 Pro (Max), iPhone 13/13 Pro (Max)/13 Mini/12/12 Pro (Max)/12 Mini, iPhone 11/11 Pro/11 Pro Max, iPhone X/XR/XS/XS MAX, iPhone 8/8 Plus, iPhone, iPhone 7/7 Plus, iPhone 6/6s/6 Plus, Ipad, etc. ipad, etc., etc., etc.
- Preserva su privacidad durante el proceso de recuperación.

¿Cómo recuperar archivos iCloud eliminados a través de Mobilekin Doctor para iOS?
Paso 1. Opta por el modo «Recuperar de iCloud»
Al iniciar la herramienta, navegue a la interfaz principal y seleccione «Recuperar de iCloud». Posteriormente, inicie sesión en iCloud usando sus credenciales de ID de Apple.

Paso 2. Escanee archivos eliminados en iCloud
Tras un inicio de sesión exitoso, se mostrará una lista completa de los tipos de archivos de respaldo asociados con su ID. Desde esta lista, elija los tipos de archivos específicos que desea recuperar y luego haga clic en «Siguiente» para iniciar el proceso de escaneo.

Paso 3. Recupere los archivos eliminados permanentemente de iCloud
Al completar el escaneo, se le presentará una vista previa detallada de sus archivos. Examine cuidadosamente los resultados y seleccione los archivos que tiene la intención de recuperar. Una vez que se complete su selección, haga clic en «Recuperar a la computadora» para comenzar el proceso de recuperación.

Explore más:
Parte 3: Recupere los archivos eliminados de iCloud en Mac
La recuperación de archivos eliminados de iCloud en una Mac es un proceso simple, pero vital, que garantiza la seguridad y la restauración de sus datos preciosos. Ya sea reclamando fotografías eliminadas accidentalmente, documentos vitales o recuerdos apreciados, los pasos para recuperarlas de iCloud en una Mac son sencillos y eficientes. Aquí hay una guía detallada sobre cómo recuperar archivos de iCloud en Mac:
- Comience navegando al sitio web de iCloud en su Mac e inicie sesión con sus credenciales de ID de Apple.
- Una vez iniciado sesión, seleccione la categoría de archivos que desea restaurar, ya sea recuperando fotos, documentos u otros datos eliminados de forma permanente de su almacenamiento iCloud.
- Dentro de la pestaña «Recientemente eliminada» ubicada en la barra lateral, encontrará los archivos que está buscando recuperar. Simplemente seleccione los archivos deseados y luego proceda a hacer clic en la opción «Recuperar» para recuperarlos a su Mac.
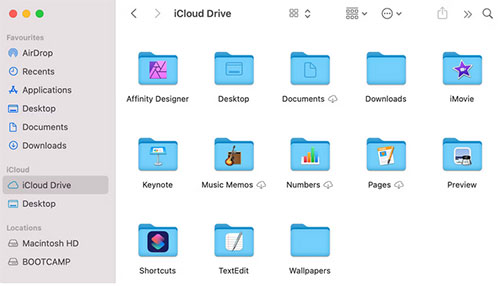
Parte 4: Restaurar archivos eliminados desde iCloud en iPhone/iPad
Para recuperar archivos iCloud eliminados permanentemente, «Restaurar desde la copia de seguridad de iCloud» en dispositivos iOS puede ser increíblemente útil. Sin embargo, este método implica un reinicio completo de su dispositivo, sobrescribiendo todos los datos y configuraciones actuales. Por lo tanto, es esencial crear una copia de seguridad de sus datos de iOS existentes antes de intentar este enfoque. (¿Cómo hacer una copia de seguridad de los datos de su iPhone?)
Además, tenga en cuenta que «restaurar desde la copia de seguridad de iCloud» requiere que haya iniciado previamente una «copia de seguridad de iCloud».
Aquí hay una guía paso a paso sobre cómo recuperar archivos de iCloud en iPhone o iPad:
- En su dispositivo iOS, navegue a Configuración> General> RESET> Borrar todo el contenido y la configuración, luego toque «Continuar».
- Ingrese su contraseña de ID de Apple para iniciar el proceso de borrado del dispositivo.
- Espere unos minutos mientras su iPhone se reinicia y llega a la pantalla «Aplicaciones y datos».
- Elija «Restaurar desde la copia de seguridad de iCloud» e inicie sesión en iCloud con su cuenta de Apple.
- Seleccione una copia de seguridad relevante realizada antes de perder sus archivos iCloud. Sus archivos deseados reaparecerán en el iPhone.
- Una vez que se restauran los archivos, puede optar por cargarlos de nuevo a iCloud si es necesario.

Nota: Si prefiere no realizar un reinicio completo, puede volver al paso 2 y usar el médico para iOS para recuperar archivos específicos con facilidad.
Bonificación: ¿Qué archivos se pueden recuperar de iCloud?
A continuación se presentan las categorías de datos principales que puede recuperar de su cuenta iCloud.
- Contactos
- Eventos calendario
- Notas
- Notas de voz
- Recordatorios
- Marcadores de safari
- Archivos desde iCloud Drive
- Mensajes (de iPhone, iPad o iPod Touch)
- Datos de salud (de iPhone, iPad o iPod Touch)
- Datos de HomeKit (de iPhone, iPad o iPod Touch)
- Datos de la aplicación de terceros que están respaldados a iCloud (si la aplicación es compatible con la aplicación)
Veredicto final
La recuperación de archivos eliminados permanentemente de iCloud después de la ventana de 30 días puede ser un desafío. Afortunadamente, este artículo ofrece varios consejos prácticos para diferentes escenarios. Si está buscando la recuperación de archivos eliminado de iCloud, considere usar una herramienta de recuperación de datos confiable como Mobilekin Doctor para iOS. Con él, puede recuperar de manera rápida y fácil los archivos eliminados permanentemente de su cuenta iCloud. Simplemente inicie sesión con su ID de Apple, y puede recuperar fotos, contactos, videos, notas y más.
Para evitar este problema en el futuro, asegúrese de hacer una copia de seguridad regular de sus datos de iCloud, active la carpeta eliminada recientemente y abstenga de eliminar permanentemente cualquier cosa que pueda necesitar más adelante. Si bien recuperar archivos puede ser difícil, hay varios métodos de recuperación disponibles cuando es necesario.


