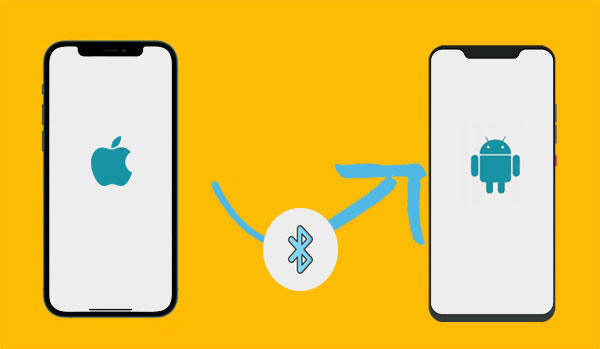
Al cambiar de iPhone a dispositivos Android en medio de una situación en la que no hay acceso a una red Wi-Fi estable o una conexión USB, Cómo transferir archivos de iPhone a Android a través de Bluetooth Podría ser un dolor de cabeza. Bueno, en esta guía, lo guiaremos a través de la posibilidad de lograr esta transferencia a través de Bluetooth y cubrir algunas estrategias para que el iPhone a Android transfiera muy fácilmente.
Mire el video a continuación para aprender este tema visualmente.
Parte 1: ¿Puede enviar archivos a través de Bluetooth desde iPhone a Android?
No, no puede enviar directamente archivos a través de Bluetooth desde un iPhone a un dispositivo Android. IOS de Apple no admite de forma nativa la transferencia de archivos a través de Bluetooth a dispositivos sin Apple. Bluetooth en iPhones se usa principalmente para conectarse a accesorios inalámbricos, como altavoces, auriculares o relojes inteligentes.
Pero a pesar de que no puede realizar el intercambio de Bluetooth de iPhone con Android, hay algunas aplicaciones que puede usar para transferir datos de forma inalámbrica o a través de USB. A continuación, los cubriremos en detalle.
Parte 2: Cómo transferir archivos de iPhone a Android de forma inalámbrica
Forma 1. Cómo transferir datos de iPhone a Android a través de Google Drive
Como se mencionó anteriormente, no es práctico resolver cómo Bluetooth de iPhone a Android. Aún así, hay un socio de Android igualmente bueno: Google Drive que también puede hacerle un gran favor, sirviendo como una alternativa Bluetooth excepcional. Ayuda a copiar fotos, contactos, calendarios y videos.
En primer lugar, los dispositivos deben estar vinculados a una red Wi-Fi estable. Si ha creado álbumes y ha organizado sus imágenes, los álbumes no serán respaldados. Además, la copia de seguridad sobrescribirá todas las anteriores.
¿Cómo transferir datos de iPhone a Android de forma inalámbrica a través de Google Drive?
Recommended Read: Transfiere Videos de Laptop a iPhone: 4 Métodos Efectivos
- Instalar el Google Drive Aplicación en su iPhone y lóbelo.
- Haga clic en el botón Menú ubicado en la esquina superior derecha.
- Seleccione «Configuración» del menú.
- Toque «Soporte» y luego elija «Iniciar copia de seguridad» para hacer una copia de seguridad del iPhone a Google Drive.
- Espere a que termine el proceso de copia de seguridad.
- En su nuevo dispositivo Android, inicie sesión con la misma cuenta de Google que usó para la copia de seguridad.
- Una vez iniciado sesión, todos los elementos que respaldó estarán accesibles en su teléfono Android.
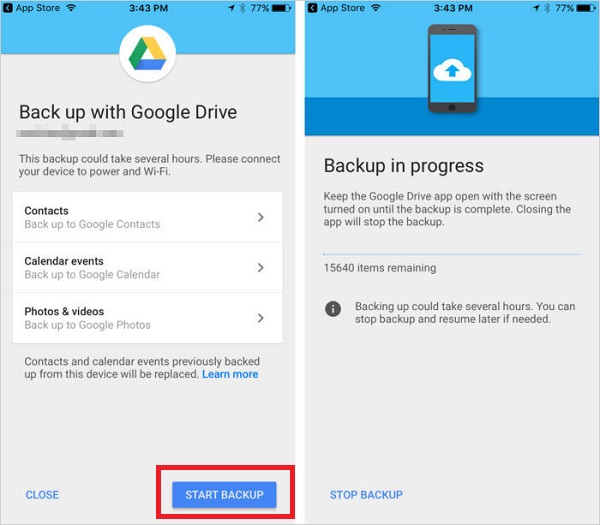
Contras:
- Los archivos deben cargarse y descargar manualmente.
- Algunos archivos (como datos de la aplicación iOS) pueden no ser compatibles.
Forma 2. Cómo copiar archivos de iPhone a Android con Shareit
Shareit permite la transferencia de contactos, mensajes, archivos multimedia y aplicaciones, que ofrece una alternativa significativamente más rápida a Bluetooth, según las revisiones de Shareit. Además, facilita el intercambio de archivos tanto en línea como fuera de línea. Sin embargo, la versión básica de la aplicación incluye una abundancia de anuncios superfluos, y los dispositivos de conexión ocasionalmente pueden resultar desafiantes.
¿Cómo enviar archivos desde iPhone a Android a través de Shareit?
- Descargar e instalar Compártelo Desde Google Play (para Android) o App Store (para iPhone) en ambos dispositivos.
- Otorgar los permisos durante el proceso de instalación.
- Lanza Shareit en tu iPhone.
- Toque la opción «Enviar» y seleccione los archivos multimedia o cualquier otro archivo que desee transferir.
- En el teléfono Android, abra la aplicación Shareit.
- Toque «Recibir» para prepararse para recibir archivos. La aplicación comenzará a buscar dispositivos cercanos.
- Cuando se detecte su dispositivo iOS en la lista de dispositivos disponibles, toque su icono.
- Confirme la conexión en su iPhone para iniciar la transferencia de archivos.

Contras:
- Contiene anuncios intrusivos y bloatware.
- Requiere que ambos dispositivos estén en la misma red Wi-Fi.
- Vulnerable al malware debido a permisos excesivos.
- No se puede transferir mensajes, contactos o datos de aplicaciones.
> Way 3. Cómo mover archivos de iPhone a Android a través de Android Switch
Interruptor de Android (Pre Switch a Android) es una herramienta poderosa para transferir datos entre iPhone y Android. Admite contactos, mensajes, fotos, videos, música y más con transferencia de un solo clic y compatibilidad multiplataforma.
- Desactive FaceTime (Configuración> FaceTime) e iMessage (Configuración> Mensajes) en su iPhone. Para asegurarse de recibir todas las notificaciones, desregistrar iMessage.
- Siga las indicaciones en la pantalla para activar su tarjeta SIM, agregar su cuenta de Google y configurar Biometrics.
- Use el cable sugerido (Lightning a USB-C o USB-C a USB-C) para conectar los dispositivos.
- Si prefiere transferir datos de forma inalámbrica, utilice la aplicación Android Switch.
- Elija los tipos de datos que desea transferir y luego toque «Copiar».
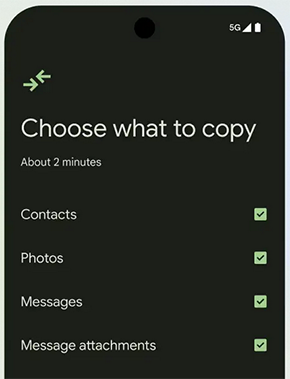
Contras:
- Las características completas pueden requerir una compra.
- Puede no admitir modelos de dispositivos más antiguos o raros.
Forma 4. Cómo transferir datos de iPhone a Android por correo electrónico
Cuando se trata de enviar archivos de tamaño pequeño como contactos, calendarios y medios de comunicación, la utilización de correo electrónico/Gmail es un método eficiente. El proceso es simple y no requiere mucho tiempo o esfuerzo; Es similar a enviar un correo electrónico regular. ¿Cómo transfiero de iPhone a Android de forma inalámbrica por correo electrónico?
- Abra el archivo que desea transferir en su iPhone.
- Busque el icono de compartir (generalmente representado por un cuadro con una flecha que apunta hacia arriba) y tóquelo.
- De las opciones de intercambio disponibles, seleccione «correo» o «correo electrónico».
- Se abrirá una nueva ventana de composición de correo electrónico con el archivo adjunto.
- Ingrese su dirección de correo electrónico en el campo del destinatario y envíe el correo electrónico.
- Ejecute la aplicación de correo electrónico en Android y localice el correo electrónico que envió desde su iPhone.
- Abra el correo electrónico y descargue el archivo adjunto.
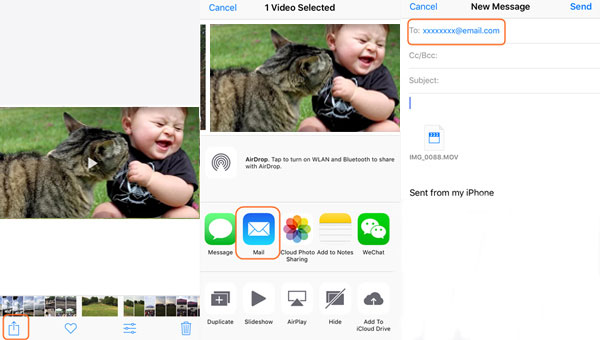
Contras:
- Generalmente limitado a 25 MB por correo electrónico (dependientes del proveedor).
- Tedioso para múltiples archivos o grandes transferencias de datos.
- No se puede transferir contactos, SMS o datos de aplicaciones.
Parte 3: Cómo transferir datos de iPhone a Android a través de USB
Forma 1. Cómo transferir archivos de iPhone a Android en 1 clic
Como un programa profesional y sofisticado para la copia de datos, la transferencia de Mobilekin para Mobile (WIN y Mac) permite la transferencia de datos fácil y sin errores de iPhone a Android. Ofrece una transferencia directa sin depender del almacenamiento en la nube o herramientas adicionales. Con su compatibilidad, interfaz fácil de usar y seguridad de primer nivel, se destaca como una de las mejores herramientas disponibles para transferir datos entre teléfonos inteligentes.
Mobilekin Transfer for Mobile puede ayudarlo:
- Transfiera los archivos sin esfuerzo de iPhone a Android sin interrupciones o pérdida de datos.
- El mejor producto de transferencia de teléfono para mover datos entre iPhones y dispositivos Android, así como entre dispositivos Android e iOS.
- Copie eficientemente una amplia gama de tipos de datos, como contactos, mensajes de texto, fotos, videos, música, libros, documentos, notas, calendarios, aplicaciones y más.
- Su interfaz fácil de usar garantiza una navegación fácil, transferencias rápidas de extremo a extremo y una experiencia sin problemas.
- Llegue bien con casi todos los dispositivos iOS y Android, incluidos el iPhone 16/15/14/13/11/11/x/8, Samsung, Huawei, Oppo, Vivo, HTC, etc.
- No revelará su privacidad.
![]()
![]()
Proporcione a este programa una prueba descargándola gratuita y siguiendo el taladro para ver cómo transferir archivos de iPhone a Android sin Bluetooth a través de la transferencia para móvil:
Paso 1. Enlace – Inicie la transferencia instalada para el software móvil y conecte tanto su iPhone como su teléfono Android a su computadora utilizando cables USB. La interfaz de software aparecerá y recuerde habilitar la depuración USB en su dispositivo Android.
Paso 2. Seleccione – Una vez que la conexión se establezca con éxito, asegúrese de que el iPhone sea reconocido como el dispositivo fuente y el teléfono Android como el dispositivo de destino. Si los teléfonos están en las posiciones incorrectas, simplemente use el botón «Flip» para cambiar sus posiciones. A continuación, seleccione «Fotos» de la lista de archivos ubicada en el medio.
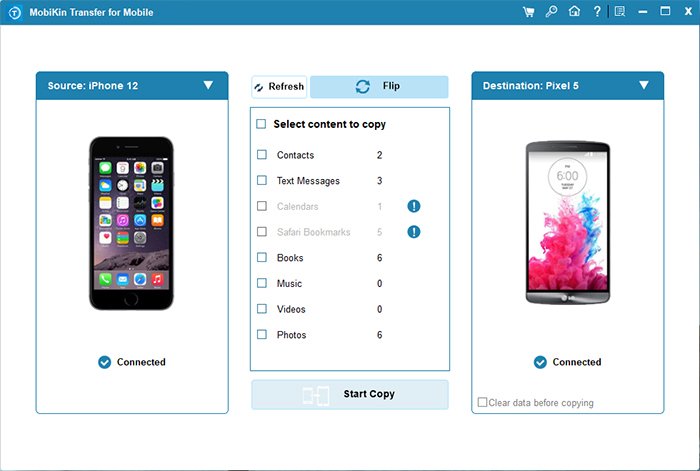
Paso 3. Transferencia – Para iniciar el proceso de transferencia de datos, haga clic en el botón «Iniciar copia». Se mostrará una notificación una vez que se complete la transferencia. Posteriormente, expulse de forma segura ambos teléfonos y verifique que todos los archivos transferidos ahora estén presentes en su dispositivo Android.

Contras:
- No se puede transferir directamente entre teléfonos cuando no hay cables USB.
- Las capacidades de transferencia completa requieren una licencia.
Forma 2. Cómo mover datos de iPhone a Android a través del explorador de archivos
Usando File Explorer en Windows, puede transferir archivos multimedia a través de USB sin software adicional. Sin embargo, se recomienda instalar iTunes. Para una mejor organización, mueva las fotos a la carpeta de imágenes en su dispositivo Android.
¿Cómo compartir archivos de iPhone a Android usando File Explorer?
- Conecte su iDevice a su PC con un cable USB.
- Abra el explorador de archivos en su PC. Si está utilizando Windows 8 o Windows 10, puede acceder rápidamente al Explorador de archivos presionando la tecla Windows y «E» simultáneamente.
- En la barra lateral del explorador de archivos, haga clic en «esta PC». Su iPhone se enumerará en «Dispositivos y unidades».
- Si está utilizando Windows 7, abra Windows Explorer y encontrará su iPhone en «computadora».
- Haga doble clic en el icono que representa su iPhone.
- Luego, haga doble clic en «Almacenamiento interno» y navegue a la carpeta «DCIM».
- Localice las carpetas que contienen las fotos deseadas que desea importar.
- Finalmente, copie o arrastre las imágenes a la ubicación deseada para almacenarlas.

Contras:
- Solo puede transferir fotos, videos y música.
- No se pueden mover mensajes, registros de llamadas o datos de aplicaciones.
- No hay selección automatizada para tipos de archivos específicos.
Forma 3. Cómo enviar archivos de iPhone a Android usando iTunes
Si solo desea transferir música comprada o contactos de Google desde iPhone a Android, entonces iTunes es definitivamente una buena manera. Tomemos las canciones de transmisión como ejemplo para mostrarle cómo transferir datos de iPhone a Android a través de iTunes:
- Lanzamiento iTunes en su computadora y conecte su iPhone a través de USB. (¿iTunes no reconoce su iPhone?)
- Haga clic derecho en el nombre de su iPhone y seleccione «Transferir compras desde xx iPhone». Esto asegurará que todos los medios relevantes se transfieran a su biblioteca de iTunes antes de transferirla a Android.
- Una vez que la copia esté terminada, conecte su teléfono Android a la computadora.
- Use File Explorer para encontrar su música iTunes. La ubicación predeterminada suele ser: Usuario> Música> iTunes> iTunes Media.
- Simplemente arrastre y suelte los archivos de música a su teléfono Android para transferirlos.
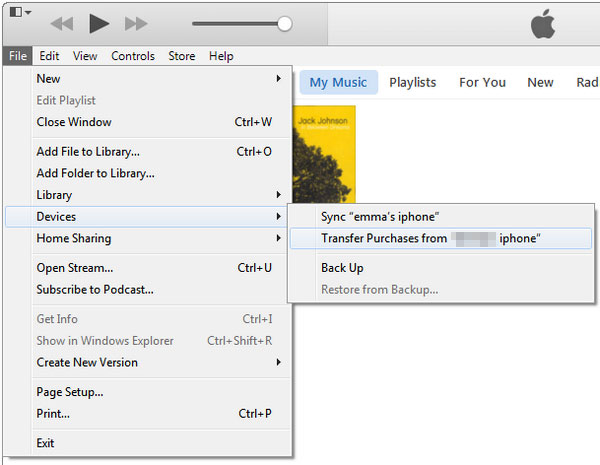
Contras:
- Requiere respaldo manual y restauración.
- Implica múltiples pasos y posibles errores.
- No se puede transferir mensajes, contactos o algunos datos de aplicaciones.
Pensamientos finales
Esas son las pautas completas sobre cómo transferir datos de iPhone a Android a través de reemplazos de Bluetooth. Ahora puede decidir cómo finalizar la transferencia en función de su elección del modo de conexión. Personalmente, para garantizar una transferencia sin problemas y eficiente del iPhone a Android, apreciamos mucho la transferencia de Mobilekin para dispositivos móviles.
Este software profesional proporciona una forma directa y confiable de ayudarlo a superar las limitaciones de Bluetooth y disfrutar de la copia de datos.
![]()
![]()
