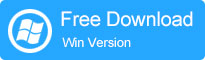
Es esencial para usted hacer una copia de seguridad LG si está utilizando un dispositivo LG. Con una copia de seguridad, puede restaurar los archivos deseados después de perder accidentalmente los datos de su teléfono. Entonces surge un problema aquí: ¿cómo completar la copia de seguridad y la restauración de LG?
Algunos de ustedes también pueden querer saber:
¿Cómo restaurar los mensajes de texto eliminados en el teléfono LG?
¿Cómo recuperar contactos eliminados del teléfono LG?
Solo sigue leyendo. Este tutorial le mostrará 5 formas rápidas y seguras de lograr este objetivo.
Copia de seguridad y restauración de teléfonos LG con LG Copia de seguridad y restauración
Mobilekin Backup Manager para Android es un programa de escritorio que puede hacer una copia de seguridad de todos los dispositivos LG que se ejecutan en todas las versiones de Android, incluida LG G6/G5/G4/G3/G2, LG V30, etc. No solo puede hacer una copia de seguridad de todo, desde el teléfono LG hasta la computadora, sino que también restaura los datos del registro de copia de seguridad a LG u otro teléfono Android sin ninguna molestia. Es la mejor opción para realizar el proceso de copia de seguridad y restauración de LG.
Descargue la versión de prueba gratuita de Mobilekin Backup Manager para Android en su PC.

Haga una copia de seguridad de los datos del teléfono LG a la PC
Paso 1: Inicie Mobilekin Backup Manager para Android en su computadora después de descargarla e instalarla. Elija un cable USB para obtener su teléfono LG a la misma computadora. Luego, verá dicha interfaz de usuario en la pantalla.

Paso 2: Una vez que el programa detecte su dispositivo LG con éxito, déle un clic en la opción «Copia de seguridad» desde la interfaz principal para proceder. Como puede ver, todos los tipos de datos compatibles se enumeran aquí. Simplemente marque los tipos de archivos que desea hacer una copia de seguridad.
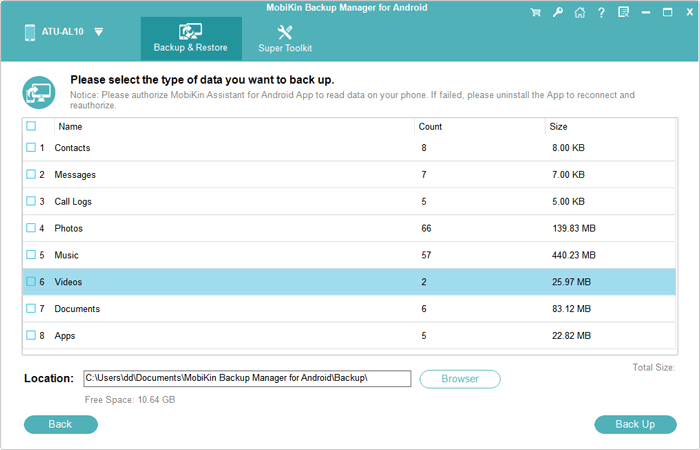
Paso 3: puede verificar los tipos de archivo uno por uno, o si desea hacer una copia de seguridad de todo el teléfono LG, simplemente puede marcar la casilla antes de «Nombre» para seleccionar todos los archivos a la vez. Haga clic en el botón «Realización de seguridad» en la parte inferior derecha para comenzar a hacer una copia de seguridad de su dispositivo LG.

Restaurar selectivamente desde la copia de seguridad de LG
Si desea restaurar los datos de la copia de seguridad a su LG u otro teléfono Android, también puede obtener soporte de la herramienta de copia de seguridad y restauración de Android. Lo que debes hacer es:
Paso 1: Haga clic en la opción «Restaurar» desde la interfaz principal del programa. Todos los registros de respaldo serán escaneados y mostrados.
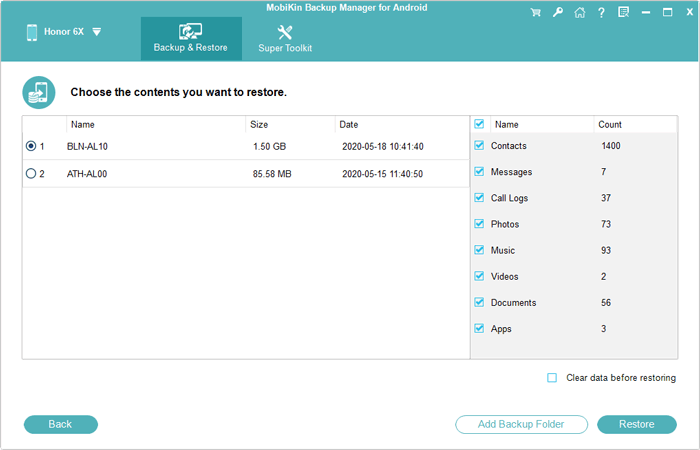
Paso 2: seleccione los archivos de respaldo que desea restaurar y luego haga un clic en el botón «Restaurar» en la parte inferior derecha para iniciar el proceso de restauración.
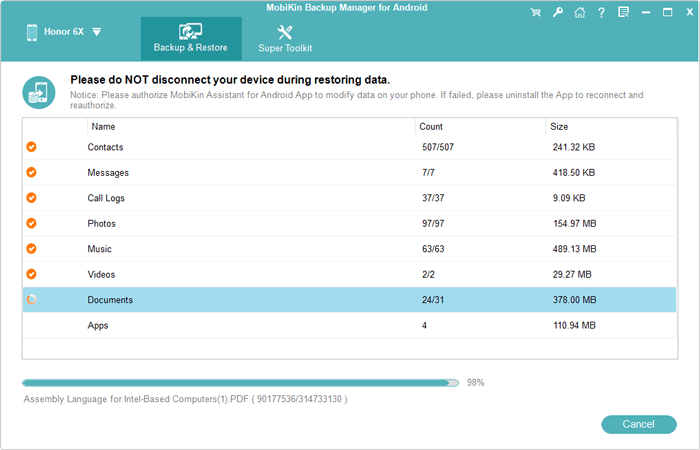
Dispositivo de respaldo y restauración LG con asistente de copia de seguridad LG
Asistente de Mobilekin para Android es un software de copia de seguridad y restauración LG profesional y confiable. Esta aplicación le permite hacer una copia de seguridad de todos los archivos guardados en su dispositivo LG y restaurar los archivos de copia de seguridad con un simple clic. Y no solo el dispositivo LG, otros dispositivos Android como Samsung, Xiaomi, Huawei, Motorola, HTC, etc. también son compatibles con este software.
Ahora, con la ayuda de esta herramienta, puede transferir los contactos, mensajes de texto, registros de llamadas, música, videos, fotos, libros y más de LG a computadora para una copia de seguridad y también copiar los archivos de copia de seguridad de la computadora a LG fácilmente.
1) Cómo hacer una copia de seguridad del teléfono LG a la computadora con un solo clic:
Paso 1. Descargue, instale y inicie el programa recomendado en su computadora.


Paso 2. Conecte su dispositivo LG a la computadora y deje que el programa lo detecte.
Paso 3. Toque «Super Toolkit» en la interfaz primaria y luego elija «copia de seguridad» en la siguiente interfaz.
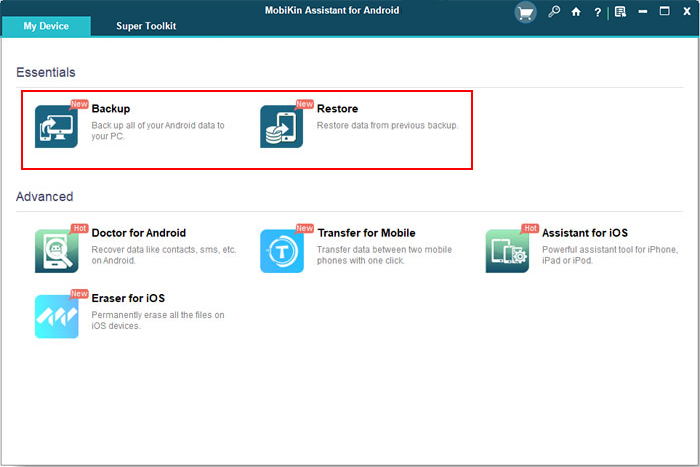
Paso 4. Marque los archivos buscados en la ventana emergente y presione el botón «Realización de copias de seguridad» para guardar los datos seleccionados en la computadora.
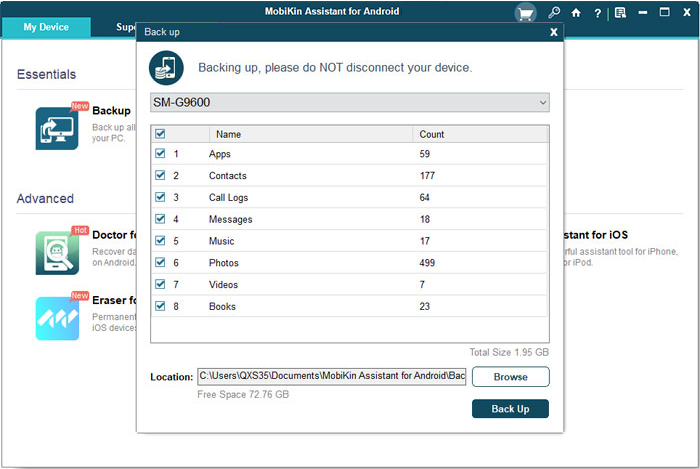
2) Cómo restaurar el teléfono LG Android:
Paso 1. Descargue, instale y inicie el software.
Paso 2. Enlace su teléfono Android a la computadora y haga que el dispositivo conectado sea reconocido.
Paso 3. Elija «Super Toolkit»> «Restaurar».
Paso 4. Seleccione un archivo de copia de seguridad que desee restaurar a su teléfono móvil y presione «Restaurar» para comenzar la transferencia.
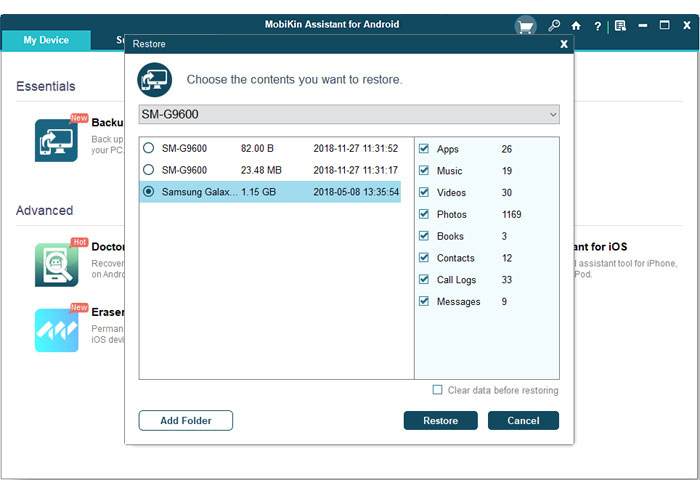
Aquí hay un video tutorial para su referencia:
Use el puente LG para completar la copia de seguridad y la restauración (herramienta oficial)
Puente LG es una herramienta oficial que permite a los usuarios administrar los archivos en el teléfono o tableta LG con facilidad. Le permite hacer una copia de seguridad, restaurar, eliminar archivos y actualizar el software. Entonces, aquí, puede usarlo para hacer una copia de seguridad y restaurar su pantalla de inicio, configuración del dispositivo, aplicaciones y contactos entre LG a PC.
1) Tutorial para hacer una copia de seguridad de los archivos LG a la PC:
Paso 1. Descargue e instale correctamente la herramienta en su computadora. Luego lanzalo.
Paso 2. Conecte su teléfono móvil a la computadora y vaya con las indicaciones para que la herramienta reconozca su teléfono LG.
Paso 3. Elija «LG Backup»> «Back Up»> Seleccione los elementos que desea hacer copias de seguridad> «Inicio».
2) Tutorial para restaurar los archivos LG desde la PC:
Paso 1. Abra el software LG Bridge en su computadora y conecte su teléfono LG a la computadora.
Paso 2. Toque en «Backup de LG»> «Restaurar»> Seleccione la copia de seguridad para restaurar> «Siguiente»> Verifique los elementos que desea> «Inicio».
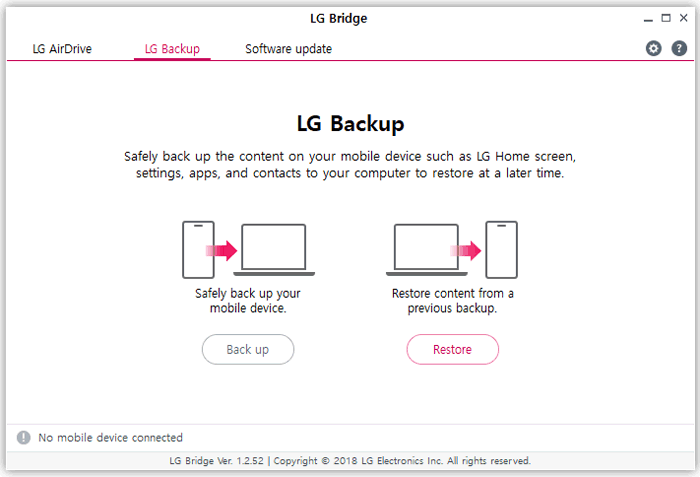
LG Bridge solo admite dispositivos LG más nuevos como LG G4, G5, G6, V20, V30, etc. Si está utilizando modelos más antiguos, recurra a LG PC Suite. Pero tenga en cuenta que los tipos de archivos compatibles de estas dos herramientas son diferentes: LG PC Suite es compatible con transferir música, fotos, videos y aplicaciones en el dispositivo LG.
Transfiera datos entre el teléfono LG y la computadora con cable USB (método tradicional)
A algunos de ustedes les gustaría simplemente transferir archivos entre el teléfono LG y la computadora con cable USB. Esto se debe a que no necesita instalar ningún software de terceros en su dispositivo utilizando de esta manera. Por otro lado, este método es fácil de seguir y completar.
1) Transfiera archivos del teléfono Android LG a la computadora:
Paso 1. Conecte su teléfono LG a la computadora y habilite la depuración USB en su teléfono móvil si es necesario.
Paso 2. En la computadora, ingrese «esta PC» y haga clic en el nombre de su teléfono móvil.
Paso 3. Descubra la carpeta que contiene los archivos que desea mover a PC y haga doble clic en ella.
Paso 4. Elija los archivos que desea hacer una copia de seguridad y copie.
Paso 5. Pegue los datos copiados en otra carpeta en su computadora.
2) Copie archivos de la computadora a LG:
Paso 1. Conecte su teléfono Android a la computadora.
Paso 2. Seleccione y copie los archivos que desea enviar a su teléfono LG.
Paso 3. Vaya a «esta PC» y haga doble clic en el nombre de su dispositivo. Luego abra la carpeta donde desea guardar los archivos copiados.
Paso 4. Pegue los datos en la carpeta.
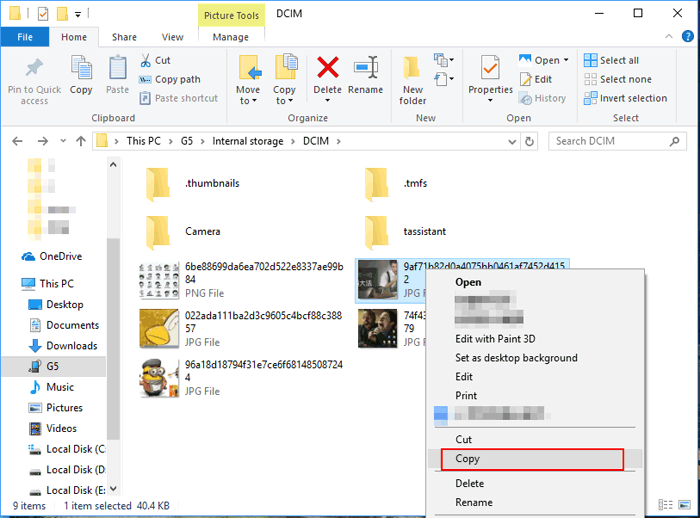
Observe que esto significa que solo admite copia de seguridad y restauración de archivos multimedia. Si desea transferir otros tipos de archivos, como contactos, SMS y registros de llamadas, utilice otros métodos.
Guardar y recuperar sus datos a través de LG Cloud (LG Cloud Backup & Restore)
LG también proporciona LG Cloud para sus usuarios. Esta característica permite a los usuarios guardar/mover la pantalla de inicio, la configuración del dispositivo, las aplicaciones y los contactos hacia/desde la nube. Entonces, cuando no tiene una computadora a mano, puede seleccionar hacer una copia de seguridad de los datos de su teléfono a LG Cloud y luego restaurarlo si es necesario.
1) Copia de seguridad de LG Cloud:
Paso 1. Desbloquee su teléfono LG.
Paso 2. Navegue a «Configuración»> «General»> «Copia de seguridad y restablecimiento»> «Datos de respaldo».
Paso 3. Debajo de la sección «Realización de retroceso a», toque el icono de flecha hacia abajo junto al «almacenamiento interno» y elija la opción «LG Cloud».
Paso 4. Inicie sesión en su cuenta y luego comience el proceso de copia de seguridad.
2) Restauración de LG Cloud:
Paso 1. Vaya a «Configuración»> «General»> «Copia de seguridad y restablecimiento»> «Restaurar desde la copia de seguridad».
Paso 2. Seleccione los elementos que desea recuperar y toque «Siguiente» para comenzar la recuperación.
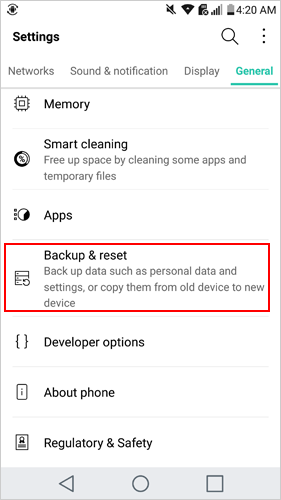
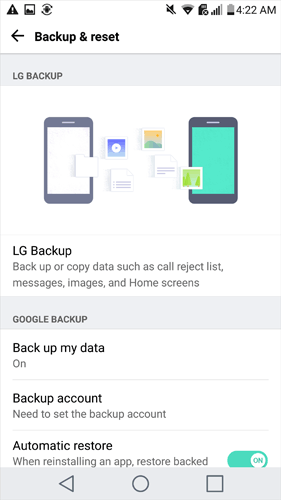
¿Qué camino es mejor?
Palabras al final
Estas son 5 formas efectivas de hacer una copia de seguridad y restaurar el teléfono LG. Cada método tiene sus propias ventajas y desventajas, por lo que debe elegir la adecuada de acuerdo con su situación real. Y si tiene algún problema durante el proceso de copia de seguridad y restauración de LG, no dude en contactarnos.
