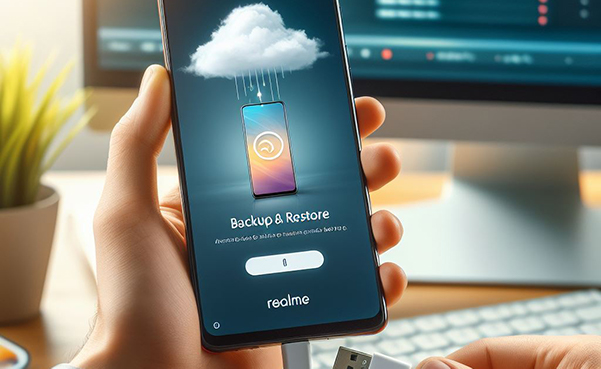
Como un nuevo querido de la generación joven en el mercado de teléfonos móviles, Realme ha estado corriendo contra la tecnología de vanguardia. Cuando tiene el Realme 11 Pro más personalizado, mientras experimenta sus características de alta gama, como 100 millones de píxeles, definitivamente desea hacer una copia de seguridad del contenido de su teléfono. Esto es particularmente urgente, especialmente cuando almacena una gran cantidad de información personal en su dispositivo con memoria limitada.
Hoy, lo llevaremos a través de este artículo, que presenta 5 métodos súper simples para ayudarlo respaldar y restaurar Realme. Procedamos ahora al tema principal sin ningún retraso adicional.
El siguiente video puede guiarlo a través de esta publicación vívidamente.
Forma 1: copia de seguridad y restauración Realme a través de Android Backup & Restaure (conveniente y rápido)
Si necesita el software de copia de seguridad y restauración Realme más eficiente, la opción ideal para usted sería Mobilekin Backup Manager para Android (WIN y Mac), también denominado Android Backup & Restore. Este producto experto le permite generar de forma segura una copia de seguridad de su teléfono en una PC o Mac. Posteriormente, puede restaurar de forma segura el archivo de copia de seguridad a cualquier dispositivo Android sin ninguna preocupación sobre la corrupción de datos.
Características principales de la copia de seguridad y restauración de Mobilekin Android:
- Realice una copia de seguridad y restaure un teléfono Realme con un solo clic.
- Transfiera los datos de Android a PC/Mac y copielos a cualquier dispositivo Android.
- Soporte para copiar contactos, SMS, registros de llamadas, fotos, canciones, videos, documentos y aplicaciones.
- Conexión Wi-Fi o USB, procesamiento rápido y resultados satisfactorios.
- Trabaje para casi todos los dispositivos Android, incluidos Realme 11 Pro, GT 2 Pro, C51/C53, Narzo 60x 5G, Narzo N53, Realme C67/X9, C31/C30/C25Y/C25S/C25/C35, Realme C21Y/C21/C20A/C11, etc.
- Operación fuera de línea: no rastrea su privacidad.


¿Cómo hago una copia de seguridad de todas mis fotos, contactos, aplicaciones y más de Realme a través de Android Backup & Restore?
Paso 1. Instalar – Una vez que haya descargado e instalado el software, proceda a iniciarlo. Conecte su teléfono Realme a la computadora a través de USB o WiFi. Si es necesario, consulte la Guía en pantalla para habilitar la depuración USB en su dispositivo para detectarlo.

Paso 2. Seleccione – Desde la interfaz principal, seleccione la opción «Copia de seguridad». Se le presentará varios tipos de datos en la interfaz. Posteriormente, elija el contenido específico que desea hacer una copia de seguridad y designe una carpeta de salida para almacenar el contenido de copia de seguridad.
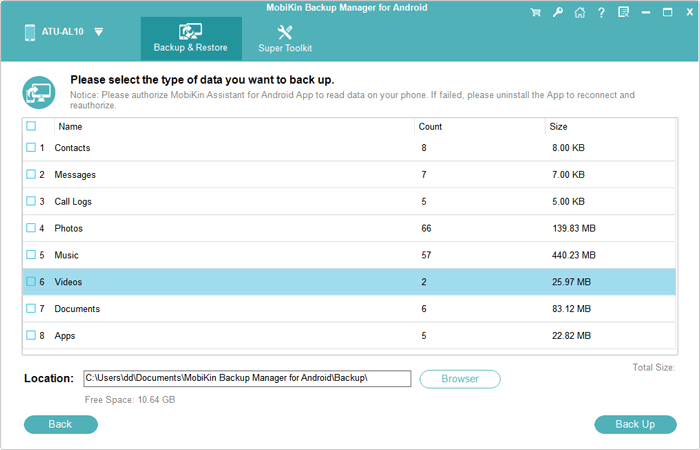
Paso 3. Respalde – Inicie el proceso de copia de datos haciendo clic en el botón «Reunión de copia de seguridad». Espere un momento y recibirá una notificación una vez que la copia de seguridad de datos se complete con éxito.

Paso 4. Restaurar – Para restaurar la copia de seguridad a cualquier Realme u otro dispositivo Android, conéctelo a la computadora. Desde la interfaz, haga clic en el botón «Restaurar» y siga cuidadosamente las instrucciones en pantalla para finalizar la restauración.
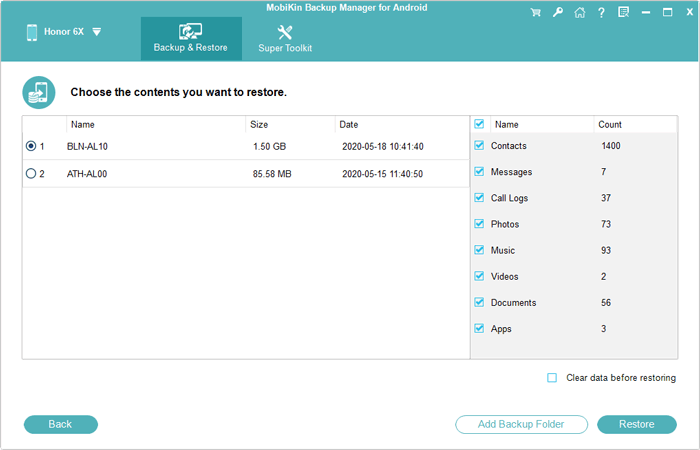
Puede ser útil:
Vaya 2: Realme de respaldo a la computadora y restaurárselo a través del Asistente para Android (con la guía de video)
El asistente de Mobilekin para Android (WIN y Mac) se puede agregar a su lista de opciones si desea obtener una vista previa de contenido de Android y seleccionar elementos para la transferencia de archivos. Este software de copia de seguridad Realme Realme para PC/Mac ofrece varias funciones para hacer una copia de seguridad y administrar archivos como contactos, mensajes, archivos multimedia, documentos y aplicaciones. Además, proporciona una conveniente funcionalidad de copia de seguridad y restauración de un solo clic y permite la administración directa de teléfonos en una computadora.
![]()
![]()
Para hacer una copia de seguridad del teléfono Realme usando Mobilekin Assistant para Android, siga la guía simple:
- Descargue e instale este Administrador de dispositivos Android en su computadora.
- Conecte su teléfono Realme a la computadora con un cable USB.
- Siga las pautas en pantalla para garantizar que su teléfono sea reconocido correctamente.
- Una vez identificado, seleccione los tipos de datos deseados de la izquierda.
- Vista previa y elija sus archivos deseados, como contactos, para la copia de seguridad.
- Finalmente, haga clic en «Exportar» para guardar las cosas seleccionadas en su computadora.

Restaurar Realme desde la copia de seguridad:
- Asegúrese de que su teléfono esté vinculado y reconocido por la herramienta.
- Seleccione los tipos de archivos requeridos en la barra lateral izquierda.
- Haga clic en «Importar» en la parte superior de la pantalla.
- Elija el contenido de copia de seguridad de su computadora.
- Guarde los elementos para restaurarlos al teléfono conectado.

Además, este programa le permite hacer una copia de seguridad y restaurar su teléfono Realme a granel. Para hacer una copia de seguridad, después de conectar y reconocer Realme, vaya al «Super Toolkkit»> «Backup»> Elija categorías de datos> «Back Up». Para restaurar, toque «Super Toolkit»> «Restaurar»> Seleccione Archivos de copia de seguridad> «Restaurar».
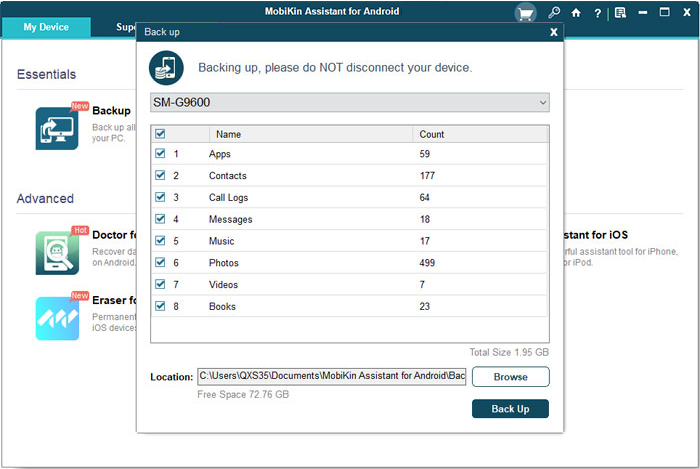
Forma 3: hacer una copia de seguridad de la nube Realme y restaurar a través de una copia de seguridad local
Para prevenir la pérdida de datos, puede hacer una copia de seguridad y restaurar los datos Realme a través de la copia de seguridad local. Tenga en cuenta que un reinicio de fábrica en Android o ROM Flash borra las copias de seguridad locales, por lo que se recomienda copiarlas a su computadora o un disco USB.
¿Cómo puedo hacer una copia de seguridad de mi teléfono Realme localmente?
More reading: ¿Cómo restaurar de fábrica los teléfonos HTC? 4 técnicas fáciles que debes conocer
- Navegue a «Configuración> Configuración del sistema> copiar y restablecer» en su teléfono Realme.
- Toque «Soporte y migración> copia de seguridad local».
- Elija los datos que desea hacer una copia de seguridad y luego toque «Inicio».
- Una vez que el proceso de copia de seguridad esté terminado, toque «Listo».
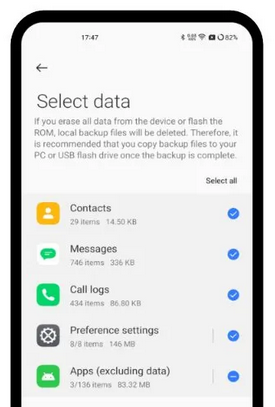
¿Cómo restauro mi teléfono Realme desde la copia de seguridad local?
- Abra «Configuración» en su teléfono Realme.
- Haga clic en «Configuración adicional> copia de seguridad y restablecimiento».
- Elija «copia de seguridad local» y elija los archivos de copia de seguridad que desea restaurar.
- Toque «Inicio» para comenzar el proceso de restauración.
Exploración adicional:
Forma 4: copia de seguridad y restaure el teléfono Realme usando Heytap Cloud
Heytap Cloud, ofrecido por Realme, es un servicio en la nube diseñado para hacer una copia de seguridad y restaurar los datos de su teléfono. Cuando tiene una cuenta HeyTAP, puede almacenar de forma segura varios tipos de datos, incluidos mensajes, historial de llamadas, datos del sistema (como grabaciones, configuraciones de Wi-Fi, configuraciones del sistema, clima y reloj), así como fotos, videos, archivos de audio y documentos.
¿Cómo programo copias de seguridad automáticas en mi dispositivo Realme a través de Heytap Cloud?
- Vaya a su Reamle «Configuración> HeyTap Cuenta».
- Inicie sesión en su cuenta Heytap.
- Navegue a «Servicio en la nube» y habilite «copia de seguridad automática».
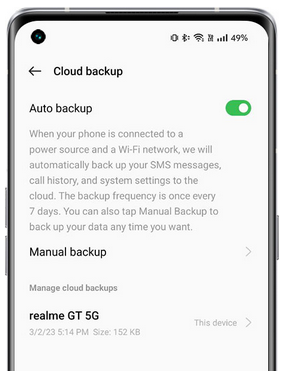
¿Cómo restaurar Realme usando Heytap Cloud?
- Inicie sesión en su cuenta Heytap en cualquier dispositivo Realme.
- Vaya a «Configuración> Cuenta Heytap> Servicio en la nube> Copia de seguridad automática».
- Seleccione el registro de copia de seguridad del que desea restaurar.
- Elija los artículos que desea recuperar.
- Haga clic en «Restaurar» para restaurar Android/Realme a Google Backup.
Heytap Auto-backs cada 7 días, ofreciendo 5 GB de almacenamiento en la nube gratuito por usuario. Para actualizar, vaya a «Configuración> Heytap Cloud> Actualizar el almacenamiento en la nube» y elija entre 50 GB, 120 GB y más planes.
Forma 5: Cómo tomar la copia de seguridad de Realme y restaurarla usando Google Backup
Al utilizar este enfoque, tiene la capacidad de sincronizar sin esfuerzo sus datos Realme, incluidos contactos, SMS, llamadas, configuraciones de dispositivos y datos de aplicaciones. Tenga en cuenta que si está copiando sus datos Realme a un dispositivo diferente, puede ser necesario iniciar sesión en su cuenta de Google en el nuevo dispositivo antes de restaurar la copia de seguridad.
Realme de respaldo 11Pro/GT 2 Pro/C67/C53 a Google:
- Asegúrese de que su teléfono Realme esté conectado a una red WiFi y esté cargado o enchufado.
- Acceda a la opción «Configuración» y desplácese hacia abajo para localizar «Google».
- Toque y haga clic en «copia de seguridad». Se abrirá una nueva página.
- Busque el interruptor de palanca etiquetado «Realice la unidad de Google». Si actualmente está apagado, alternarlo.
- Debajo del interruptor de alternancia, toque «Soporte ahora» para sincronizar todos los datos enumerados en «copias de seguridad activas».
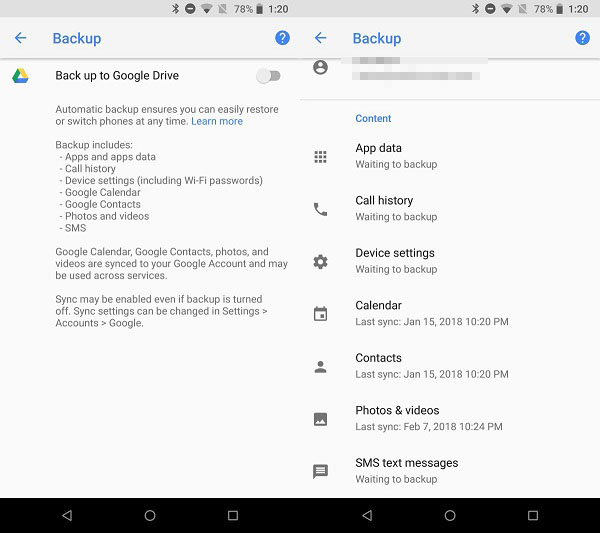
Restaurar Realme desde Google Backup:
- Vaya al menú «Configuración» y toque «Sistema».
- Desde allí, seleccione «Avanzado» y luego elija «copia de seguridad».
- Toque «Restaurar datos» y seleccione la cuenta de Google que usó para hacer una copia de seguridad de su teléfono Realme.
- A continuación, seleccione los tipos de datos que desea restaurar, como «aplicaciones», «contactos» o «fotos».
- Toque «Restaurar» y esperar pacientemente a que se complete el proceso de restauración.
- Una vez que finalice el proceso de restauración, toque «Listo» y reinicie su teléfono.
Cada cuenta de Google proporciona espacio de almacenamiento gratuito para varios servicios de Google (unidad, correo, fotos) de hasta 15 GB. Además, este método requiere una conexión a Internet activa. Si tiene una gran cantidad de datos para hacer una copia de seguridad, se recomienda usar Wi-Fi.
Redondear
Cuando se trata de resumir este pasaje, aquí hay una visión general concisa de las técnicas utilizadas en esta pieza de la manera más directa:
- Mobilekin Backup Manager para Android es una herramienta diseñada específicamente para la copia de seguridad y restauración de datos de Android, lo que garantiza que tenga una experiencia de respaldo agradable.
- El asistente de Mobilekin no solo puede proporcionar una copia de seguridad y restauración flexibles, sino que también ofrece servicios profesionales de gestión de datos.
- Asegurar la seguridad de los datos es crucial cuando se usa la copia de seguridad local simple, particularmente al restaurar su teléfono a la configuración de fábrica.
- Heytap Cloud y Google ofrecen espacio libre limitado, por lo que no puede hacer una copia de seguridad de Realme a Cloud cuando la memoria funciona a casi capacidad hasta que realice un pago para adquirir almacenamiento adicional.
