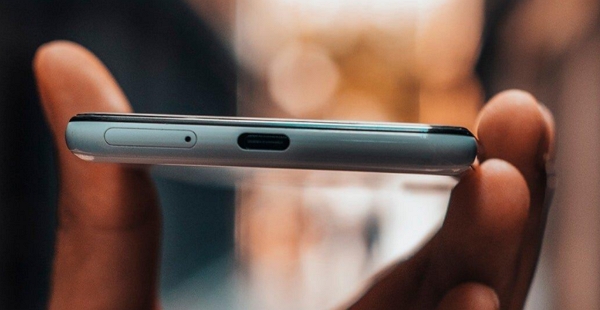
¿No se puede conectar su teléfono Android a su computadora? Esto puede suceder por varias razones, incluido un modo de conexión incorrecto o la falta de controladores apropiados. Incluso los problemas menores pueden evitar que su computadora detecte su dispositivo. Si no tiene idea de por qué su PC no reconoce un teléfono Android, camine por las soluciones mencionadas a continuación. Cada consejo resuelve un problema específico, así que pruébalos todos hasta que su computadora reconozca su teléfono.
Parte 1. ¿Por qué mi teléfono no aparece en mi computadora?
¡No estoy seguro de las razones por las que no puedo ver mi teléfono Android en mi computadora! ¡No se preocupe, a continuación se encuentran las dos razones principales por las que Windows 10 no reconoce los teléfonos Android!
- Si el teléfono no se muestra en su PC, puede haber un problema con el enlace USB.
- Un controlador USB defectuoso también podría ser la razón de la incapacidad del teléfono para conectarse a la PC.
Parte 2. 8 consejos cuando el teléfono Android no se conecte a la computadora
Ahora conoce las razones que se resisten a su dispositivo para conectarse a su PC. ¡Veamos los ocho consejos para arreglar el teléfono Android no se conectarán a problemas de PC!
Consejo 1. Reinicie tanto su teléfono como la PC
Si adjunta su dispositivo Android y no pasa nada, este debería ser su primer paso. Los puertos USB fallarán rápidamente, por lo que generalmente es mejor descartar lo obvio primero. Esto es lo que debes hacer:
Paso 1. Primero, desconecte el cable y «reinicie» ambos dispositivos.
Paso 2. Después de reiniciar ambos dispositivos, vuelva a conectar el cable, pero asegúrese de usar otro hilo.
Consejo 2. Pruebe un cable USB diferente
No siempre es cierto que su teléfono o PC tenga la culpa. Puede ser el cable USB que está utilizando para conectar su dispositivo y PC. Para solucionar el teléfono que no aparece en el problema de la PC, intente usar un cable USB diferente. Para hacer esto: siga los pasos a continuación.
- Paso 1. Conecte su «teléfono» a otro «cable» y verifique si aparece en mi computadora.
- Paso 2. Si parece que el problema se soluciona. Si no, intente cambiar el puerto USB y verifique si escucha un sonido.
- Paso 3. Si escucha algún sonido, probablemente no tenga ningún problema de hardware, pero podría deberse a un controlador defectuoso.
Consejo 3. Limpie el puerto micro-USB
El siguiente consejo es verificar cualquier objeto extraño que bloquee el puerto micro-USB y evite que la transferencia de archivos tenga lugar. Si mantiene su teléfono en su bolsillo todo el tiempo, el puerto Micro-USB puede obstruir la pelusa. Esto puede impedir la transmisión de electricidad y evitar que su teléfono inteligente intercambie datos.
Intente limpiar este puerto antes de conectar el USB al dispositivo. Verifique si la PC ahora puede detectar el teléfono. Si no, el puerto micro-USB en su teléfono está limpio.
Consejo 4. Verifique el modo de conexión USB
Si su tableta Android no aparece en la PC, entonces debe considerar verificar el modo de conexión USB como un siguiente paso. ¡Sigue los pasos a continuación para solucionarlo!
- Paso 1. Vaya a Configuración y abra el almacenamiento.
- Paso 2. A continuación, elija Conexión de computadora USB.
- Paso 3. A continuación. En la lista, seleccione el dispositivo de medios.
-
Paso 4. Finalmente, conecte su dispositivo Android a su PC y verifique si está conectado.
Consejo 5. Actualizar el controlador MTP
Si necesita usar su teléfono como dispositivo multimedia en su PC, debe permitir el modo MTP en su teléfono. Esto significa que tiene controladores MTP habilitados y actualizados en su dispositivo. Si están desactualizados, puede obtener un Android que no se conecte al error de PC. Para actualizar los controladores MTP, siga los pasos a continuación.
- Paso 1. A través de un cable USB, conecte su teléfono a su PC.
- Paso 2. Abra el Administrador de dispositivos.
- Paso 3. Busque el dispositivo Android y haga clic en el controlador Actualizar.
- Paso 4. A continuación, toque Explorar mi computadora para el software del controlador.
- Paso 5. Toque la lista de controladores disponibles.
-
Paso 6. Elija el dispositivo USB MTP y haga clic en Siguiente.
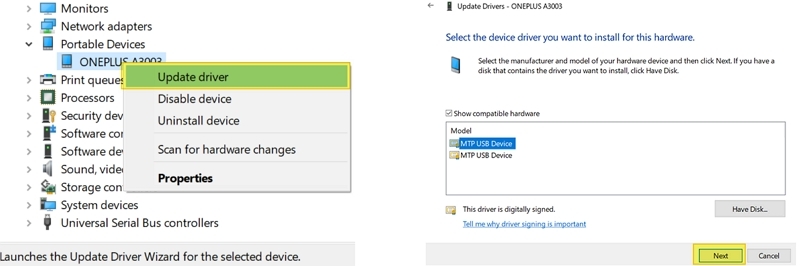
¡Su teléfono ahora puede actuar como un dispositivo multimedia después de que los controladores hayan sido actualizados!
Consejo 6. Desinstalar los controladores de Android
Si no tiene instalados los últimos controladores, entonces hay posibilidades de que su teléfono Android no aparezca en la PC. Siempre se recomienda mantener actualizados a sus controladores. Para actualizar el controlador de su controlador, siga los pasos a continuación.
- Paso 1. Conecte el «dispositivo Android» a la PC y abra el «Administrador de dispositivos».
-
Paso 2. A continuación, haga clic en «Dispositivo» y elija el controlador «Desinstalar».
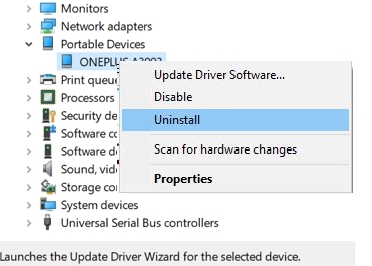
- Paso 3. Una vez que los controladores están desinstalados, desconecte su «dispositivo Android».
- Paso 4. Vuelva a conectar y esperar a que los conductores se actualicen.
- Paso 5. Verifique si ahora se reconoce su dispositivo Android.
Consejo 7. Conecte su teléfono Android como un dispositivo de almacenamiento masivo USB
Algunas versiones de Android (particularmente versiones más antiguas) le permitirán conectarse como un dispositivo de almacenamiento masivo USB. Es lo mismo que adjuntar una tarjeta SD externa o una unidad flash a su computadora. Aquí le mostramos cómo conectar su dispositivo a su computadora:
- Paso 1. Vaya a «Configuración» y abra «más configuración».
- Paso 2. Abra «USB Utilidades» y luego conecte «Almacenamiento» a la PC.
- Paso 3. Conecte «Almacenamiento» a la PC y encienda el «almacenamiento USB».
- Paso 4. Espera hasta que estén instalados los controladores.
- Paso 5. Luego abra «Mi computadora» y vea si aparece un dispositivo Android.
Consejo 8. Habilitar la depuración USB
Si ninguno de los consejos lo ayudó a solucionar Android que no se conecte al error de la PC, debe intentar habilitar la depuración USB. Esto es lo que debes hacer:
- Paso 1. Navegue a «Configuración» y abra «Acerca de».
- Paso 2. Haga clic en «Número de compilación» siete veces.
- Paso 3. A continuación, verá una «opción de desarrollador».
- Paso 4. Haga clic en «Opción de desarrollador» y toque «Depuración USB» para habilitarlo.
-
Paso 5. Finalmente, conecte su dispositivo Android y acepte todos los términos.
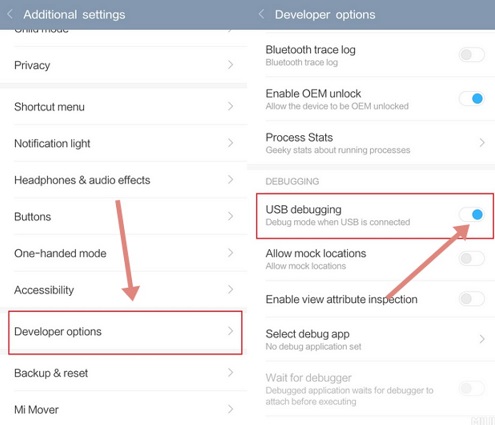
Parte 3. Un consejo adicional: Recuperación de datos de Android en PC sin root
Los datos en el teléfono Android son importantes hoy en día para todos. Desafortunadamente, inevitablemente es perder datos debido a un error humano o infección por virus, actualización del sistema operativo, etc. Le recomendamos un potente software de recuperación de datos Android aquí que tiene como objetivo recuperar archivos eliminados del teléfono Android sin copia de seguridad. A diferencia de la mayoría del software de escritorio en el mercado, UltFone Android Data Recovery admite recuperar datos sin rootear su teléfono.
¡El software UltFone Android Data Recovery admite todos los dispositivos y puede recuperar sus datos de una sola vez! ¡A continuación hemos destacado las principales características de este software!
- Sin rootear su dispositivo Android, puede recuperar fotos eliminadas, videos, contactos, mensajes, datos de WeChat e información de WhatsApp.
- Los datos se pueden extraer en varias situaciones, incluida una pantalla rota, una pantalla negra y otras.
- Soporte para más de 7000 teléfonos y tabletas Android.
¡Ahora es el momento de comenzar a recuperar sus datos! Simplemente siga los pasos descritos a continuación.
-
Paso 1 Instale el software UltFone Android Data Recovery y seleccione una función de la interfaz principal.

-
Paso 2 Conecte su teléfono a la computadora a través de un cable USB. Si la depuración USB no está activada, siga las instrucciones en pantalla para habilitarla.
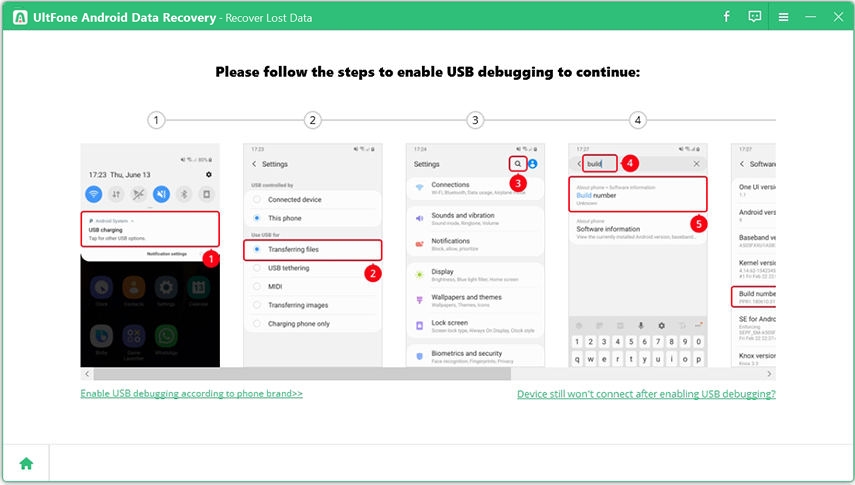
-
Paso 3 Seleccione los tipos de archivo y haga clic en el botón Inicio para comenzar a escanear archivos.
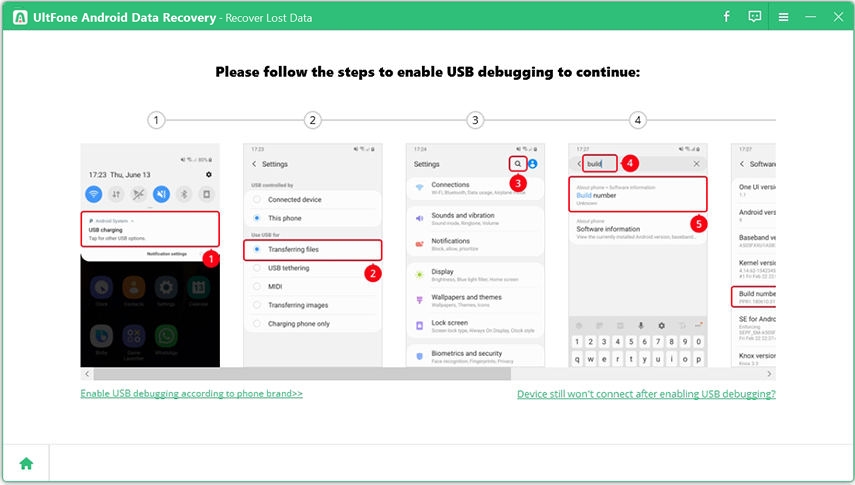
-
Paso 4 Ahora seleccione los archivos que desee y haga clic en el botón «Recuperar».
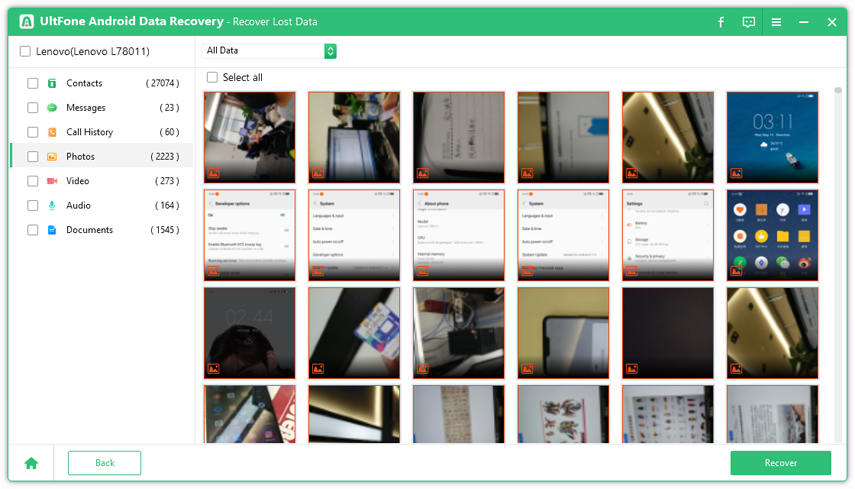
COMPRAR AHORA
COMPRAR AHORA
