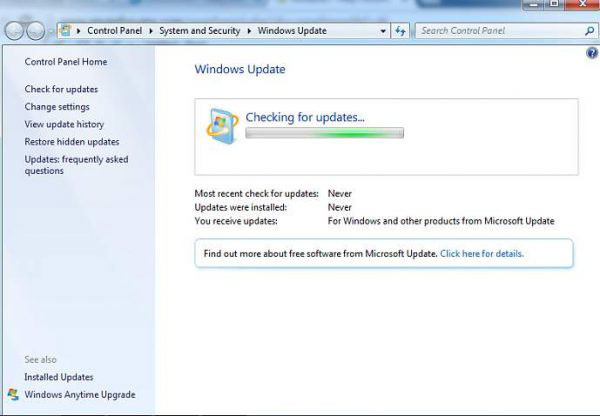
Instalar iTunes en Windows 10 suele ser fácil, pero a veces pueden ocurrir problemas inesperados. Si no puede instalar iTunes en Windows 10, Windows 11, Windows 8 o Windows 7, no se pierda. Muchos usuarios han experimentado problemas al instalar con éxito este popular reproductor multimedia.
Este artículo lo ayudará a solucionar problemas de instalación de iTunes. Ya sea que encuentre mensajes de error de iTunes, problemas de compatibilidad o fallas de instalación, puede seguir los métodos proporcionados a continuación para completar con éxito la instalación de iTunes.
Parte 1: ¿Por qué no se instala iTunes en Windows 10/11?
Si no puede descargar iTunes en Windows 10, hay varios factores que podrían estar causando este problema:
- Problemas de compatibilidad: Su versión de Windows 10 podría no ser compatible con la última versión de iTunes.
- Archivos corruptos: Una instalación fallida anterior podría haber dejado atrás archivos corruptos que impiden una nueva instalación.
- Configuración antivirus o firewall: El software de seguridad a veces puede bloquear las descargas de iTunes.
- Ventanas obsoletas: Las versiones obsoletas de Windows pueden causar problemas de compatibilidad con iTunes.
- Espacio bajo en disco: El espacio de bajo almacenamiento puede evitar descargas.
Resolver estos problemas a menudo requiere verificación de compatibilidad del sistema, borrar instalaciones anteriores y ajustar la configuración de seguridad. Aquí están las soluciones para usted.
Parte 2: Cómo solucionar el problema «No se puede instalar iTunes en Windows 10»
SEX 1: Actualizar Windows
Un sistema operativo obsoleto puede causar problemas de compatibilidad de iTunes. Por lo tanto, antes de instalar iTunes, verifique si hay actualizaciones del sistema disponibles para su computadora de Windows e instálelas. Un sistema actualizado puede resolver posibles problemas y garantizar una instalación suave de iTunes.
Para verificar su versión de Windows, vaya a «Inicio»> «Configuración»> «Actualización y seguridad». Si su sistema está actualizado, verá un mensaje que dice «está actualizado». Si no, deberá instalar las actualizaciones disponibles.
Fix 2: Descargue la última versión de iTunes
Es importante instalar la última versión de iTunes, ya que los desarrolladores están fijando constantemente errores y mejorando el rendimiento con cada actualización. Para asegurarse de tener la última versión, siempre descargla del sitio web oficial de Apple o Microsoft Store. Aquí están los pasos de descarga específicos:
Del sitio web de Apple:
- Vaya a la página de descarga de iTunes de Apple (https://www.apple.com/itunes/).
- Seleccione la versión apropiada para «Windows».
- Haga clic en «Descargar», ejecute el instalador una vez que se descargue el archivo y siga las instrucciones para completar la instalación.
- Después de la instalación, abra la aplicación, inicie sesión con su ID de Apple y estará listo para comenzar.
Desde la tienda de Microsoft:
- Haga clic en el menú «Inicio», busque «Microsoft Store» y ábralo.
- En la barra de búsqueda, escriba «iTunes» y presione Entrar.
- Haga clic en «Obtener» o «Instalar» para descargar iTunes directamente desde la tienda de Microsoft.
- Una vez instalado, inicie iTunes e inicie sesión para acceder a su biblioteca de medios.
Arreglar 3: Reinicie su computadora
Una de las cosas más fáciles que debe intentar solucionar el problema «No se puede descargar iTunes en Windows 10» es reiniciar su computadora. Para hacer esto, deberías:
- Haga clic en el icono de Windows en la esquina inferior izquierda del escritorio.
- Haga clic en el botón «Power».
- Seleccione la opción «Reiniciar».
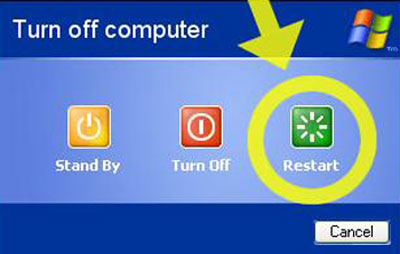
Después de que su computadora se reinicie, intente descargar iTunes nuevamente. El problema ahora debe resolverse.
Arreglar 4: Deshabilitar o desinstalar temporalmente el software de seguridad
Desactivar o eliminar temporalmente el software de seguridad puede resolver el problema con iTunes que no se instala en Windows 10, ya que los firewalls y los programas antivirus a veces pueden interferir con la instalación. Apague estas características de seguridad temporalmente para ver si eso resuelve el conflicto. Una vez que se complete la instalación, recuerde volver a habilitarlos para proteger su computadora.
SEX 5: Inicie sesión en su PC como administrador
Para asegurarse de tener los permisos necesarios para hacer cambios en su computadora, inicie sesión como administrador. Esto es importante si tiene problemas para instalar o actualizar iTunes.
Para verificar su tipo de cuenta, vaya al panel de control y seleccione «Cuentas de usuario» o «Cuentas de usuario y seguridad familiar». Asegúrese de que su cuenta tenga privilegios de administrador. Si no es un administrador, cambie a una cuenta de administrador o inicie sesión con las credenciales del administrador.
Pasajes relacionados:
FIJA 6: Retire completamente iTunes y vuelva a instalarlo
Puede intentar desinstalar completamente iTunes y sus componentes antes de reinstalar. Siga estos pasos cuidadosamente para evitar problemas de rendimiento.
Cómo eliminar iTunes en Windows 11/11/8/7
- Use el panel de control para desinstalar iTunes.
- Eliminar carpetas:
– Abra esta PC y vaya al disco local (C :).
– Navegue a archivos de programa y elimine carpetas llamadas iTunes, Bonjour y iPod si existen.
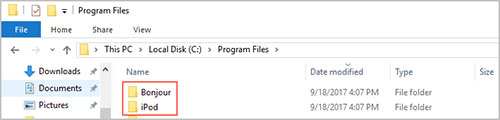
Si no puede eliminar carpetas:
- Vaya a archivos comunes y luego a la carpeta Apple.
- Elimine el soporte de dispositivos móviles, el soporte de aplicaciones de Apple y COREFP si está presente.
- Para ventanas de 32 bits, haga clic con el botón derecho en contenedor de reciclaje y seleccione Bin de reciclaje vacío. Para 64 bits, repita la eliminación de la carpeta y vacíe el contenedor de reciclaje.
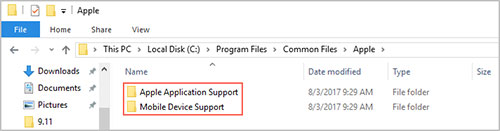
Cómo descargar y reinstalar iTunes:
- Ir a Página de descarga de iTunes de Apple.
- Haga clic en Descargar ahora.
- Haga clic en Guardar para descargar iTunes.
- Después de descargar, haga clic en Ejecutar para iniciar el instalador.
- Siga las indicaciones y haga clic en Instalar.
- Haga clic en Finalizar cuando termine.
Después de esto, debería poder instalar iTunes con éxito.
Pasajes relacionados:
Parte 3: Pruebe la mejor alternativa a iTunes: Asistente para iOS
Si ha pasado demasiado tiempo y aún no puede resolver el problema de «no puede instalar iTunes en Windows 10», entonces no necesita quedarse con iTunes. Puede recurrir a la mejor alternativa de iTunes: una herramienta de transferencia y administración de iPhone de terceros llamada Mobilekin Assistant para iOS (WIN y Mac). Con este software, puede administrar fácilmente, así como una copia de seguridad y restaurar datos de iPhone, iPad y iPod Touch en su computadora sin iTunes. Además, le permite obtener una vista previa y seleccionar archivos específicos para la copia de seguridad, lo que iTunes no puede hacer.
Lo más destacado de Asistente para iOS:
Suggested read: [Soluciones Reales] Cómo Resolver el Problema de No Poder Instalar la Actualización de iOS 18
- Transfiera archivos entre su iPhone, iPad, iPod y computadora.
- Realice una copia de seguridad de casi todos los datos de iOS, como videos, fotos, música, libros electrónicos, contactos, SMS, notas y marcadores de Safari.
- Editar, eliminar y administrar datos de iOS directamente desde su computadora.
- 100% seguro, asegurando que no hay daño a su dispositivo o datos, y nunca registre la privacidad del usuario.
- Compatible con varios iDevices, incluido el iPhone 16/15/14/13/12/11/x/8/7/6, iPod touch y iPad.
![]()
![]()
Cómo transferir datos entre el iPhone y la computadora utilizando el asistente de Mobilekin para iOS:
Paso 1: Instale y ejecute Mobilekin Assistant para iOS, luego conecte su iPhone a su computadora. Una vez conectado, verá su dispositivo en el panel principal y todas las categorías de archivos que puede administrar y transferir en la barra lateral izquierda.
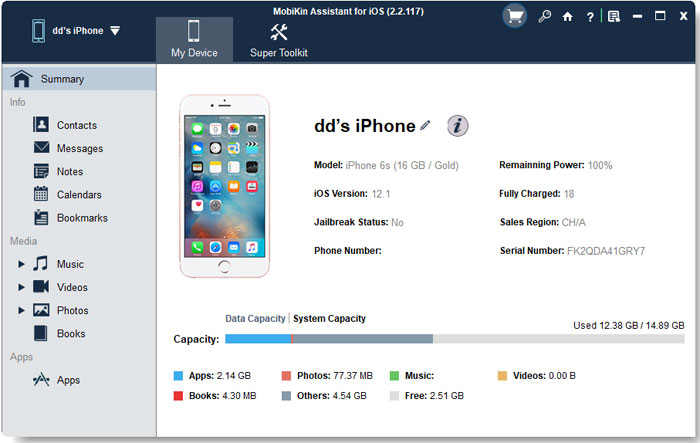
Paso 2: Seleccione la categoría que desea transferir o administrar desde la columna izquierda. El asistente de iOS escaneará su dispositivo y enumerará todos los contenidos en la categoría correspondiente contenida en su dispositivo para usted.

Paso 3: Vista previa de los archivos escaneados, seleccione los datos que desea hacer una copia de seguridad y haga clic en el botón «Exportar» en la parte superior para iniciar el proceso de copia de seguridad. También puede hacer clic en el botón «Importar» para importar datos desde la computadora a su dispositivo. Los botones «Eliminar» y «Editar» le permiten administrar los datos de iPhone directamente en la computadora.
Palabras finales
En este artículo, hemos introducido varias formas efectivas de solucionar el problema de iTunes no se instalará en la computadora Windows 10/11. Con suerte, esta guía lo ayudará a resolver el problema. Si tiene alguna pregunta o inquietud adicional, no dude en compartirlas en la sección de comentarios a continuación. Además, es una buena idea usar una herramienta de respaldo y gestión de iOS como Mobilekin Assistant para iOS para garantizar un fácil acceso a sus datos importantes sin ningún problema.
![]()
![]()
