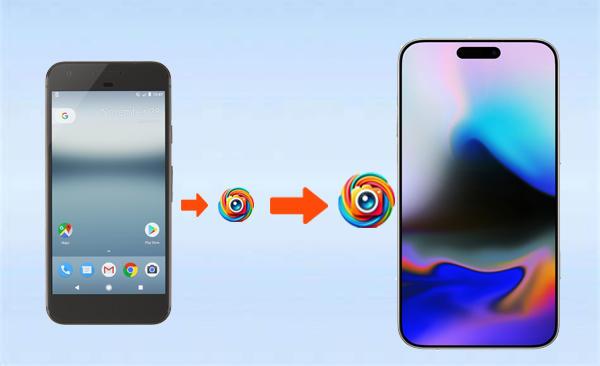
Por lo general, cambiar a un nuevo iPhone es emocionante, pero garantizar que sus datos importantes, como las fotos, hagan que la transición sea perfecta es imprescindible. Preservar recuerdos importantes durante este proceso a menudo puede parecer desafiante, especialmente cuando desea evitar procesos manuales o enfrentar problemas técnicos como transferencias incompletas.
Este pasaje te hace saber Cómo transferir fotos de Pixel a iPhone eficientemente con 6 excelentes opciones. Para obtener más información, continúe leyendo.
Parte 1: Cómo transferir fotos de Pixel a iPhone a través de USB
> 1.1 Uso de la transferencia del teléfono
Algunos pueden desear mover fotos de dispositivos de píxeles a iPhones mientras preservan la calidad original. Para facilitar una transferencia suave, se le recomienda utilizar Transferencia telefónicauna herramienta dedicada diseñada para una migración de datos eficiente.
Este producto sobresaliente permite una transferencia de datos sin problemas entre dispositivos (Android/iOS) y admite el movimiento seguro y directo de varios tipos de archivos, como contactos, fotos, videos, música, audio y más, asegurando que se mantenga la integridad de los datos.
Además, es compatible con casi todos los dispositivos móviles, incluidos los que operan en las últimas versiones del sistema.
![]()
![]()
Manual de usuario:
- Para iniciar el proceso, primero descargue e instale el software en su computadora.
- Conecte su teléfono Pixel y iPhone 16/15/14/13/12/11 a la computadora usando cables USB, siguiendo las instrucciones proporcionadas.
- Después de establecer las conexiones, continúe adhiriéndose a las indicaciones en pantalla para garantizar que el software identifique correctamente ambos dispositivos.
- La interfaz mostrará su dispositivo Pixel. En el caso de que no aparezca, utilice el menú desplegable para seleccionar el dispositivo de origen correcto.
- De la lista de opciones, elija «fotos» e identifique las imágenes específicas que desea transferir.
- Después de hacer sus selecciones, haga clic en el botón «Exportar al dispositivo» para comenzar el proceso de transferencia.


Inconvenientes:
- Requiere una compra o suscripción para funcionalidad completa.
- Debe usar una computadora como intermediario.
> 1.2 usando iTunes
Si estás familiarizado con iOS iTunes No necesita introducción. Es una herramienta integral de gestión de medios desarrollada por Apple para que los usuarios de iPhone administren contenido como fotos, música, películas y más. Para transferir imágenes de píxel a iPhone a través de iTunes, primero, copie manualmente las fotos a su computadora.
Manual de usuario:
- Para establecer una conexión entre su píxel y las ventanas, utilice un cable USB compatible.
- Cuando aparece una notificación en la bandeja, seleccione «Transferencia de archivos».
- Cree una nueva carpeta en su PC para importar las fotos desde su dispositivo Pixel.
- Luego, desconecte el dispositivo y conecte su iPhone a la computadora con el cable USB.
- Abra la versión más reciente de iTunes en su computadora.
- Vaya a la pestaña «Dispositivo» y busque la opción «Fotos» en la barra lateral.
- Seleccione «Fotos de sincronización» y marque la casilla junto a «Copiar fotos desde» para especificar la carpeta que contiene las fotos de píxeles.
- Finalmente, haga clic en el botón «Sincronizar» para completar el proceso.

Inconvenientes:
- Requiere copia manual de fotos a una computadora y luego sincronizando con iTunes.
- Solo funciona con archivos multimedia, y las fotos deben organizarse correctamente en su PC.
- El proceso puede ser confuso para los usuarios que no están familiarizados con iTunes.
Parte 2: Cómo enviar fotos de Pixel a iPhone de forma inalámbrica
> 2.1 Usando mudarse a iOS
Si acaba de obtener un nuevo iPhone y aún no lo ha configurado, puede transferir fotos desde su Google Pixel a su iPhone usando el Muévete a iOS aplicación Esta herramienta Apple hace que la migración de datos como textos, contactos, fotos, videos y más fácil y sin problemas.
Manual de usuario:
- En su teléfono Pixel, abra la tienda Google Play y busque «Muévete a iOS».
- Instale la aplicación, encienda su iPhone e inicie la configuración inicial.
- Cuando llegue a la pantalla «Aplicaciones y datos», seleccione «Mueva datos de Android».
- Abra el movimiento a la aplicación iOS en su píxel y siga las instrucciones en pantalla.
- Toque «Continuar», luego lea y acepte los términos y condiciones.
- En la pantalla «Buscar su código», toque «Siguiente».
- En su iPhone, toque Continuar y aparecerá un código de 6 dígitos o 10 dígitos.
- Ingrese este código en su teléfono Pixel.
- Después de ingresar el código, los dispositivos se conectarán a través de una red Wi-Fi privada.
- En su píxel, seleccione «Rollo de cámara», luego toque «Siguiente» y siga las instrucciones para completar la tarea.
- Después de la configuración, puede encontrar sus fotos transferidas en la aplicación Fotos en su iPhone.
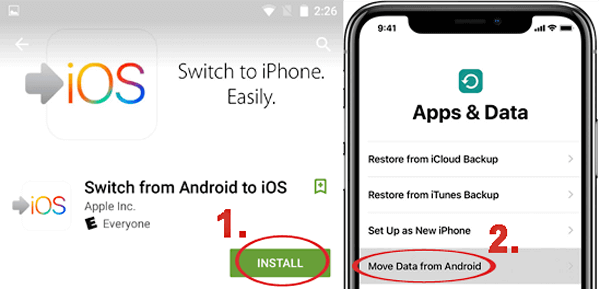
See also: Cómo Transferir Mensajes (SMS, MMS, iMessages) de iPhone a iPhone: 5 Opciones Efectivas
Inconvenientes:
- Requiere que ambos dispositivos estén en la misma red Wi-Fi, y la transferencia puede ser lenta.
- Mudarse a iOS podría ser interrumpido debido a razones inesperadas.
- Principalmente funciona durante la configuración inicial del iPhone.
> 2.2 Uso de Google Photos
Google Photos es una plataforma de almacenamiento en la nube que le permite almacenar y compartir datos de su píxel. Puede subir fotos a Google Photos y luego acceder a ellas en su iPhone. Simplemente instale la aplicación Google Photos en ambos dispositivos utilizando la misma cuenta de Google antes de usar.
Manual de usuario:
- Comience por registrarse en su cuenta de Gmail en su teléfono Pixel después de abrir Google Photos.
- Navegue al menú «Configuración» y habilite la función «Backup & Sync», que permitirá que sus fotos se sincronizaran con su dispositivo Pixel.
- En su iPhone, descargue y inicie la aplicación Google Photos, luego inicie sesión usando la misma cuenta asociada con su teléfono Pixel.
- Seleccione las imágenes que desea guardar en su iPhone, toque «Compartir» y luego seleccione «Guardar imágenes XX» para descargarlas en su dispositivo.
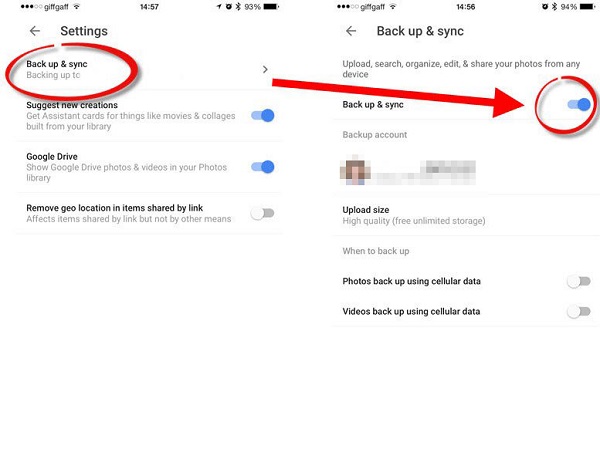
Inconvenientes:
- Requiere una conexión a Internet estable para cargar y descargar.
- Google Photos tiene almacenamiento gratuito limitado; Los usuarios pueden necesitar pagar por más espacio.
> 2.3 usando Dropbox
Si desea transferir fotos de Pixel a iPhone de forma inalámbrica sin Google Photos, Dropbox puede ayudar. Le permite cargar archivos desde su píxel y descargarlos a su iPhone. Sin embargo, cargar carpetas grandes puede llevar mucho tiempo.
Manual de usuario:
- En Pixel: abra la tienda Google Play, busque Dropbox e instálelo.
- En iPhone: vaya a la App Store, busque Dropbox e instálelo.
- Abra la aplicación Dropbox en su píxel e inicie sesión o cree una cuenta.
- Toque el icono + (más) y elija «Subir archivos».
- Seleccione las fotos que desea transferir y toque «Cargar».
- Abra la aplicación Dropbox en su iPhone e inicie sesión con la misma cuenta utilizada en su píxel.
- Localice las fotos cargadas desde su píxel en la carpeta «Fotos».
- Toque una imagen, elija los tres puntos y seleccione «Exportar> Guardar imagen» para descargar la foto en su iPhone.
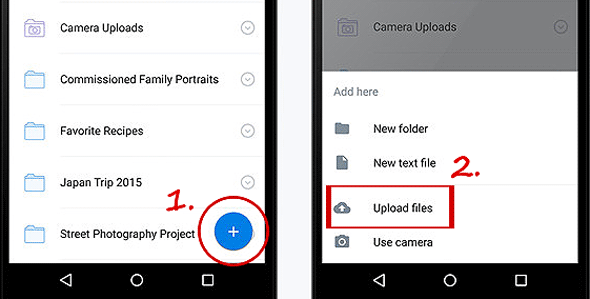
Inconvenientes:
- Debe cargar y descargar fotos manualmente, que pueden ser lentos para archivos grandes.
- El almacenamiento gratuito es limitado.
> 2.4 Usando copiar mis datos
Por último, pero no arrendado, tiene la opción de utilizar Copiar mis datos para transferir datos entre dispositivos, especialmente de Android (como Google Pixel) al iPhone. Esta aplicación inteligente le permite copiar archivos como contactos, calendarios, fotos, videos y más.
Manual de usuario:
- En Pixel: abra la tienda Google Play, busque «Copiar mis datos» e instalar la aplicación.
- En iPhone: vaya a la App Store, busque «Copiar mis datos» e instalar la aplicación en su iPhone.
- Asegúrese de que ambos dispositivos estén conectados a la misma red Wi-Fi, ya que la aplicación usa Wi-Fi para transferir datos.
- En Pixel: abra la aplicación y toque «Siguiente» para continuar.
- En iPhone: abra la aplicación y toque «Siguiente» también.
- En ambos dispositivos, seleccione la opción «hacia o desde otro dispositivo a través de WiFi» para iniciar la conexión entre los dos teléfonos.
- En su iPhone, seleccione su dispositivo Pixel en la lista de dispositivos disponibles.
- Aparecerá un código de seguridad en un dispositivo. Asegúrese de que el mismo código aparezca en ambos dispositivos para confirmar la conexión y luego toque «Siguiente».
- En su teléfono fuente, verá una lista de tipos de datos que puede transferir.
- Seleccione «Fotos» y toque «Siguiente» para iniciar el proceso de transferencia.
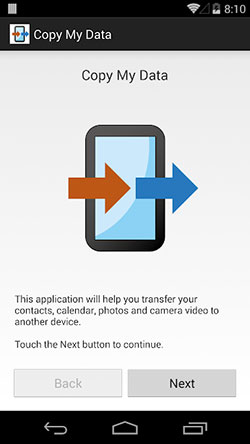
Inconvenientes:
- Ambos dispositivos deben conectarse a la misma red Wi-Fi.
- La compatibilidad y la estabilidad varían según los dispositivos.
En una palabra
Para concluir, en términos de eficiencia, profesionalismo y rendimiento integral, Transferencia telefónica es exhaustivamente superior a los otros cinco métodos o herramientas. Y también es la herramienta más deseable si desea transferencias directas y sin preocupaciones. Finalmente, un consejo adicional aquí: antes de comenzar la transferencia, asegúrese de que tanto su píxel como su iPhone estén completamente cargados y hay suficiente espacio de almacenamiento en el dispositivo de destino.
![]()
![]()
Artículos relacionados:
¿El reinicio de fábrica elimina todo en Android/iPhone? Análisis en profundidad
¿Cómo transferir fotos de píxel a computadora/PC? 6 técnicas fáciles
Cambiar de iPhone a Google Pixel de 3 maneras (orientación profesional)
(2024 actualizado) ¿Cómo hacer una copia de seguridad de iPhone a computadora de manera eficiente?
