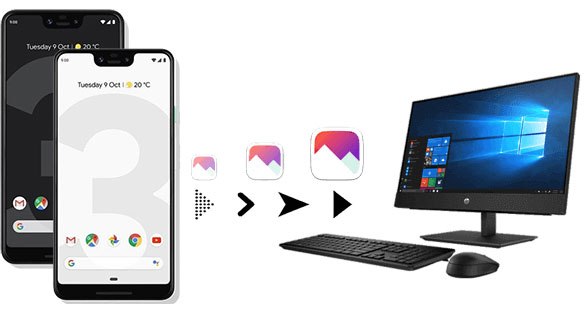
Necesitamos una manera segura, confiable y fácil de transferir fotos de un Pixel de Google a una PC o Mac, ya sea para guardar o editar. Hay varias soluciones disponibles, como el uso de software de terceros, un cable USB, correo electrónico, tarjeta SD o almacenamiento en la nube. Cada enfoque posee sus ventajas y desventajas. Ahora descubramos estas opciones y elija la mejor para transferir fotos de Google Pixe a su computadora.
#1: Cómo transferir fotos de Google Pixel a la computadora a través del Explorador de archivos
Este método a menudo es preferido por aquellos que buscan conveniencia, ya que elimina la necesidad de cualquier instalación de software. Al utilizar un cable USB funcional y realizar una acción directa de arrastrar y soltar, uno puede transferir fácilmente fotos de un dispositivo Google Pixel a una computadora:
- Conecte el píxel a una computadora con un cable USB.
- Su computadora reconocerá el dispositivo conectado e instalará el controlador móvil automáticamente.
- Arrastre desde la parte superior de la pantalla de su teléfono para sacar el panel de notificaciones.
- Elija el modo de «Dispositivo de medios (MTP)» o «Cámara (PTP)».
- Una vez que los controladores se hayan instalado con éxito, elija «Importar imágenes y videos».
- El sistema escaneará su píxel para obtener imágenes. Después de eso, puede copiar y pegar las fotos en una carpeta fácilmente.

¿Cómo habilito la transferencia de archivos en Google Pixel? Guía rápida: Desbloquea tu teléfono. Conéctese a PC/Mac con un cable USB. Seleccione «Modo USB» de la notificación que aparece. Elija «Transferencia de archivos». Si la notificación no aparece, vaya a «Configuración> Dispositivos conectados> USB» y seleccione «Transferencia de archivos».
Puede que te guste: ¿Qué pasa si Google Pixel File Transfer no funciona? Aquí están las 8 soluciones posibles.
#2: Cómo transferir fotos de píxel a computadora a través del asistente para Android (Hot)
Para suavizar la transferencia, puede usar el producto más experto: Asistente de Mobilekin para Android (también está disponible una versión Mac). Esta herramienta proporciona a los usuarios una solución de transferencia con un solo clic que no solo transferirá imágenes sino también otros tipos de archivos desde Pixel hasta una computadora PC o Mac. Es un administrador de dispositivos Android fácil de usar y potente, especialmente diseñado para usuarios que necesitan administrar contenido móvil en una PC o Mac.
Algunas características clave del asistente para Android:
- Transfiera fotos y otros elementos de píxel a computadora.
- Copie los datos entre Android y PC/Mac convenientemente.
- Editar, hacer una copia de seguridad, eliminar y administrar aún más los datos móviles.
- Admite casi todos los píxeles y otros teléfonos y tabletas Android.
- Operación fácil de usar, suave y 100% segura.
Descargue la versión de Windows o Mac del programa de acuerdo con el sistema y comience a transferir fotos de Google Pixel a una computadora siguiendo las instrucciones a continuación:


Paso 1. Conecte Google Pixel a la computadora
Inicie el software y conecte el píxel a la PC a través del cable USB o Wi-Fi. Para el primero, debe habilitar la depuración USB en su dispositivo y autorizar la conexión. (Nota: si desea conectarse a través de Wi-Fi, descargue la versión de la aplicación en su dispositivo y vaya con las indicaciones para crear una conexión Wi-Fi).
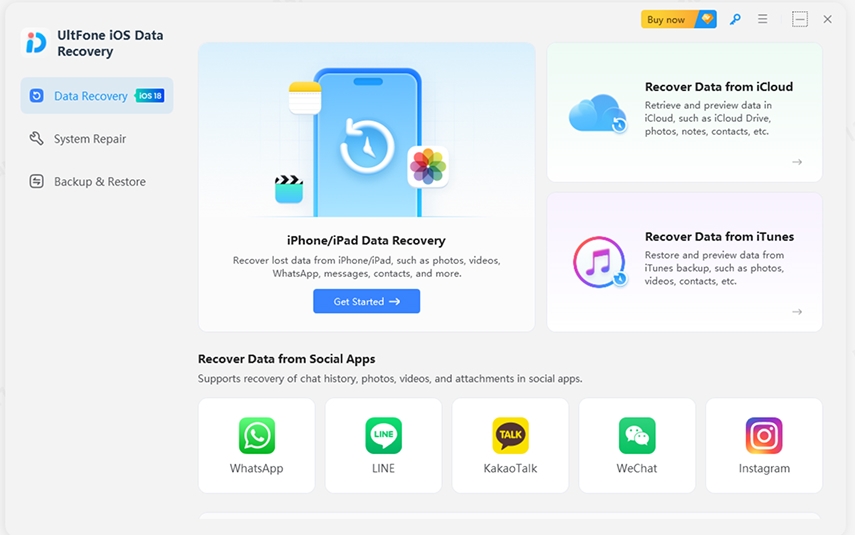
Paso 2. Elija las fotos que desee
Una vez que su teléfono esté conectado con éxito, el programa lo detectará y obtendrá la siguiente interfaz. Si solo necesita transferir fotos, debe elegir «fotos» desde la izquierda. Todas las fotos en su teléfono serán escaneadas para una vista previa y selección fácil.
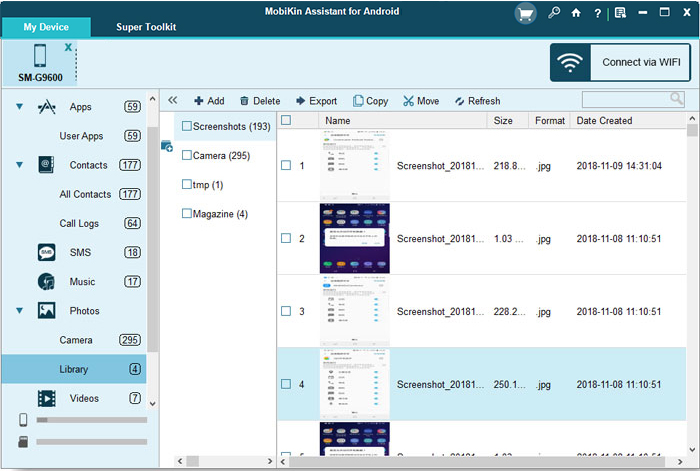
Paso 3. Transfiera fotos de píxel a PC
Marque las fotos que desee y haga clic en el botón «Exportar» desde la parte superior. Luego, todas las fotos seleccionadas se transferirán de su teléfono a su computadora de manera segura sin ningún problema.
Aquí hay un video tutorial para su referencia:
El programa también le permite transferir fotos a una computadora con un clic utilizando su capacidad de copia de seguridad y restauración de un solo clic. Si solo desea copiar todas las imágenes de su Pixel de Google, puede tocar «Super Toolkit»> «Backup»> Verifique «Fotos» y luego haga clic en «Back Up».
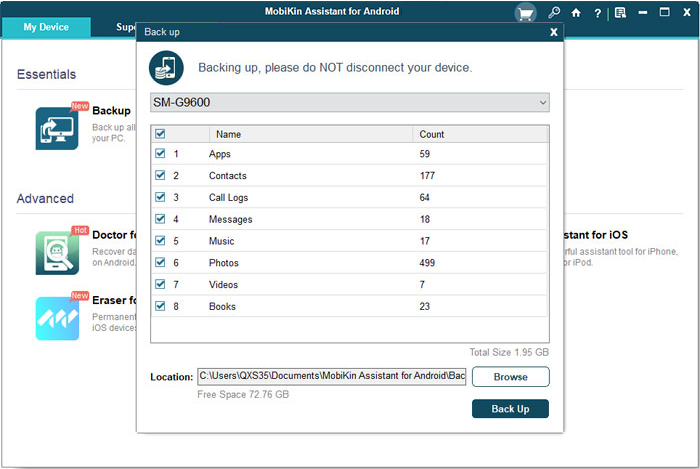
#3: ¿Cómo transfiero fotos de píxel a computadora por Bluetooth
Bluetooth ayuda a hacer la transferencia de fotos sin un cable USB. La premisa es que su teléfono y computadora tienen capacidades Bluetooth. Para comenzar, encienda esta función y mantenga los dos dispositivos físicamente juntos. Aquí está la guía para la transferencia de datos Bluetooth:
- Inicie Bluetooth haciendo clic en el logotipo de Windows en la esquina inferior izquierda de la pantalla de la computadora y buscando «Bluetooth» en la barra de búsqueda. Luego habilitarlo.
- Alterne en Bluetooth en su Pixel de Google y cuando aparezca el menú, busque otros dispositivos conectados a través de esta función.
- Simplemente elija el nombre de su computadora y combínelos.
- Espere un tiempo cuando se emparejen los dos dispositivos.
- Vaya a su Google Pixel y abra la «Galería».
- Seleccione las imágenes que desea transferir a través de Bluetooth.

#4: Cómo transferir fotos de Google Pixel a PC a través de Google Cuenta
Casi todos los dispositivos Pixel están vinculados a una cuenta de Google, lo que le permite transferir fotos respaldándolas a Google. Puede cargar fotos seleccionadas en la unidad o sincronizar toda su galería. Si no tiene esta aplicación, simplemente vaya a Google Play Store para descargarla primero. Entonces, puedes:
- Instale y abra Google Drive en su Google Pixel e inicie sesión en su cuenta de Google.
- Si no tiene una cuenta, regístrese por una ahora.
- En la interfaz primaria de Google Drive, cargue todas las fotos en la unidad haciendo clic en el botón «+» o «Cargar».
- Una vez que se hayan subido todas las fotos, puede recurrir a su computadora y abrir su cuenta de Gmail.
- Inicie sesión en su cuenta de Google, vaya a la carpeta en la que guardó sus fotos y descargas en tu computadora.

#5: Cómo transferir las fotos de Google Pixel a la computadora por correo electrónico
Muchas personas preguntan si es posible hacer la transmisión por correo electrónico. Sí, absolutamente. Siempre que conecte su teléfono a una red inalámbrica disponible, puede seguir los pasos sobre cómo transferir imágenes desde Pixel 8/7/6/5/4/3/2 a su computadora de esta manera:
- Vaya a la aplicación «Galería» en su teléfono de píxeles y elija las fotos deseadas para transferir.
- Después de seleccionar todos los artículos que necesita, toque el icono «Compartir» y elija «Correo».
- Aquí aparecerá una sección de «destinatario». Simplemente escriba su propia dirección de correo electrónico.
- Toque «Enviar» para sacar las fotos seleccionadas.
- Ahora, vaya a su computadora, abra su buzón e inicie sesión en su cuenta de correo electrónico.
- Abra el correo que envía ahora y descargue las fotos en su computadora.
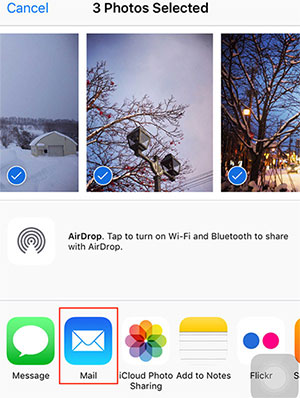
#6: Cómo descargar fotos de píxel a computadora usando la tarjeta SD
Una tarjeta SD es un dispositivo portátil que puede expandir la capacidad de almacenamiento de su Google Pixel. Le permite almacenar y transferir fotos, videos y otros archivos. Aquí le mostramos cómo usarlo para transferencias de fotos de Pixel a PC:
- Inserte una tarjeta SD en su Pixel de Google y asegúrese de que esté reconocida.
- Presione una foto larga para seleccionarla, luego toque otros para seleccionar varias fotos.
- Toque «Compartir» y elija «Tarjeta SD/Almacenamiento externo».
- Expulsar la tarjeta SD e inserte en su PC.
- Abra el explorador de archivos y localice la tarjeta SD.
- Seleccione las fotos, haga clic con el botón derecho y elija «Copiar».
- Vaya a su carpeta deseada en la PC, haga clic con el botón derecho y seleccione «Pegar» para transferir las fotos.

Read more: ¿Cómo enviar fotos desde iPhone a Android? 7 técnicas actualizadas
Palabras al final:
Para resumir los seis métodos de transferencia de fotos de su teléfono de píxeles a su computadora:
- Cable de datos USB: simple pero limitado a fotos y videos.
- Bluetooth: complicado, lento y restringido en el tamaño del archivo.
- Google Drive: ofrece almacenamiento limitado y requiere una red estable.
- Correo electrónico: lento con estrictos límites de tamaño de archivo adjunto, inadecuados para transferencias grandes.
- Tarjeta SD: si su píxel tiene una ranura para tarjeta SD, inserte la tarjeta SD y copie sus fotos. Luego, asegúrese de que su computadora esté montada correctamente.
- Asistente de Mobilekin para Android: no hay restricciones en el tamaño o tipo de archivo y fácil de usar en Windows y Mac, lo que lo convierte en la solución más admirable.
![]()
![]()
Artículos relacionados
Google Pixel 8/7 Pro/6/5/4/3/3/2 Pantalla negra no respondida? 8 soluciones finales
Cómo transferir datos de Google Pixel a Google Pixel (6 maneras 2024)
Recuperación de datos de Google Pixel: recupere archivos eliminados en Google Pixel 8/7/6/5/4/3A/3
Cómo transferir fotos del iPhone a la computadora (guía integral)
