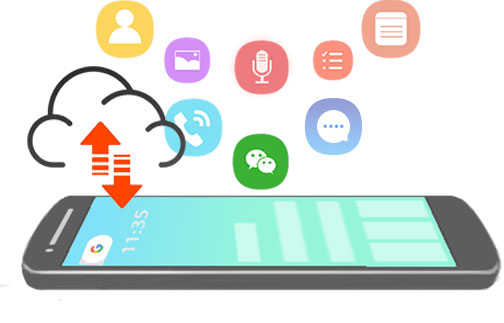
El Google Pixel 9 ha obtenido un elogio significativos por sus impresionantes capacidades de interacción de gestos. Su memoria sustancial permite el almacenamiento de una amplia gama de fotos, videos y otra información. En esencia, se ha convertido en un repositorio de datos vital en la vida diaria. En consecuencia, no hay necesidad de preocuparse por la pérdida de datos si respalda regularmente su dispositivo de Google a otro o una computadora para una posible restauración.
Por lo tanto, es imperativo consultar este artículo, ya que sirve como una guía crucial que detalla 6 métodos para el Copia de seguridad y restauración de Google Pixel.
#1: Cómo hacer una copia de seguridad de Google Pixel a PC y restaurarlo a través del Explorador de archivos
Si tiene la intención de transferir Google Pixel Media a o desde una PC, puede lograrlo utilizando un cable USB adecuado. Antes de iniciar la transferencia, asegúrese de que su dispositivo esté configurado para «transferir» al modo. ¿Puede hacer una copia de seguridad para su dispositivo y restaurar Google Pixel a partir de la copia de seguridad a través de simplemente un cable USB?
- Encienda el píxel y conéctelo a su computadora con un cable USB-C.
- Deslice desde la barra de «notificación», seleccione el menú desplegable «Sistema Android» y la notificación de carga.
- Elija «Transferir archivos / Android Auto» o «Transferir imágenes».
- Abra el explorador de archivos, vaya a «esta PC», encuentre su dispositivo y arrastre y suelte archivos para su copia de seguridad o restauración.
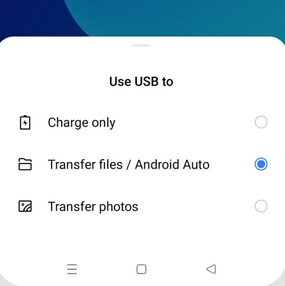
#2: Cómo hacer una copia de seguridad y restaurar Google Pixel a través de Andriod Backup & Restore
Al buscar un software de copia de seguridad y recuperación para Google Pixel, encontrará varias herramientas, incluido el destacado Administrador de copias de seguridad de Mobilekin para Android (Windows y Mac). Este programa, aplicado como Android Backup & Restore, es popular en todo el mundo por su calidad, manejando ocho tipos de datos de Android con facilidad, velocidad y protección de la privacidad, respaldado por soporte de 24 horas. Numerosos usuarios brillantes de cientos de países están fascinados por su calidad general.
Características esenciales de la copia de seguridad y restauración de Android:
- Realice una copia de seguridad de los datos de Android a la computadora rápidamente dentro de 1 clic.
- Haga clic para restaurar el contenido de Android desde la PC al dispositivo Android.
- Trabaje para archivos como contactos, mensajes de texto, historial de llamadas, imágenes, música, videos, documentos, aplicaciones y más.
- Su teléfono se puede vincular a la PC a través de un cable USB o WiFi.
- Opere en más de 8000 dispositivos Android, que contienen Google Pixel 9/8/7/6/5/4 (a)/3 (a)/2 (a), en medio de 971R, Aurora II, Beat2, Cink, GT, I9000, GT I9000B, GT I9100, etc. (¿Existe un gerente de copia de seguridad móvil para Android Crack?)
- Bastante fácil de usar y 100% seguro.


–¿Cómo hago una copia de seguridad de mi teléfono Google Pixel con Android Backup & Restore?
Paso 1. Inicie el programa instalado en una computadora y elija un cable USB para conectar su Google Pixel a esta computadora. La interfaz del programa aparecerá como la siguiente imagen después de que el teléfono sea detectado automáticamente por él.

Paso 2. Ahora, simplemente elija la opción «Copia de seguridad» en la ventana principal, y verá todas las categorías de datos compatibles en el menú izquierdo. Debe marcar el tipo de archivo deseado para la copia de seguridad.
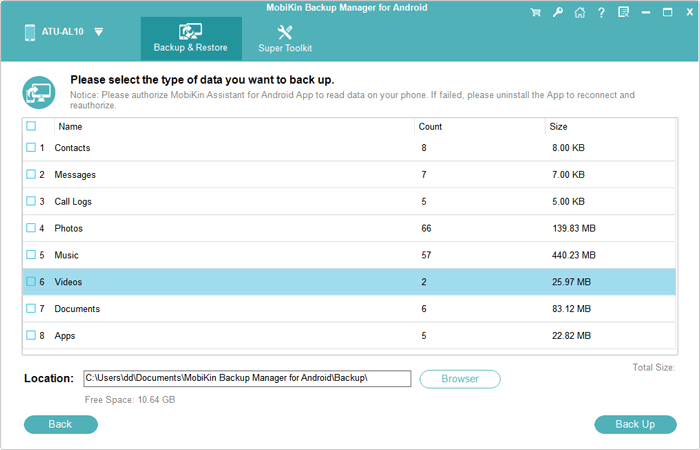
Paso 3. Si desea hacer una copia de seguridad de todos los tipos de datos, marque directamente la casilla de verificación a la izquierda de «Nombre» para seleccionar todas las categorías de archivos de una vez. A continuación, elija una carpeta en su computadora para localizar las copias de seguridad. Luego toque «Realice» en la parte inferior para iniciar la copia de seguridad.

–¿Cómo restaurar el píxel de las copias de seguridad a través de este producto?
Paso 1. Cuando la herramienta reconoce su píxel, elija la pestaña «Copia de seguridad y restauración» y presione la opción «Restaurar». Luego, puede consultar la lista con todos los registros de copia de seguridad.
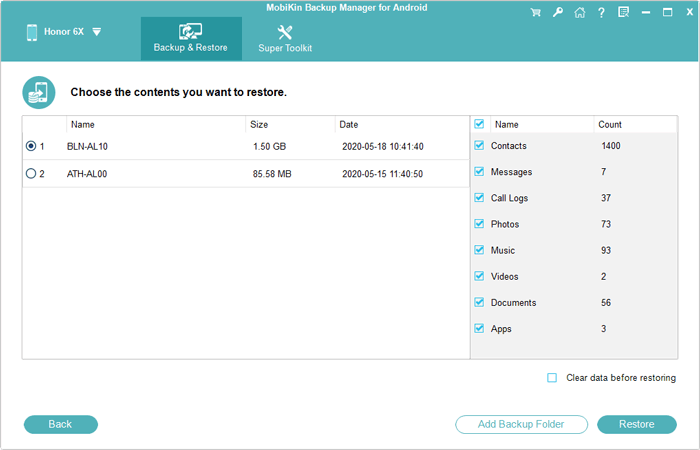
Paso 2. Elija los archivos de copia de seguridad que le gustaría volver. Luego, simplemente toque el botón «Restaurar» en la esquina inferior derecha para iniciar la restauración.
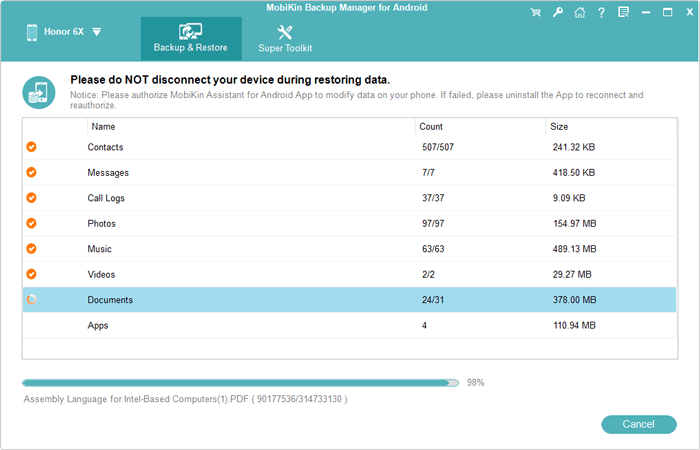
Para obtener una referencia gráfica, consulte el video a continuación.
#3: Cómo hacer una copia de seguridad de Pixel y restaurarlo con Asistente para Android
Del mismo modo, el asistente de Mobilekin para Android (Windows y Mac) también viene con una función de copia de seguridad y restauración incorporada, pero sus características están más diversificadas. Esta herramienta puede administrar contactos, aplicaciones de usuario, música, SMS y otros datos en una computadora. Tome la administración de SMS, por ejemplo, ayuda a enviar mensajes en masa a sus amigos, reiniciar, reenviar, copiar y eliminar mensajes.
Además, también puede implementar la transferencia mutua entre una variedad de dispositivos Android y computadoras. Y los tipos de datos compatibles incluyen contactos, registros de llamadas, SMS, archivos multimedia, etc.
![]()
![]()
– ¿Cómo hacer una copia de seguridad de un píxel a una PC usando Assitant Mobilekin para Android?
Paso 1. Descargue e instale este programa antes de abrirlo en su computadora. Ahora, conecte su Pixel de Google a la computadora con un cable USB y vaya con las sugerencias para detectar su píxel. Posteriormente, presione «Super Toolkit» en la parte superior de la ventana inicial y elija «copia de seguridad».
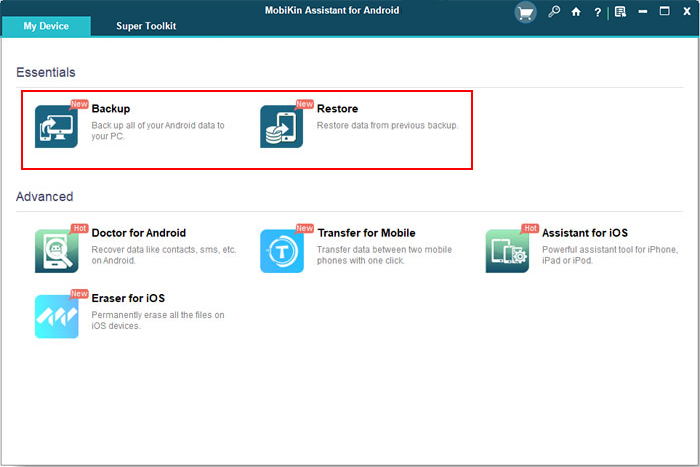
Paso 2. Marque la categoría de datos específica que desea hacer una copia de seguridad y haga clic en «Explorar» para encontrar una ubicación en su computadora. Luego, presione «Soporte» para migrar los datos de Google Pixel a esta computadora.
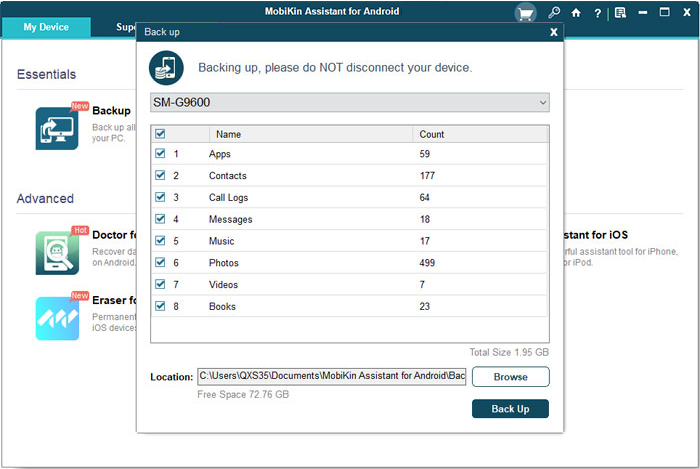
– ¿Puedes restaurar Pixel desde copias de seguridad con este software?
Tan pronto como este programa identifique su teléfono, toque la opción «Restaurar» en el «Súper Kit de herramientas» en la parte superior y elija el tipo de archivo que necesita para restaurar. Posteriormente, presione «Restaurar» nuevamente para iniciar la restauración de archivos al Pixel vinculado.
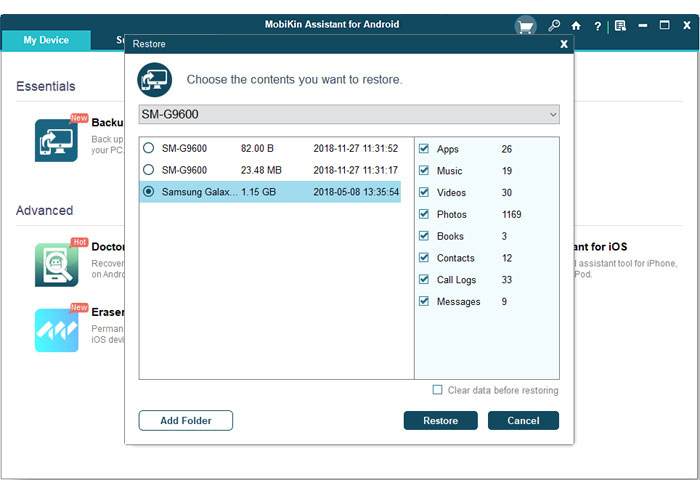
#4: Cómo hacer una copia de seguridad de Google Pixel y restaurarlo a través de Google Drive
¿Cómo restauro Google Pixel a la fecha anterior? Intenta hacer esto con Google Drive. Google Drive es uno de los servicios anteriores de Google, lo que le permite hacer una copia de seguridad del contactos, archivos multimedia, aplicaciones y más y luego restaurarlos a su teléfono o computadora. Sin embargo, de acuerdo con algunas noticias recientes, Google Drive no está garantizado en términos de seguridad. A continuación se muestra cómo hacer una copia de seguridad de Pixel y restaurarlo usando Google Drive:
- Asegúrese de una conexión estable y abra «Sistema> Copia de seguridad».
- Encienda «Realizar a Google Drive».
- Elija su cuenta de Google y toque «Realice una copia de seguridad ahora».
- Una vez hecho esto, comience a configurar en un píxel nuevo o de reinicio y siga las indicaciones.
- Seleccione una copia de seguridad de la nube e inicie sesión en su cuenta de Google.
- Elija la copia de seguridad deseada, toque «Restaurar» y complete la configuración.
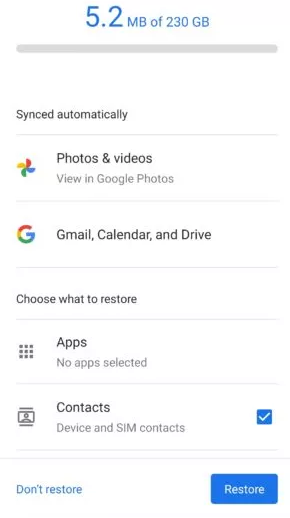
Also read: 8 Métodos Más Confiables para Transferir Contactos de Android a Android
¿Cómo puede consultar las copias de seguridad de Google Drive? Mira rápida: 1. Vaya a la aplicación Google Drive en su teléfono Pixel. 2. Toque el icono del menú (tres líneas horizontales) en la esquina superior izquierda y seleccione copias de seguridad. 3. Verá una lista de copias de seguridad para sus dispositivos y aplicaciones, incluidos detalles como la última fecha de copia de seguridad.
#5: Cómo hacer una copia de seguridad y restaurar Google Pixel a través de Google Photos
Similar a Google Drive, Google Photos Solo admite la sincronización Fotos y videos de teléfonos píxeles. Más tarde, puede descargar la copia de seguridad de él a su móvil. Además, si elimina los elementos desde adentro, también puede encontrarlos en la basura de esta herramienta (dentro de los 60 días).
¿Cómo hago una copia de seguridad de mi píxel a mi computadora y lo restaura con Google Photos?
- Inicie la aplicación Google Photos en su Pixel de Google.
- Escriba su cuenta de Google y diríjase a «Configuración» desde su menú para ver «Supongación y sincronización».
- Encienda el interruptor «Copia de seguridad y sincronización» para la copia de seguridad automática.
- Después de eso, cuando necesite restaurar fotos y videos de Google Photos, abra esta aplicación en su teléfono.
- Inicie sesión en su cuenta de Google asociada con sus copias de seguridad.
- Luego, vaya a «Menú»> Seleccione sus imágenes o videos necesarios> «Descargar».
- Toque «Guardar al dispositivo» para copiarlos en su dispositivo Pixel.
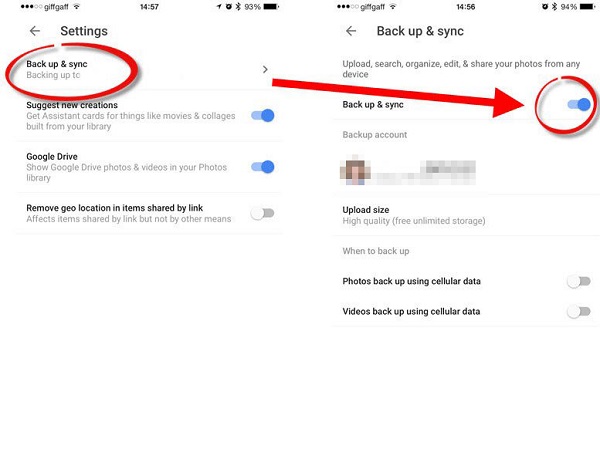
Google Drive vs Google Photos: ¿Cuál elegir en 2024?
#6: Cómo hacer una copia de seguridad de Google Pixel y restaurar desde la copia de seguridad a través de la tarjeta SD
Algunos móviles, como Google y Samsung, admiten la exportación contactos Directamente a la tarjeta SD incorporada del teléfono (la ruta es: /mnt /sdcard). Después, puede importar números de teléfono desde la tarjeta al teléfono según sea necesario. Este proceso, esencialmente, es una copia de los contactos creados dentro del píxel.
¿Cómo completa la copia de seguridad y restauración de Google Pixel con una tarjeta SD?
- Desbloquee el Pixel de Google y diríjase a «Contactos»> «Importar/Exportar» en el menú.
- Luego, seleccione «Exportar a la tarjeta SD» para obtener un archivo con un archivo VCARD (VCF) para la copia de seguridad.
- Abra el archivo VCard desde la tarjeta SD en el píxel.
- Elija enviarlo a la carpeta específica que desee.
- Para la restauración, vaya a «Contactos»> «Importar/Exportar» en Google Pixel.
- Elija «Importar de la tarjeta SD». Ahora, puede ver la copia de seguridad que ha hecho en la carpeta de su tarjeta SD.
- Aquí, seleccione sus contactos deseados para copiarlos a Pixel.
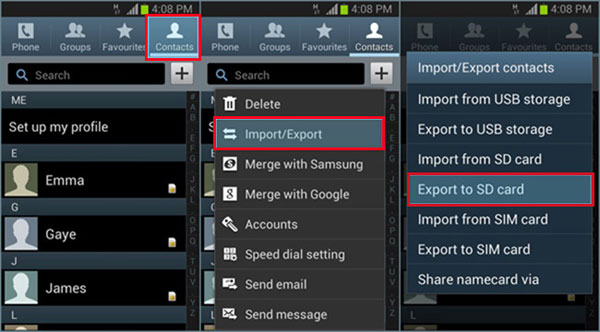
Nota: Cuando quieres copiar y restaurar archivos multimedia Con una tarjeta SD, copie los archivos a la tarjeta y quítatelo de su antiguo teléfono Pixel; Luego inserte en su nuevo teléfono. Además, suponiendo que desee hacer que sus contactos sean más seguros, aconsejándole que salte a Forma 1 Para respaldarlos en su computadora.
Redondeo
¡Eso es todo por hoy! Para concluir, ya sea que elija el nuevo píxel o se mantenga con un modelo anterior, necesitará una herramienta confiable de copia de seguridad y restauración.
En resumen, Mobilekin Backup Manager para Android es una opción superior, y el asistente de Mobilekin para Android ofrece características adicionales para administrar contactos, SMS, música y más. Los métodos restantes son limitados en términos de los tipos de datos que admiten y su eficiencia de transferencia. Finalmente, si tiene una mejor idea, no dude en dejar un comentario a continuación.
Artículos relacionados:
8 correcciones rápidas a la transferencia de archivos de Google Pixel no funciona (2024)
¿Cómo transferir fotos de píxel a computadora/PC? 6 técnicas fáciles
4 métodos sin problemas para recuperar el correo de voz eliminado en Google Pixel
Cambiar de iPhone a Google Pixel de 3 maneras (orientación profesional)
