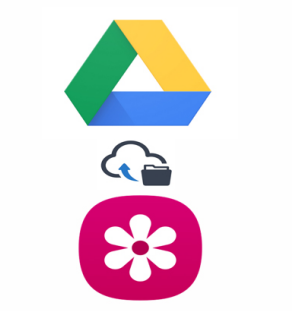
Hoy, proteger sus fotos memorables es más importante que nunca. Con el uso constante de teléfonos Samsung para capturar recuerdos, es crucial tener un método confiable para salvaguardar sus imágenes. Aquí es donde la necesidad de Realice una copia de seguridad de Samsung Gallery a Google Drive se vuelve invaluable. Al aprovechar la protección fotográfica, la sincronización automática y la restauración de datos fácil, puede asegurarse de que sus fotos sean seguras, accesibles y bien organizadas.
Bueno, esta guía profundizará en tres métodos efectivos para hacer la copia de seguridad, asegurando que sus archivos de la galería se conserven en todo momento.
Parte 1: Cómo hacer una copia de seguridad de Samsung Gallery a Google Drive cargándolo
Puede cargar fotos de Samsung directamente en Google Drive para su copia de seguridad. Este método es común para todos los teléfonos Android, lo que facilita guardar imágenes y videos. Siga estos pasos para transferir fotos de la galería a Google Drive:
- Desde su pantalla de inicio de Samsung, navegue a Google Drive.
- Inicie sesión en su cuenta ingresando su nombre de usuario y contraseña.
- Una vez que haya iniciado sesión en Google Drive, toque el icono «Plus» y seleccione «Cargar».
- Vaya a su «galería» y seleccione las fotos que desea cargar tocando cada imagen hasta que vea una marca de verificación azul al lado.
- Toque la opción «Marque» para cargar las fotos seleccionadas en su unidad.
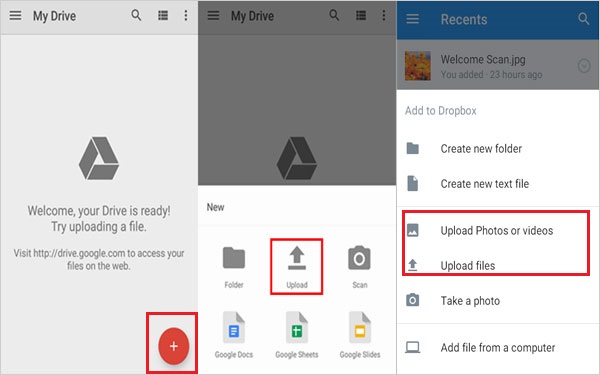
¿Cómo hago una copia de seguridad de toda mi galería en mi Samsung a Google Drive? Después de tocar el icono «Cargar», abra su aplicación Samsung Gallery e vaya a la carpeta o al álbum que contiene las fotos que desea cargar. Para cargar todas las fotos en la carpeta o el álbum, toque la opción «Seleccionar todo».
Es posible que también necesite: Si necesita transferir fotos de Samsung a Samsung, ingrese a este tutorial detallado para hacerlo de manera efectiva.
Parte 2: Cómo hacer una copia de seguridad de Galaxy Gallery a Google Drive a través de la opción Compartir
La opción «Compartir» en Google Drive le permite compartir archivos y carpetas con otros, dándoles acceso para ver, comentar o editar los elementos compartidos. Para hacer una copia de seguridad de las fotos de Samsung a Google Drive directamente:
- Localice las imágenes programadas para cargar en los archivos de su teléfono o directamente en la Galería Samsung.
- Toque la opción «Compartir» colocada en la parte superior de la pantalla.
- Desde la variedad de opciones en el menú resultante, opte por «Guardar para conducir».
- Verifique la cuenta de Google Drive designada para la copia de seguridad de fotos, luego toque la caja debajo de la «carpeta» para seleccionar la ubicación de almacenamiento deseada.
- Opcionalmente, cree una nueva carpeta en Samsung tocando el icono ubicado en la esquina superior derecha.
- Toque «Guardar» en la esquina inferior derecha de la pantalla y espera la finalización del proceso de carga a Google Drive.
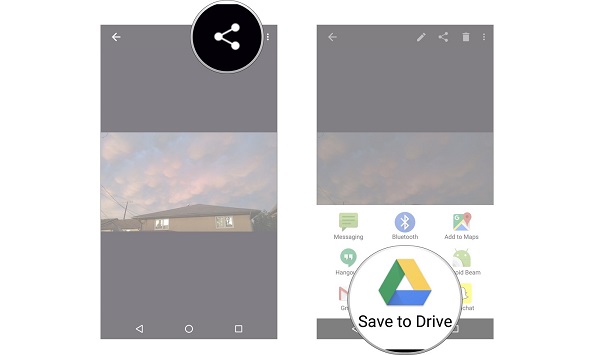
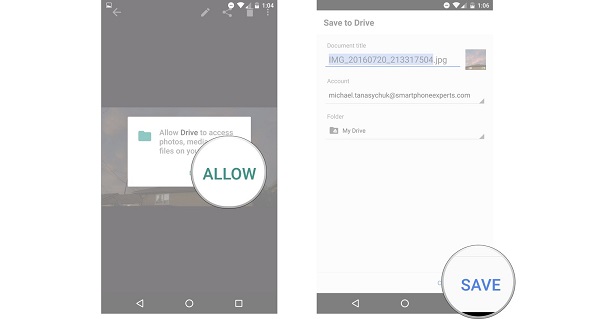
Parte 3: Cómo obtener la sincronización de la Galería Samsung a Google Drive a través de Google Drive para PC
Google Drive for Desktop es una herramienta útil que se integra con su computadora, lo que permite una fácil administración de archivos y copia de seguridad a Google Drive. Puede hacer una copia de seguridad de sus fotos y videos de la Galería Samsung sincronizando carpetas desde su computadora a la nube.
¿Cómo cargar las fotos en masa desde Android Gallery a Google Drive usando Google Drive para PC?
- Conecte su dispositivo Samsung a su computadora con un cable de datos y ubique la carpeta que contiene sus fotos.
- Descargue e instale «Google Drive for Desktop» en su computadora, luego inicie sesión con su cuenta de Google.
- En Google Drive para escritorio, en «Mi computadora», seleccione «Agregar carpeta» y elija la carpeta con sus fotos de Samsung.
- Ajuste la configuración de resolución y tamaño según sea necesario.
- Elija «Sincronizar con Google Drive» en el menú emergente y haga clic en «Listo».
- Haga clic en el botón «Guardar» para aplicar los cambios y sincronizar automáticamente sus fotos de Samsung a Google Drive.
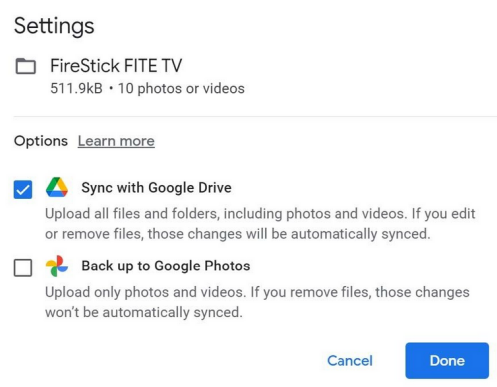
Exploración adicional:
Preguntas frecuentes sobre la copia de seguridad de la Galería Samsung en Google
P1: ¿Cómo obtener el almacenamiento de MMore Google Drive de forma gratuita?
- Opta por «alta calidad» en Google Photos para almacenamiento de fotos ilimitado.
- Complete el chequeo de seguridad de Google para obtener posibles recompensas de almacenamiento.
- Esté atento a las ofertas promocionales en Google One.
- Verifique si su cuenta educativa o comercial ofrece almacenamiento adicional.
- Administre su almacenamiento existente eliminando archivos y correos electrónicos innecesarios.
P2: ¿Cómo hacer una copia de seguridad de Samsung Gallery a Google Photos/Google One?
Realice una copia de seguridad de Samsung Gallery a Google Photos:
- Abra la aplicación Google Photos en su teléfono o tableta Galaxy.
- Inicie sesión en su cuenta de Google.
- Toque su foto de perfil o inicialmente en la esquina superior derecha.
- Seleccione «Configuración de fotos» y luego elija «copia de seguridad».
- Alterne «copia de seguridad», y luego, consulte la copia de seguridad en Google Photos.
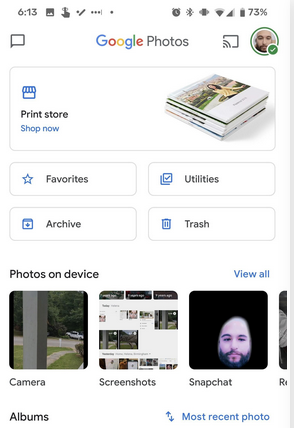
Realice una copia de seguridad de la Galería Samsung para Google One:
- Vaya a «Configuración> Cuentas y copia de seguridad».
- Encuentre Google Drive y seleccione «Datos de copia de seguridad».
- Encienda la copia de seguridad y seleccione «Soporte ahora».
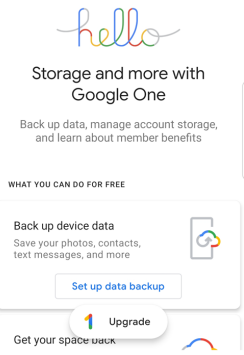
P3: ¿Cómo descargar fotos de Google Drive a Samsung Gallery?
- Inicie sesión en su cuenta de Google para Google Drive en su dispositivo.
- Navegue a las fotos que desea descargar.
- Seleccione las fotos, toque el menú de tres puntos y elija «Descargar».
- Abra la aplicación «Mis archivos» y vaya a la carpeta «Descargas».
- Mueva las fotos descargadas a la carpeta «DCIM» o «Pictures».
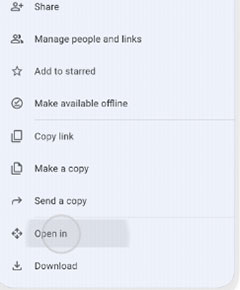
Parte 4: Cómo hacer una copia de seguridad de la Galería Samsung a la computadora sin Google Drive
Hacer una copia de seguridad de la Galería Samsung a su computadora es un proceso sencillo con múltiples opciones disponibles. Sin embargo, es importante tener en cuenta que el espacio de almacenamiento gratuito de Google es limitado, y administrar el contenido puede ser un desafío para los principiantes.
Por lo tanto, cuando se trata de facilitar y conveniencia, mantener una copia de la galería usando su computadora es sin duda más recomendable. A la luz de esto, se recomienda que explore el administrador de copia de seguridad de Mobilekin para Android (Windows y Mac), también conocido como Android Backup & Restore, que es una herramienta de respaldo especializada diseñada específicamente para teléfonos Android.
Destacados clave de la copia de seguridad y restauración de Mobilekin Android:
- Realice una copia de seguridad de Samsung Gallery a PC/Mac sin preocuparse por quedarse sin almacenamiento.
- Restaurar lo que quiere en un toque en consecuencia.
- Asegure llamadas telefónicas de Android, SMS, contactos, archivos multimedia, aplicaciones, etc.
- Deje conectar su teléfono móvil a una computadora con USB o WiFi.
- Solicite casi todos los teléfonos/tabletas Android, incluido Samsung Galaxy S24/S23/S22/S21/S20/Note/Tab, etc.
- Centrado en la privacidad y fácil de manejar.
![]()
![]()
¿Cómo hacer una copia de seguridad de Samsung Gallery a una computadora a través de Mobilekin Android Backup & Restaore?
En primer lugarinicie el software en su computadora después de descargarlo e instalarlo. Conecte su teléfono Galaxy a la computadora con un cable USB.
En segundo lugarsi es necesario, habilite la depuración de USB en su dispositivo para asegurarse de que sea reconocido. Una vez conectado, la pantalla mostrará opciones como «copia de seguridad» y «restaurar». Simplemente seleccione «copia de seguridad».

En tercer lugarelija los tipos de datos como «fotos» para hacer una copia de seguridad. Especifique una ubicación en su computadora para almacenar la copia de seguridad. Por último, haga clic en «Realice una copia de seguridad» para guardar los datos de Samsung en su computadora.
Read more: Cómo recuperar fotos eliminadas de la galería de Android: 4 métodos fáciles
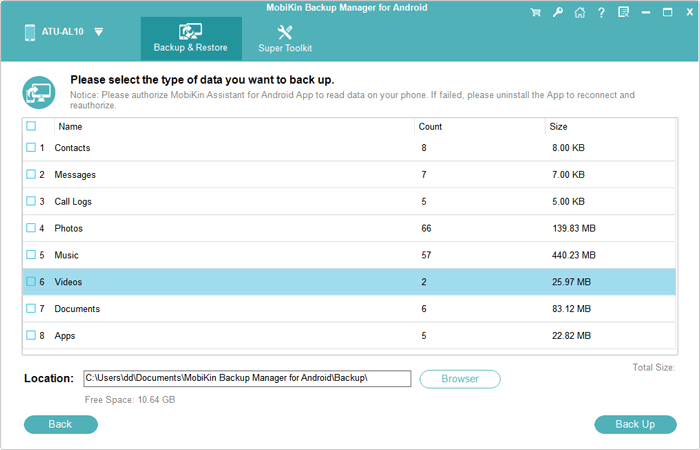
Parte de cierre
Al final de este pasaje, ha tenido una comprensión clara de cómo hacer una copia de seguridad de su Galería Samsung a Google Drive, junto con las ideas sobre una solución aún mejor para asegurar sus preciosas fotos. Sin duda, no podemos negar la utilidad de Google Drive. Pero para los usuarios que desean romper espacio libre y tener una forma más conveniente de administrar sus necesidades de copia de seguridad de la galería, Mobilekin Backup Manager para Android es definitivamente una mejor idea. Finalmente, ¿alguna consulta? Háganos saber a continuación.
![]()
![]()
