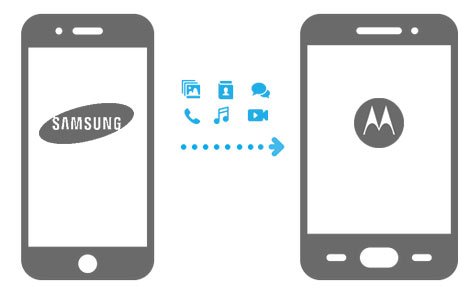
Si ha estado usando Samsung durante mucho tiempo y está buscando cambiar a una marca diferente de teléfono inteligente, considerar una opción económica sería una buena elección. Hoy en día, hay una amplia gama de teléfonos inteligentes disponibles que superan nuestras expectativas. Motorola es una excepción a esto.
Si planea comprar un nuevo teléfono Moto como Edge 50 Pro, es posible que se preocupe por Cómo transferir datos de Samsung a Motorola sin problemas. Aquí en este pasaje, proporcionaremos las seis formas más efectivas de hacerlo bien.
Mira el video a continuación para aprender este tema visualmente.
Forma 1: Cómo transferir datos de Samsung a Motorola a través de la transferencia para móviles (sin límites)
Obtener un nuevo teléfono Motorola es emocionante, pero la transferencia de datos puede ser complicado. Para un proceso suave y sin errores, use una herramienta confiable como Mobilekin Transfer for Mobile (WIN y Mac)). Altamente calificado por los usuarios de Android e iOS, le permite seleccionar archivos específicos después de conectar su teléfono a una computadora.
¿Me pregunto cómo transferir los datos de Samsung a Motorola rápidamente sin interrupción de esta manera? Consulte los pasos después de descargar la transferencia de Mobilekin para dispositivos móviles en su computadora:
Paso 1. Comience instalando esta herramienta de transferencia de datos para Samsung a Motorola en su computadora. Posteriormente, conecte los dispositivos Motorola y Samsung a la computadora con cables USB.
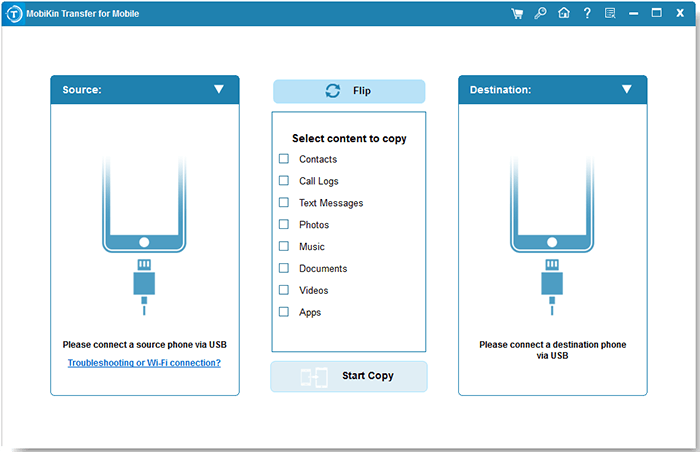
Paso 2. Siga las indicaciones en pantalla para garantizar que ambos dispositivos sean reconocidos por la herramienta. Una vez reconocidos, serán visibles en la interfaz principal. Haga clic en el botón «Flip» para designar el dispositivo Samsung como fuente y Motorola como destino.
Paso 3. Seleccione los tipos de archivos que desea transferir. Puede optar por transferir contactos verificando la opción relevante. Luego, haga clic en el botón «Iniciar copia» en el centro para iniciar la transferencia de datos de Samsung a Motorola.
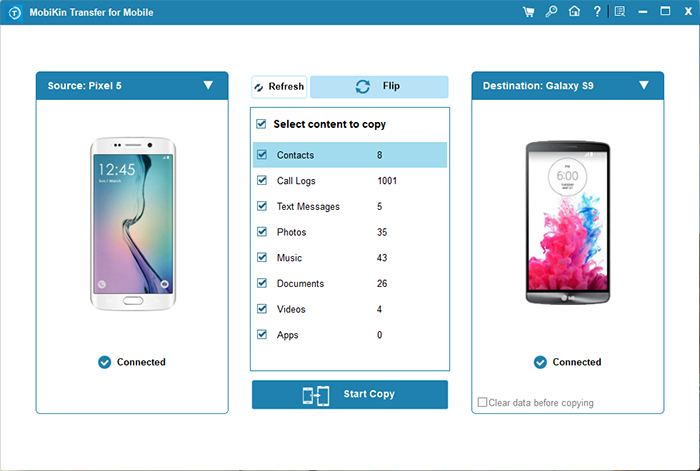
Contras:
- Nota gratis.
- Algunos datos específicos de Samsung (por ejemplo, datos de la aplicación) pueden no transferir.
Forma 2: Cómo transferir de Samsung a Motorola con Asistente para Android
La siguiente herramienta, Mobilekin Assistant para Android (WIN y Mac), simplifica la transferencia de datos a través de la copia de seguridad y la restauración. Permite mover datos de Motorola a PC/Mac y restaurarlos a Samsung. Puede hacer una copia de seguridad selectivamente de contenido y administrar su dispositivo de manera integral, incluidos contactos, mensajes de texto, registros de llamadas, archivos multimedia y más. Esta utilidad admite conexiones USB y WiFi, que ofrece formas flexibles de conectar y copiar elementos de Android.
![]()
![]()
¿Cómo transferir contactos, fotos, etc., de Samsung a Motorola a través de Asistente para Android?
Paso 1. Inicie la herramienta instalada en su computadora y conecte el Samsung a la PC usando un cable USB o WiFi. La herramienta detectará automáticamente la conexión, y puede navegar a «Super Toolkit> Backup» en la interfaz principal.
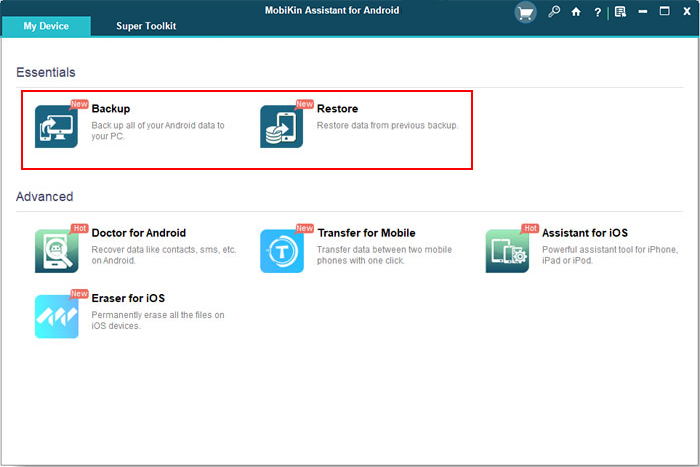
Paso 2. En la pantalla, se mostrarán todos los tipos de datos de Samsung. Seleccione los tipos de archivos que necesita, haga clic en «Explorar» para especificar una ubicación en su computadora y haga clic en «Realice una copia de seguridad» para guardarlos en la carpeta designada. Una vez completado, desconecte el dispositivo.
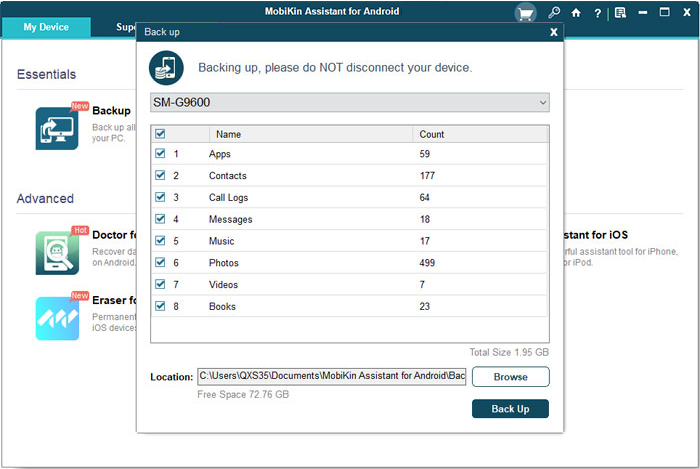
Paso 3. Conecte Motorola a la computadora con un cable USB. Después de la detección, haga clic en «Restaurar» desde «Super Toolkit», y verá todos los archivos de copia de seguridad en la ventana. Finalmente, elija los elementos deseados y haga clic en «Restaurar» nuevamente para transferirlos a su dispositivo Moto.
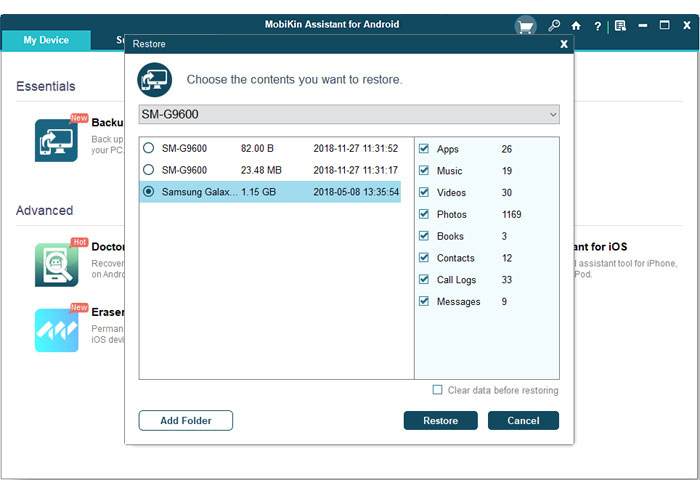
Contras:
- Software pagado (la prueba gratuita tiene limitaciones).
- Requiere una computadora (no una transferencia directa de teléfono a teléfono).
Forma 3: Cómo transferir datos de Galaxy a Motorola a través de Motorola Migrate (limitado)
Motorola Migrate ha sido recientemente retirado. Aún así, facilita la transferencia de archivos multimedia exclusivamente desde Android 2.2 (froyo) a dispositivos Motorola con Android 6.0. Sin embargo, no pudo manejar datos como contactos, mensajes de texto, registros de llamadas, etc. Consulte cómo transferir datos a Moto Edge G/S/E de Samsung con Motorola Migrate:
- Instale Motorola migre en Samsung y Motorola.
- Abra la aplicación en ambos, seleccione Motorola como destino y configure Samsung como fuente.
- Toque «Siguiente» para elegir contenido (excluyendo aplicaciones) en el dispositivo Samsung.
- Seleccione categorías de archivos para la transferencia.
- Inicie Motorola migre en Samsung y escanee el código QR en el dispositivo Motorola.
- Cuando se establece la conexión, la transferencia comienza automáticamente.
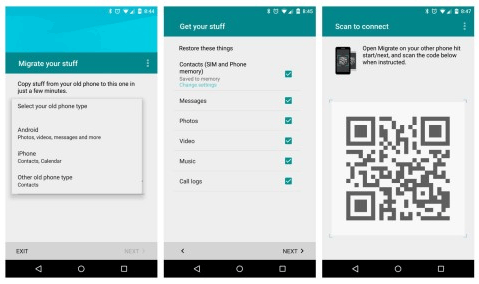
* Mantenga el punto de acceso y coloque los dos teléfonos cerca hasta que la tarea esté terminada. Tenga en cuenta que esta aplicación generalmente tarda aproximadamente 5 minutos en transferir 1 GB de datos.
¿Puede el interruptor inteligente transferir de Samsung a Motorola? NO. Samsung Smart Switch está destinado principalmente a transferencias de Android/iOS-to Samsung. Para mover datos de un dispositivo Samsung a Motorola, considere usar métodos alternativos como Google Service.
Contras:
- Solo funcionó para versiones antiguas de Android (no es compatible con teléfonos más nuevos).
Forma 4: Cómo transferir datos de Samsung a Motorola a través de la cuenta de Google
Google Backup, un notable reemplazo de migración de Motorola, ha demostrado ser invaluable para sincronizar los datos de aplicaciones, Gmail, eventos calendario, contactos y más en nuestros dispositivos móviles. En consecuencia, la utilización de una cuenta de Google es un método deseable para sincronizar a la perfección los datos entre dos teléfonos Android.
¿Cómo transferir datos de Samsung a Motorola sin el interruptor inteligente usando una cuenta de Google?
- En su teléfono Samsung, acceda al menú «Configuración» y toque «Cuentas».
- Navegue a Google y active la opción «Sync» para sincronizar todos los datos con su cuenta de Google.
- En su dispositivo Motorola, inicie sesión con la misma ID de Google.
- Navegue a «Configuración> Usuarios y cuentas> Google> Agregar cuentas».
- Ingrese su ID y contraseña de correo electrónico, y una vez que se iniciaran, todos los datos se sincronizarán automáticamente a Moto.
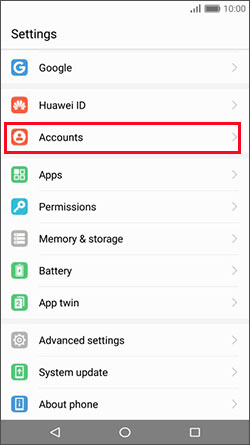
Contras:
- Limitado a contactos, calendarios y algunos datos de aplicaciones (no copias de seguridad completas).
- Lento para archivos grandes (depende de la velocidad de Internet).
Forma 5: ¿Cómo transfiero los datos de Samsung a Motorola por Bluetooth?
Para transferir archivos de Samsung a Motorola usando Bluetooth, en primer lugar, asegúrese de que los dispositivos estén cerca. Luego, active Bluetooth y confirme que ambos dispositivos están en modo de emparejamiento. Además, es esencial ejercer paciencia durante la transferencia, ya que este método puede ser un poco lento. Consulte la guía para transferir datos de Samsung a Motorola a través de Bluetooth:
- Encienda Bluetooth en ambos dispositivos. Para los usuarios de Motorola, acceda a la barra de «notificación».
- Los usuarios de Samsung pueden encontrarlo y habilitarlo en el menú «Conexiones».
- En su Samsung, toque Bluetooth para ver los dispositivos disponibles para el emparejamiento.
- Localice Motorola en la lista y seleccione. Si se le solicita, ingrese un PIN simple.
- El emparejamiento se completará rápidamente.
- Ahora, elija los archivos que desea transferir desde el dispositivo Samsung y toque el icono «Compartir».
- Elija Bluetooth y seleccione Motorola como el destinatario para iniciar la transferencia.
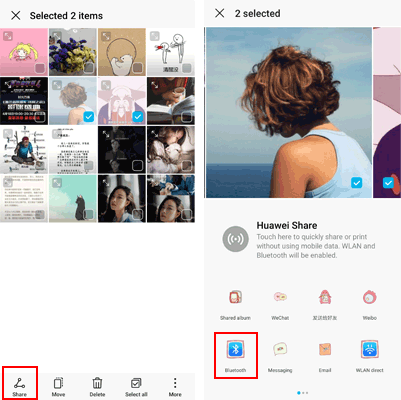
Contras:
- Extremadamente lento para archivos grandes (por ejemplo, videos, aplicaciones).
- Tipos de archivos limitados (no se pueden transferir aplicaciones o configuraciones).
- Conexión inestable (problemas de emparejamiento frecuentes).
Forma 6: Cómo transferir datos de Samsung a Motorola Teléfono usando Dropbox
Dropbox Le permite cargar archivos Samsung a su nube y luego descargarlos o exportarlos a Motorola. La eficiencia de la tarea se basa en la estabilidad de WiFi. Ahora recopilemos más información sobre el servicio antes de continuar con la transferencia:
- Dropbox proporciona solo 2 GB de espacio libre, con más disponible para la compra.
- Organice archivos de antemano para facilitar el acceso en su dispositivo Motorola.
- Mantenga la aplicación actualizada para obtener las últimas funciones y seguridad.
A continuación, revise los sencillos pasos para la transferencia de datos de Samsung a Motorola por Dropbox:
- Instale Dropbox en su dispositivo Motorola después de descargarlo.
- Inicie sesión o regístrese para obtener una cuenta de Dropbox si aún no lo ha hecho.
- Toque el icono «+», elija «Cargar archivos» y seleccione y realice una copia de seguridad de sus archivos a Dropbox.
- Cárguelos al servidor Dropbox y haga clic en «Abrir» para iniciar la tarea.
- Abra la aplicación Dropbox en Motorola e inicie sesión con las mismas credenciales utilizadas en Samsung.
- Acceda a los datos deseados y descárguelos a su dispositivo Motorola.
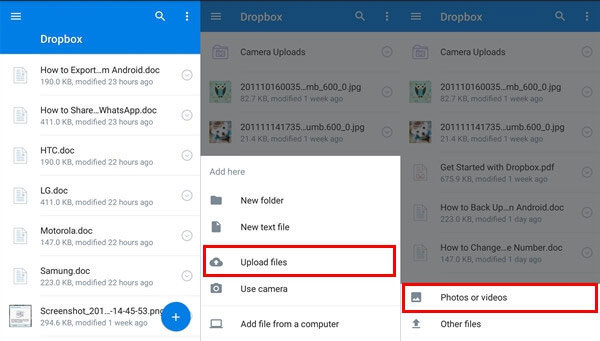
Contras:
- Requiere Internet (lento para archivos grandes).
- Almacenamiento gratuito limitado (15 GB Max, a menos que se pague).
- Se necesita carga y descarga manual (no automática).
Forma 7: Cómo transferir datos de Samsung a Motorola gratis a través de la tarjeta SD
Una tarjeta SD es una forma simple de transferir archivos de Samsung a Motorola, especialmente para usuarios que no son de tecnología. Puede mover medios, documentos y otros archivos, pero no configuraciones, registros de llamadas o calendarios. Si bien es limitado, el método de la tarjeta SD es rápido y eficiente para transferir grandes cantidades de datos. A continuación se muestra cómo:
- Inserte la tarjeta SD en su dispositivo móvil Samsung. Confirme que la tarjeta SD está montada y reconocida correctamente.
- Luego, inicie la aplicación «Administrador de archivos» en su dispositivo Samsung.
- Elija los archivos y carpetas que desea transferir.
- Haga clic en la opción «Mover» o «Copiar».
- Designe la tarjeta SD como destino y comience el proceso de transferencia.
- Cuando termine la transferencia, desmonte de forma segura la tarjeta SD de su dispositivo Samsung.
- Navegue a «Configuración> Almacenamiento» y seleccione la opción «Desmontaje».
- Retire con cuidado la tarjeta SD del dispositivo.
- Inserte la tarjeta SD en la ranura apropiada en su dispositivo Motorola, asegurando que esté de forma segura en su lugar.
- Abra la aplicación «Administrador de archivos» en su dispositivo Motorola.
- Acceda a la sección de la tarjeta SD para ver los archivos que transfirió.
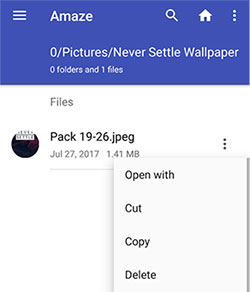
RELATED: ¿Cómo recuperar datos de una tarjeta SD de Samsung? 2 métodos sencillos y consejos útiles
Contras:
- El método de la tarjeta SD no se actualiza si se agregan nuevos archivos más adelante.
- Si la tarjeta SD está dañada o expulsada de manera incorrecta, los archivos pueden perderse o corrompir.
- Incluso si los archivos APK se transfieren, los progresos/inicios de sesión de la aplicación pueden no transferir sin una herramienta de copia de seguridad.
Su teléfono Samsung debe admitir una tarjeta SD para copiar archivos, y su teléfono Motorola debe tener una ranura SD para leerlos. Algunos teléfonos más nuevos (como ciertos modelos de Motorola) no tienen una ranura SD. Si su teléfono Motorola no está leyendo la tarjeta SD, es posible que no se inserte correctamente o el teléfono no admite el formato de la tarjeta SD.
Resumir
Exploramos 7 formas eficientes de transferir datos de Samsung a Motorola, tanto cableado como inalámbrico. La conexión a través de la computadora sigue siendo la más segura, mientras que las dos primeras herramientas ofrecen soporte de datos más amplio con un rendimiento constante. ¡Sea cual sea el método que elija, esperamos una transferencia suave! ¿Alguna pregunta? Pregunte en los comentarios.
