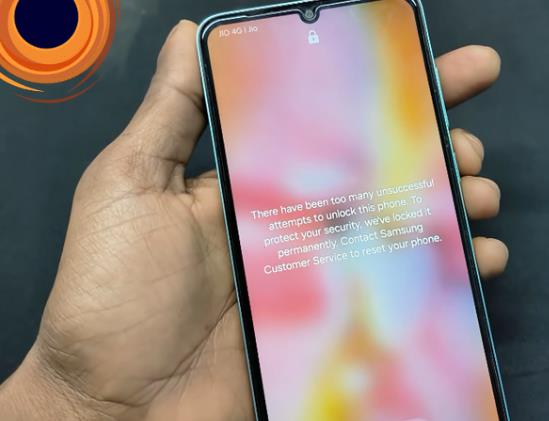
Es una experiencia frustrante estar bloqueada de su teléfono Samsung. Particularmente cuando recibe el mensaje «Demasiados intentos de desbloqueo incorrectos». Aparece después de algunos intentos fallidos para acceder a su teléfono. Es un problema común que muchos usuarios encuentran. Pero no temas, es posible arreglarlo. En esta publicación, exploraremos 4 formas de resolver el error de Samsung demasiados intentos de desbloqueo incorrectos. Vamos a sumergirnos.
¿Qué sucede si tiene demasiados intentos de desbloqueo incorrectos en Samsung?
Si ingresa el código de desbloqueo incorrecto en su teléfono Samsung, activará los protocolos de seguridad para evitar que sus datos se violen.
Su dispositivo le hace esperar una cierta cantidad de tiempo si sigue ingresando la contraseña incorrecta. El retraso se hace más largo por cada intento fallido, que varía de 30 segundos a unas pocas horas.
El dispositivo podría bloquearse permanentemente después de 10 intentos incorrectos. En este caso, su teléfono mostrará un mensaje como «Ha habido demasiados intentos fallidos de desbloquear este teléfono. Para proteger su seguridad, lo hemos bloqueado permanentemente. Comuníquese con el servicio al cliente de Samsung para restablecer su teléfono».
Demasiados intentos de desbloqueo incorrectos, ¿cómo desbloquear Samsung si se olvida la contraseña?
Ha olvidado su contraseña de Samsung y ahora no puede acceder a su dispositivo bloqueado debido a demasiados intentos. No entrar en pánico. Hay algunos métodos para recuperar el acceso. Como:
- Forma 1: desbloquear el teléfono Samsung sin perder datos
- Forma 2: desbloquear a Samsung a través de SmartThings Find
- Forma 3: desbloquear a Samsung a través de Google Buscar mi dispositivo
- Forma 4: Restablecimiento de fábrica Samsung Phone
Forma 1: desbloquear el teléfono Samsung sin perder datos
La mejor solución es usar una herramienta de desbloqueo de buena reputación para desbloquear su dispositivo Samsung sin perder ningún dato. Esto es genial si ha olvidado su contraseña y no quiere tener que hacer un reinicio de fábrica.
ITOOLTAB Desbloqueo de Android El desbloqueador es una solución confiable para esto. En particular, para los dispositivos Samsung antes del Galaxy S7, le permite desbloquearlos sin perder sus datos.
Aquí le mostramos cómo desbloquear su dispositivo Samsung usando itooltab desbloquear Android:
Paso 1 Descargue e instale itoolTab desbloquear para Android en su PC. Después de instalarlo, abra el programa. Conecte su teléfono Samsung usando un cable USB a la computadora. Toque «Retire los bloqueos de pantalla: desbloquee el bloqueo de la pantalla sin pérdida de datos» en la interfaz principal.
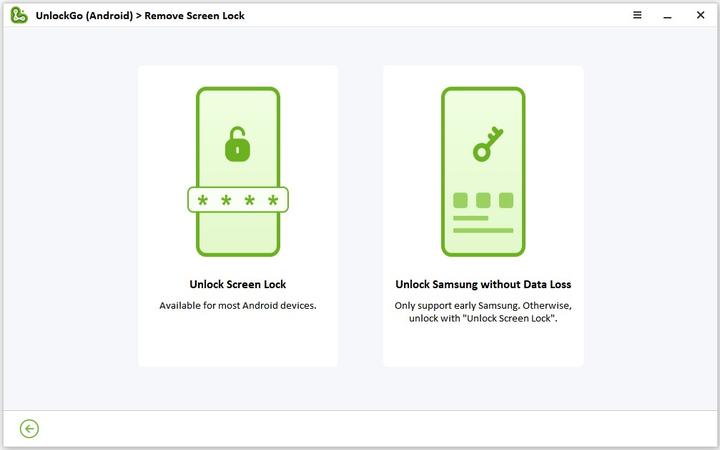
Paso 2 Haga clic en «Inicio» para continuar el proceso de desbloqueo. Elija el nombre y el modelo de su dispositivo en los menús desplegables y haga clic en «Siguiente». Simplemente verifique dos veces para asegurarse de tener la información correcta.
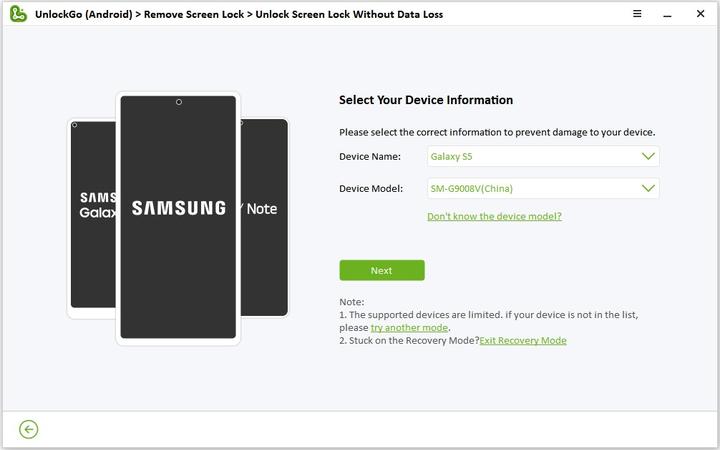
Paso 3 Desbloquear Android descargará el paquete de datos necesario por sí solo. Esperar un momento
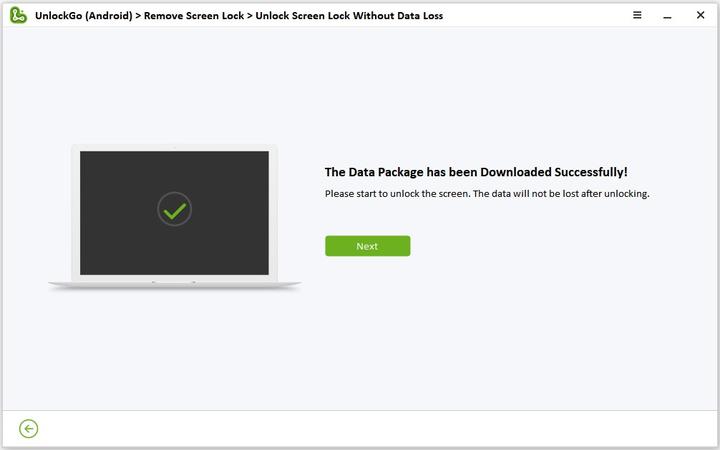
Paso 4 Simplemente siga las indicaciones en pantalla para que su dispositivo Samsung esté en modo de descarga. Después de terminar, haga clic en «Inicio» para continuar.
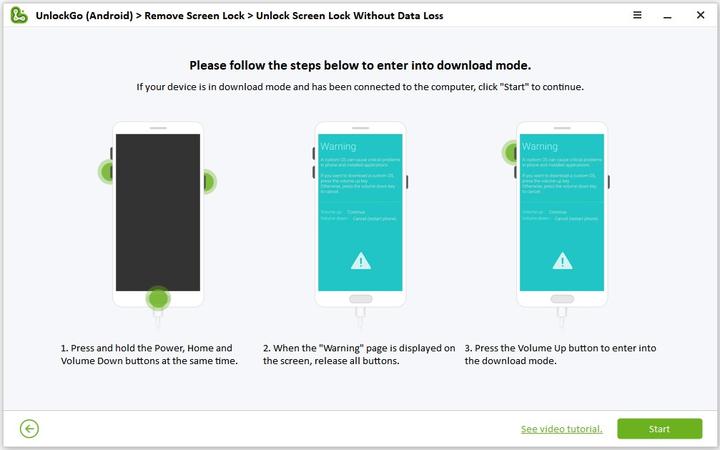
Paso 5 Cuando esté en modo de descarga, el desbloqueo de Android comenzará a desbloquear la pantalla para usted. Todo esto lleva solo un par de minutos. Una vez completado el proceso, su dispositivo Samsung se desbloqueará con éxito sin pérdida de datos.
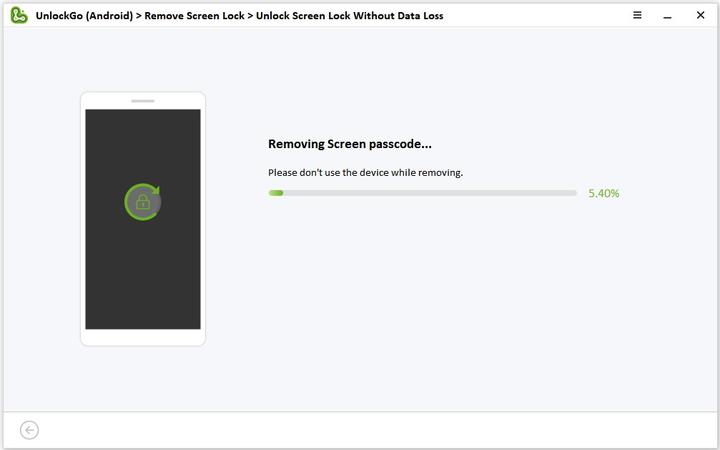
Forma 2: desbloquear a Samsung a través de SmartThings Find
Si ha habilitado el acceso remoto en su dispositivo Samsung, SmartThings Find puede desbloquearlo de forma remota. Esto borrará todos los datos de su dispositivo, restaurándolo a la configuración de fábrica, incluido el bloqueo. Realice una copia de seguridad de cualquier archivo importante antes de usar esta opción.
- Visite el sitio web SmartThings Find.
- Inicie sesión con su cuenta Samsung que está vinculada a su teléfono bloqueado.
- Elija el dispositivo que desea desbloquear de la lista.
- Toque «Borrar datos» de las opciones allí.
- Deberá verificar su identidad escribiendo la contraseña de su cuenta Samsung.
- Presione «Sí» para borrar los archivos seleccionados.
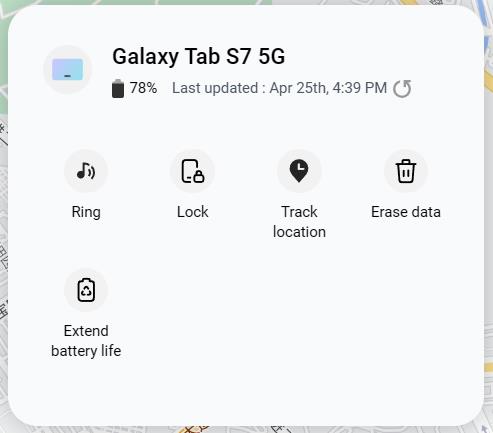
Nota: La función de desbloqueo se ha eliminado de SmartThings Find desde diciembre de 2023.
See also: 7 Mejores Servicios de Desbloqueo de iCloud que No Te Puedes Perder [Probados]
Forma 3: desbloquear a Samsung a través de Google Buscar mi dispositivo
Si olvidó su contraseña de pantalla de bloqueo de Samsung y previamente habilitó la búsqueda de mi dispositivo de Google en su teléfono inteligente, puede usar esta función para borrar su teléfono de forma remota y eliminar la pantalla de bloqueo. Esto eliminará todos los datos en el teléfono. Una vez que haya respaldado cualquier información crítica, puede comenzar.
- Inicie un navegador web en otro dispositivo y vaya a Google Buscar mi dispositivo.
- Inicie sesión en la cuenta de Google que está asociada con su dispositivo Samsung.
- Elija su teléfono Samsung bloqueado en la lista de dispositivos.
- Haga clic en «Dispositivo de reinicio de fábrica».
- Haga clic en «Restablecer» en el cuadro de diálogo de confirmación que aparece.
- Si se le pregunta, escriba su contraseña de Google para demostrar que realmente eres tú.
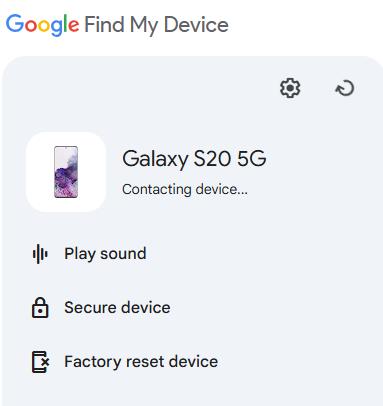
Nota:
⭐ Su dispositivo Samsung bloqueado debe conectarse a una red de trabajo.
⭐ Debería haber habilitado encontrar mi dispositivo y servicio de ubicación en su dispositivo Samsung bloqueado de antemano.
⭐ ¡Necesita localizar su dispositivo Samsung en el mapa.
⭐ Después de restablecer el dispositivo, su dispositivo Samsung estará bloqueado Google.
Forma 4: Restablecimiento de fábrica Samsung Phone
Si todos los demás intentos de desbloqueo fallan, puede hacer un restablecimiento de fábrica a través del modo de recuperación para borrar la pantalla de bloqueo. Esto te hace perder todos los datos.
- Apague su dispositivo. Si no puede apagar su dispositivo y está bloqueado, deje que la batería muera.
- Ahora conecte su teléfono a su computadora a través de un cable USB.
- Obtenga su dispositivo en modo de recuperación utilizando las combinaciones de botones a continuación aplicable al modelo de su dispositivo:
-Para dispositivos que no tienen un botón de inicio (como el S20, S21 y la nota 10): presionen y mantenga presionado el botón lateral de volumen hacia arriba hasta que vea el logotipo de Samsung, luego suelte.
-Pas dispositivos con un botón de alimentación y bixby (por ejemplo, S8, S9, S10): presione y mantenga presionado el volumen UP + BIXBY + POWER hasta que veas el logotipo de Samsung, luego suelte.
-Pos dispositivos físicos de botón de inicio (por ejemplo, S6, S7): mantenga presionada el volumen arriba + inicio + potencia. Libere la potencia una vez que sienta que vibra y suelte los otros después de que aparezca el menú de recuperación. - En el menú de recuperación, resalte el reinicio de los datos/fábrica usando el botón de arriba y hacia abajo del volumen, y luego presione el botón de encendido para seleccionar.
- Presione el botón de volumen hacia arriba y hacia abajo para seleccionar la opción «Sí: elimine todos los datos del usuario» o «Restablecimiento de datos de fábrica» y presione el botón de encendido para confirmar.
- Cuando se realice el reinicio, elija el sistema de reinicio utilizando el botón de encendido.
- Después de que su dispositivo se reinicie, se le pedirá que ingrese la contraseña de su cuenta de Google. Ingrese sus datos para acceder a su dispositivo.
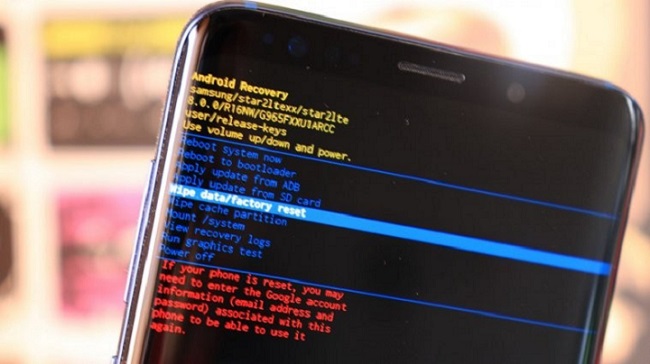
Cómo evitar a Samsung demasiados intentos de desbloqueo incorrectos en el futuro
Si olvida su contraseña o toca la pantalla por error mientras está en su bolsillo o bolsa y creará demasiados intentos de desbloqueo incorrectos. Una vez que conozca las causas, puede hacer algunas cosas simples para evitar que esto vuelva a suceder.
- Elija una contraseña o patrón sólido pero fácil de recordar.
- Apoye tanto el reconocimiento facial como el bloqueo de huellas digitales para un uso más conveniente.
- Permita la protección del tacto accidental para evitar toques o grifos accidentales de la pantalla.
- Apague doble toque para despertar para evitar la activación de la pantalla no deseada cuando se almacena en el bolsillo o en un bolso.
Resumen
Tener un mensaje de «demasiados intentos de desbloqueo incorrectos» en su dispositivo Samsung puede ser muy frustrante, pero es importante mantener la calma y pasar por el proceso correcto para recuperar el acceso. No olvide hacer una copia de seguridad de sus datos regularmente y tomar medidas preventivas para evitar un mayor bloqueo. Puede mantener su dispositivo seguro con las precauciones adecuadas y desbloquear cuando necesita acceso a él. Si necesita desbloquear el teléfono Samsung cuando olvidó la contraseña/PIN/patrón, ITOOLTAB desbloquee el desbloqueador de Android es su mejor opción.
