
Los usuarios que buscan el camino sobre cómo cortar y recortar audio en Audacity pueden referirse a esta guía. Aquí, sabrán que es fácil recortar audio en audacia.
¿Qué es la audacia? Audacity es un software de edición de audio bien conocido y ampliamente utilizado, que permite a los usuarios descargar, usar, modificar y distribuir sin ningún costo. Después de grabar audio interno en Windows 10, es posible que desee eliminar el ruido de fondo y aplicar efectos para mejorar la calidad de audio en audacia. ¿Pero puede preguntarse cómo recortar el audio en audacia?
¡No busques más! La siguiente guía cubre múltiples consejos y pasos como seleccionar y recortar múltiples pistas y reorganizar los clips para ayudarlo a usar Audacity para recortar el audio para que pueda usarlo para mejorar eficientemente su calidad de audio en audacia.
¿Cuál es la característica de la audacia?
8 pasos para cortar y recortar audio en audacia
Después de grabar audio desde el sitio web, debe recortar audio en audacia para mejorar su calidad de audio. Aquí hay un paso sobre cómo cortar y recortar audio en audacia.
Paso 1. Instalar y preparar
Ir a Sitio web oficial de Audacity. Luego ubique el enlace de descarga de su sistema operativo y comience a descargar. Si desea utilizar algún hardware para recortar su audio en audacia, como micrófono, auriculares, asegúrese de haberlo conectado a su computadora. Y luego vaya a «Configuración de audio» para seleccionar su dispositivo de grabación, canales de grabación, etc.
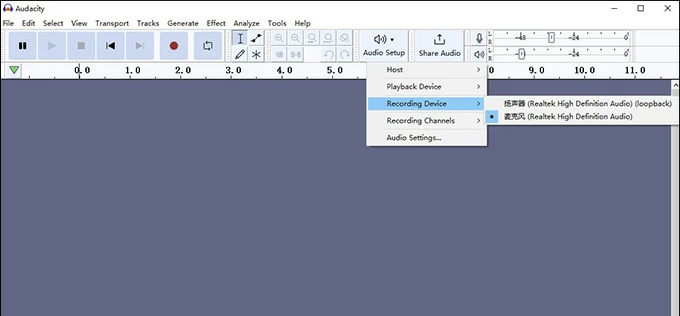
Paso 2. Importe los archivos de audio deseados
Audacity es capaz de importar una amplia gama de formatos de audio. Por lo tanto, puede importar su MP3 después de grabar audio MP3 en Mac u otros dispositivos. Para importar archivos de audio, navegue a «Archivo»> »Importar»> «Audio» para buscar los archivos de audio buscados y haga clic en «Abrir».
Además, hay otro atajo que si eres un usuario de Windows, puedes presionar los atajos de teclado «Ctrl+Shift+I». Si es un usuario de Mac, puede presionar «CMD+ Shift+ I». Cuando aún se siente difícil de importar los archivos de audio, puede localizar los archivos de audio y luego arrastrar y soltar los archivos de audio en el espacio de trabajo de Audacity.
Paso 3. Seleccione la sección de audio y corte
Antes de cortar el audio, debe seleccionar la parte que desea cortar o recortar. Use la herramienta de selección (el icono «I Beam») de la barra de herramientas. Luego haga clic y arrastre sobre la forma de onda para resaltar la parte deseada. Para cortar el audio, puede ir a «Editar»> «Cortar» o simplemente presionar el teclado «Eliminar» o el atajo «Ctrl+X».
Después de eliminar el segmento de audio identificado, las partes restantes se fusionarán perfectamente juntas en la pista, creando un clip de audio unificado.
Paso 4. Recorte el audio
Para recortar el audio y eliminar las piezas no deseadas desde el principio o el final, seleccione la sección de pista de audio donde desea seguir usando la herramienta de sección. Luego, vaya a «Editar»> «Eliminar especial»> «Recortar audio» o use la tecla de acceso directo «Ctrl + T». Esta acción elimina todo antes y después de la sección que ha seleccionado.
Consejo: Si graba audio de computadora en Mac usando Audacity y desea recortar el audio en Mac usando Audacity, puede usar el atajo de teclado «CMD + T» en Mac.
Paso 5. Divida una pista de audio
Si desea eliminar errores, crear bucles y agregar o eliminar secciones, puede usar la función dividida para tener más control sobre el proceso de recorte. Para hacer esto, seleccione la parte deseada del audio por la herramienta de sección como se menciona antes y vaya a «Audio Clips»> «Split» o use el atajo de teclado «Ctrl+I».
Luego, Audacity dividirá la pista de audio en dos porciones separadas y puede ver el punto de división como una línea vertical.
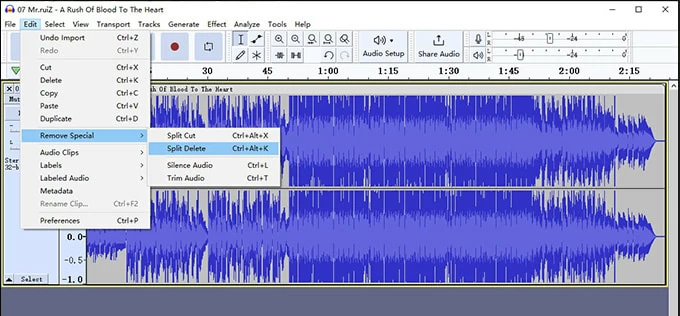
Ahora, si desea cortar alguna porción, puede ir a «Editar»> «Eliminar»> «Especial»> «Split DeLete» para eliminarla. Luego hay una brecha entre los clips izquierdos y tiene espacio para agregar otra sección de audio.
Además, si no desea eliminar completamente el clip no deseado y mantenerlo para uso futuro, puede ir a «Editar»> «Clips de audio»> «Split New» para preservarlo en una pista separada.
Paso 6. Seleccione y recorte múltiples pistas
Si está trabajando en un proyecto de película o video, debe haber varias pistas de audio separadas para el diálogo, la música de fondo y debe cortar y recortar múltiples pistas de audio en Audacity simultáneamente, pero no desea hacer el trabajo aburrido y repetitivo.
¿Cómo solucionar? Puede seleccionar la misma parte en todas las pistas y eliminar la misma porción al mismo tiempo. Seleccione primero la porción y luego navegue a «Seleccionar»> «Tracks»> «En todas las pistas» o presione el teclado «Ctrl+Shift+K».

Paso 7. Reorganizar y editar los clips
Además de recortar el sonido, es posible que desee reorganizarlos para un mejor efecto auditivo o estructurar su contenido de audio con una historia clara y atractiva. Usando Audacity, tan conveniente que solo necesita hacer clic y arrastrar una pista a la posición deseada en la línea de tiempo. Esto cambiará el orden de los clips en consecuencia.
Para editar más los clips, puede realizar diversas acciones, como cortar, copiar, pegar y eliminar. Use la herramienta de selección para seleccionar la parte deseada de un clip, luego vaya al menú «Editar» y aplique la acción apropiada a los clips de acuerdo con su necesidad.
Also read: ¿Cómo recuperar archivos de audio eliminados de un teléfono Samsung? 5 soluciones comprobadas
Paso 8. Exportar el archivo de audio recortado
Después de terminar de recortar el audio en Audacity, puede ir a «Archivo»> »Exportar». Luego puede seleccionar formatos de audio, el destino de almacenamiento y nombrarlo. También puede ajustar el modo de velocidad de bits, la calidad y el modo de canal como desee en las opciones de formato en la parte inferior de la ventana emergente. Si está satisfecho, haga clic en «Guardar» para exportar el archivo de audio recortado.
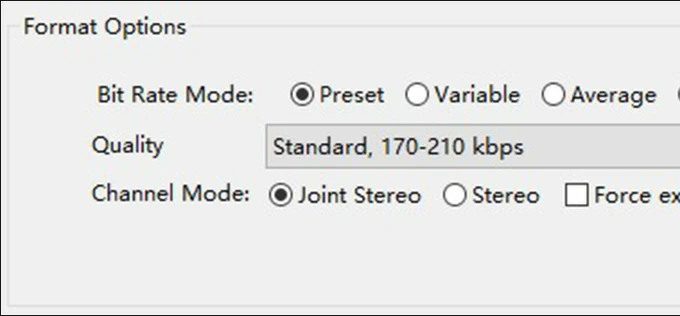
Además, puede ir a «Archivo»> »Guardar el proyecto» para guardar el proyecto de audio recortado de Audacity. Y la próxima vez, puede abrirlo y continuar editando.
Conclusión
Cortar y recortar audio en Audacity es una buena manera de mejorar su calidad de audio. Los pasos anteriores le han enseñado cómo cortar y recortar con audacia. Puedes elegir las formas como necesites.
Artículos relacionados
Cómo grabar audio en Chromebook
