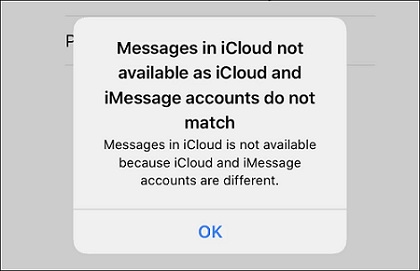
Cuando los usuarios se encuentran con el Las cuentas de iMessage e iCloud no coinciden Error, se frustran porque puede llevar a que iMessage no funcione como debería. Hay un par de razones que podrían ser responsables de esta anomalía. Aquí, aprenderá 5 formas confiables de solucionar este problema de una vez por todas.
Parte 1: ¿Por qué las cuentas de iMessage e iCloud no coinciden?
Para sincronizar iMessage a iCloud, su cuenta de iMessage predeterminada también deberá ser su cuenta de iCloud. Si esto no se hace, será imposible que sus chats de iMessage se sincronicen en todos sus dispositivos.
La causa número uno para este problema es cuando su dispositivo usa más de una cuenta de iPhone. Muchas personas usan una cuenta diferente para iCloud y otra para iMessage. Es probable que este problema surja cuando su dispositivo de iPhone está operando múltiples ID de Apple.
Como ya sabrá, hay una forma de solucionar este problema: asegúrese de que las cuentas de iCloud e iMessage sean las mismas. Cuando se haga eso, todos sus mensajes se actualizarán automáticamente en todos sus dispositivos Apple.
Parte 2: ¿Cómo arreglar las cuentas de iMessage y iCloud no coinciden?
Esta sección nos llevará de alguna manera un iMessage e iCloud no coinciden El error se puede resolver. Veamos a través de ellos uno tras otro.
Arreglar 1: use la misma cuenta para iMessage e iCloud
Usar la misma cuenta para su iMessage e iCloud es un buen lugar para comenzar al arreglar Las cuentas de iCloud e iMessage son diferentes iOS 15. Si el problema persiste después de 24 horas (porque podría resolverse automáticamente desde el final de Apple), intente los siguientes pasos;
- Paso 1: Abra la configuración en su iDevice
- Paso 2: acceda a su tarjeta de identificación de Apple tocando el nombre de su cuenta de Apple (está ubicado en la parte superior de su pantalla)
- Paso 3: se espera que confirme su ID de correo electrónico cuando aparece la pantalla de ID de Apple.
- Paso 4: Vuelva a la configuración y haga clic en mensajes.
-
Paso 5: Busque enviar y recibir en la pantalla Mensajes y haga clic en ella. Esto es para habilitar verificar su configuración de iMessage. Su ID de Apple se puede ver fácilmente aquí.
- Paso 6: Su deber es asegurarse de que la ID de Apple que se muestra sea la misma que su ID de iCloud que se ve en el Paso 2. Sin embargo, si las ID de Apple difieren, entonces debe cerrar la sesión de la ID de Apple actual. Luego, inicie sesión con la ID de Apple de su iCloud. Mire la configuración de iMessage y toque la ID de Apple.
-
Paso 7: toque Sell Out para cerrar la sesión del ID de Apple actual.
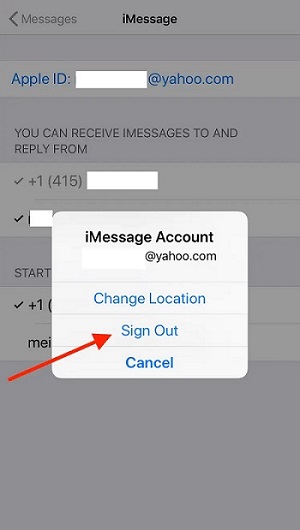
- Paso 8: Cuando haya terminado de registrarse, una opción «Use su ID de Apple para iMessage» reemplazará la ID de Apple que inicialmente se enumeró.
- Paso 9: En el menú que aparece, haga clic en Iniciar sesión y se registrará con la ID exacta que se está utilizando en su cuenta iCloud.
Felicitaciones, el iMessage e iCloud no coinciden con la notificación deberían haberse detenido ahora.
SEX 2: Verifique el estado de iMessage
A veces, un problema con iCloud o iMessage puede evitar que reciba o envíe mensajes. Para resolver esto, puedes ver Estado de infraestructura de Apple Para verificar si se enumeran iCloud e iMessage. Si hay algún problema que debe tener en cuenta, se mencionará junto al servicio.
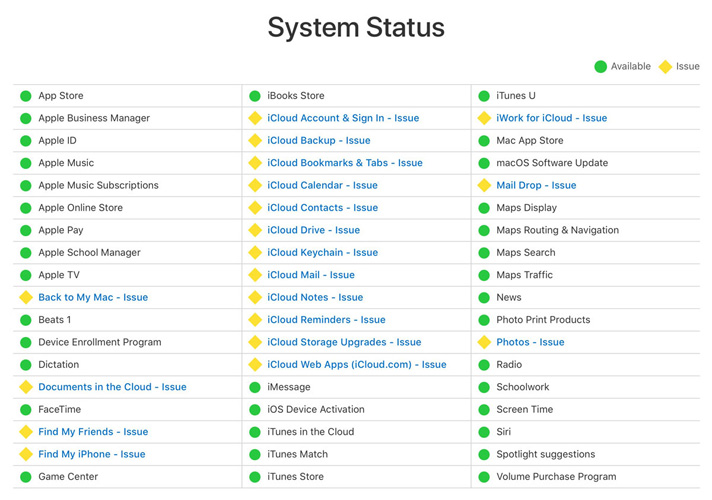
Si el problema proviene del final de Apple, se mostrará. En ese caso, debe esperar hasta que Apple solucione el problema desde su final. De lo contrario, puede continuar solucionando el problema.
Arreglar 3: revise Internet
Los mensajes en iMessage solo pueden entregarse cuando el iDevice está conectado en línea. Sin el tipo correcto de conexión a Internet, no será posible transmitir mensajes a su iDevice. Puede conectarse a Internet utilizando una conexión celular o Wi-Fi en su iDevice. iCloud no puede sincronizar sus datos si esta conexión no es estable. Es por eso que es importante establecer el estado de su conexión.
Los siguientes pasos lo ayudarán a confirmar su conexión Wi-Fi:
- Paso 1: inicie su iDevice y haga clic en Configuración.
- Paso 2: haga clic en Wi-Fi.
- Paso 3: Deshabilite Wi-Fi y lo habilite nuevamente.
- Paso 4: Conéctese a una red Wi-Fi funcional. Además, conéctese a otra red solo para asegurarse de que esté funcionando.
- Paso 5: Si el Wi-Fi funciona bien, abra Safari.
- Paso 6: Visite https://www.icloud.com y asegúrese de que la página se repite correctamente. Debería ingresar sus parámetros de inicio de sesión iCloud. Si el Wi-Fi funciona como se esperaba, siga la resolución de problemas para averiguar el problema.
Sin embargo, si se encuentra en un lugar donde hay una red celular y su iDevice tiene la capacidad de elegir tales redes, entonces intente deshabilitar Wi-Fi para ver si eso resolverá el problema. De lo contrario, use los siguientes pasos para confirmar su conexión celular;
- Paso 1: Abra la configuración en su iPhone
- Paso 2: haga clic en Wi-Fi.
- Paso 3: Desactivar Wi-Fi.
- Paso 4: en la mano derecha superior de su pantalla, puede ver un indicador que muestra la resistencia celular. Cuanto más sea el número de barras, más fuerza tendrá la red. Confirme si es una red 3G, 4G o 5G.
- Paso 5: Si está de acuerdo con la conexión celular, abra Safari.
- Paso 6: Visite https://www.icloud.com y asegúrese de que se carga correctamente. Debería ingresar sus parámetros de inicio de sesión iCloud.
Fix 4: Force Reinicie su iDevice
Una aplicación de iMessage que es corrupta o un bloqueo de firmware también puede lograr este problema. Cuando se trata de Cómo hacer que las cuentas iCloud e iMessageuna solución es reiniciar con fuerza su iPhone.
Cuando forza reiniciar su iDevice, se apaga y verifica cualquier error en el software del dispositivo. Esto puede solucionar el problema si tiene algo que ver con una falla de software. Una vez que se borra el error, iMessage e iCloud pueden comenzar a funcionar nuevamente.
Si planea reiniciar su iDevice, use los pasos a continuación:
- En un iDevice que no tiene un botón de inicio
- Volumen de prensa (+).
- Volumen de prensa (-).
- Presione el botón de encendido y manténgalo presionado.
- Deslice el iPhone para apagar.
- Presione el botón de encendido y mantenga presionado hasta que vea el logotipo de Apple. Esto puede tomar alrededor de 30 años.
- Alimenta tu iPhone.
- En iPhone 7 y iPhone 7 +
- Mantenga presionado los botones de sueño y volumen (-) juntos.
- Activará un reinicio en su iPhone.
- Espere hasta que vea el logotipo de Apple.
- En el iPhone 6 o más antiguas, o iPad;
- Presione los botones de sueño y hogar y manténgalos presionados por los 15 años.
- Apagará el iPhone y lo encenderá nuevamente.
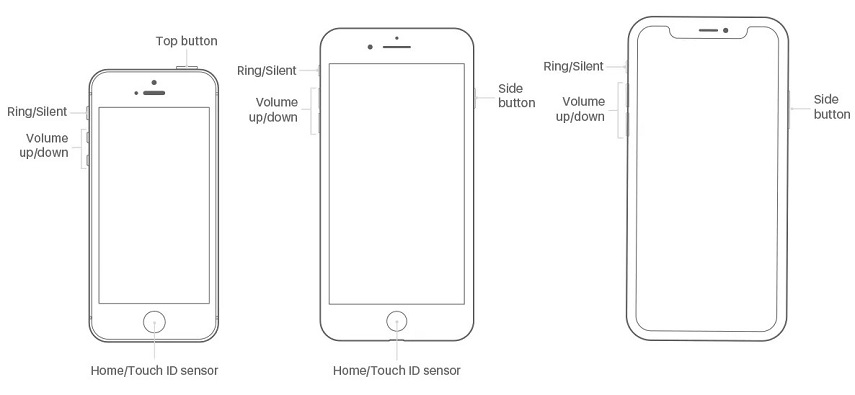
Ultimate Fix: Solucione el problema de iOS con la reparación del sistema ultfone iOS
¿Estás preocupado por ¿Cómo consigo que mis cuentas iCloud e iMessage coincidan? Además de los métodos anteriores, puede usar una solución de un solo clic como la reparación del sistema ultfone iOS para resolver el problema. A diferencia de los otros métodos en esta publicación, esta herramienta lo ayuda a solucionar cualquier problema que pueda tener su iPhone.
Características de reparación del sistema ultfone iOS:
- Un solo clic para acceder y salir del modo de recuperación en iDevices.
- Resuelva más de 150 problemas de iOS, como la pantalla negra sin pérdida de datos, bucle de reinicio, logotipo de Apple y otros.
- Restablecimiento de iDevice sin buscador/iTunes/contraseñas.
- Degradar sus iOS sin necesidad de iTunes.
- Compatible con cada versión de iOS y modelos de iPhone, que incluye la serie más reciente de iPhone 13, así como iOS 16 beta.
Pasos para reparar el sistema iOS sin pérdida de datos:
COMPRAR AHORA
COMPRAR AHORA
-
Paso 1 Descargar, instalar y iniciar el software de reparación, instalar y iniciar el software.
Descargue el programa en su Mac o PC, y inicílo. Conecte su iDevice al sistema.
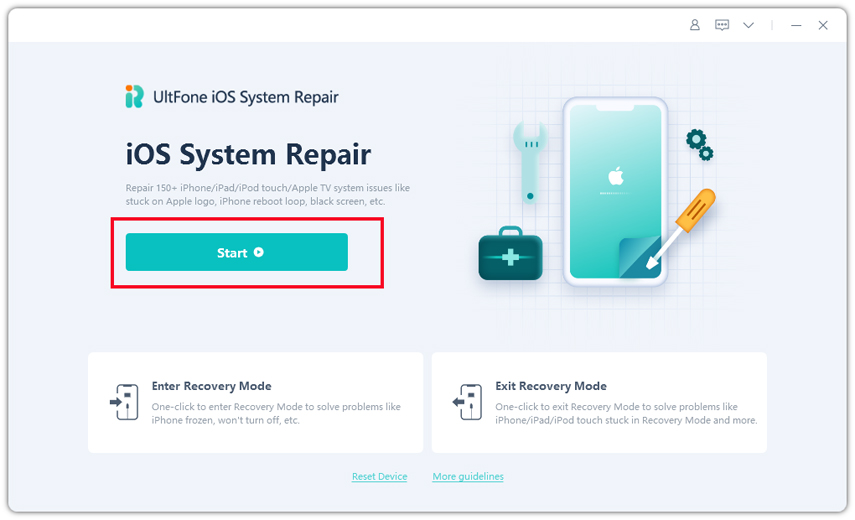
-
Paso 2 Elija reparación estándar
Cuando ve la pantalla a continuación, haga clic en la reparación estándar.
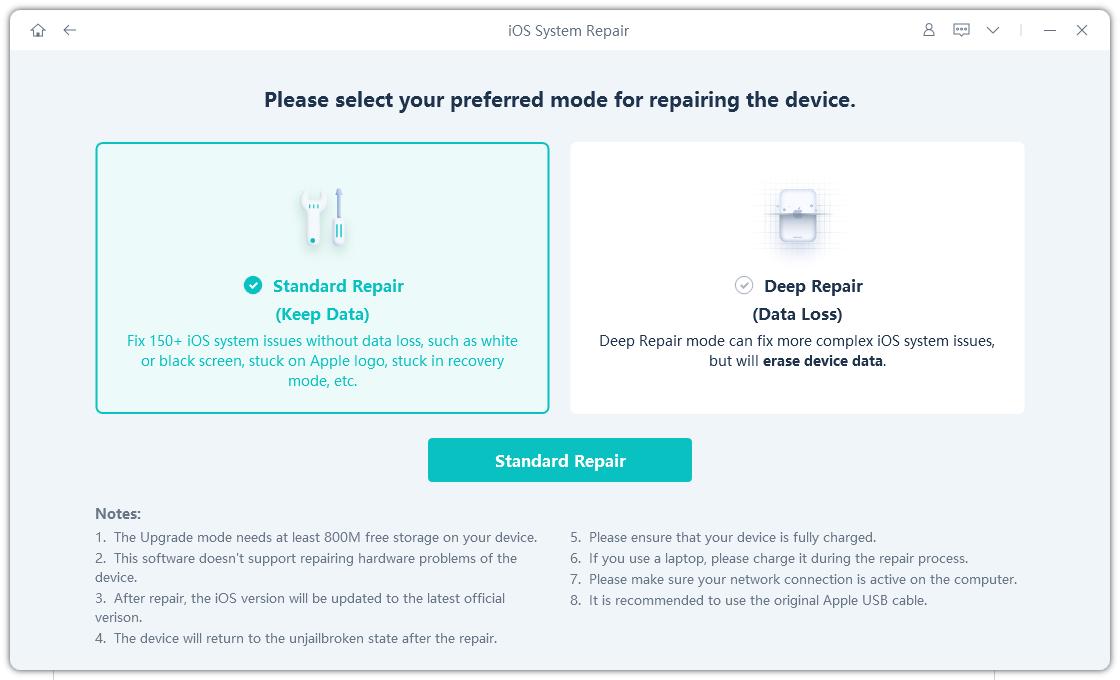
-
Paso 3 Descargar el paquete de firmware
Antes de comenzar a reparar en su iPhone, descargue el paquete de firmware apropiado para su iDevice. Haga clic en Examinar si desea cambiar la ubicación para la descarga.
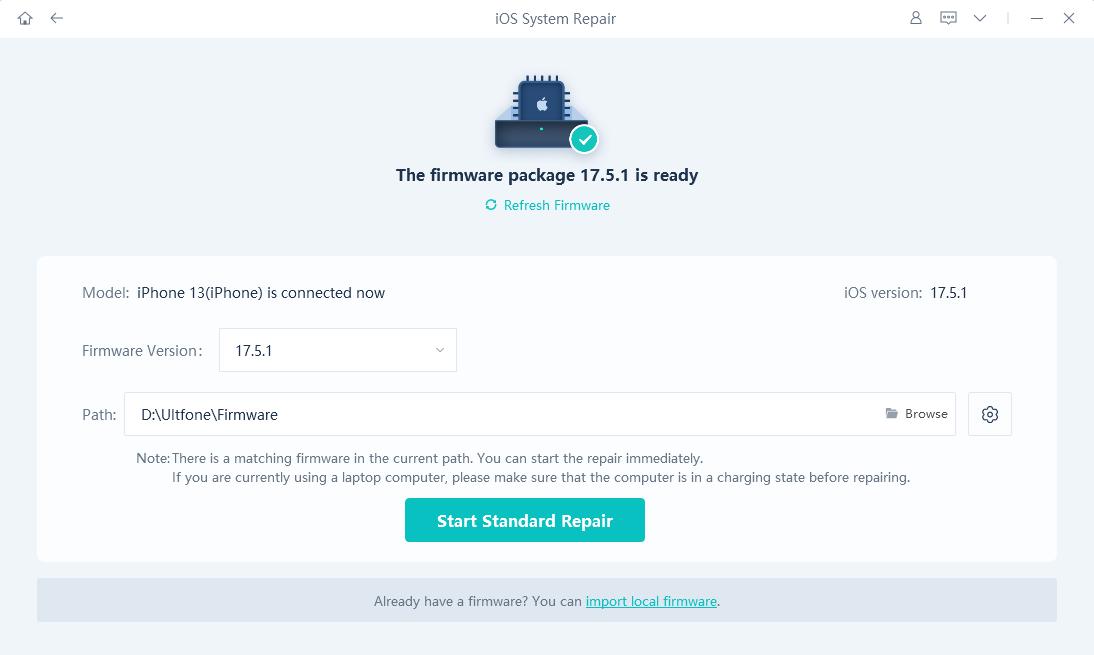
-
Paso 4 Reparar el sistema operativo
Después de descargar correctamente el paquete de firmware, haga clic en Iniciar reparación estándar, comenzará a solucionar el problema de iOS en su dispositivo.
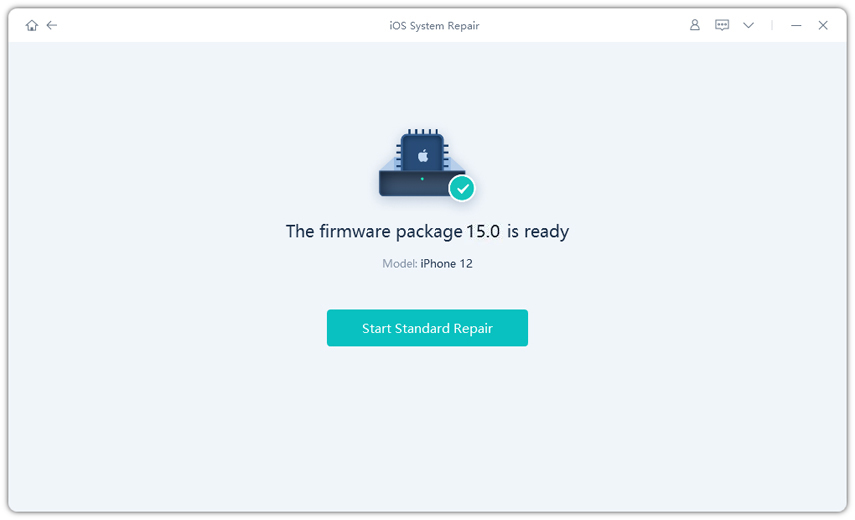
-
Paso 5 Reparación del sistema iOS Completa
Cuando se completa el proceso, su iDevice se reiniciará y comenzará a funcionar como se esperaba.
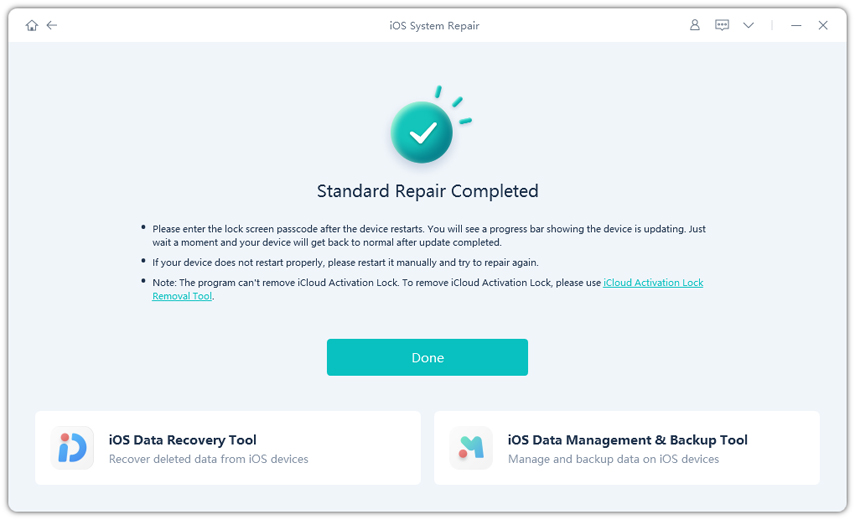
Parte 3: Es posible que desee saber: Diferencia entre Apple ID e iCloud
¿Qué es Apple ID?
Esta es simplemente una forma de verificar a un usuario en Apple TV, Mac, iPad, iPhone y otros iDevices. Se utiliza para iniciar sesión en diferentes servicios y productos de Apple, como iMessages, Apple Store, iTunes Store, iCloud y otros. Si tiene la intención de utilizar cualquier servicio de Apple, su ID de Apple es lo que se requerirá. Puede usar una ID de Apple en todos los iDevices que tiene.
¿Qué es iCloud?
Esto se refiere a la ID de Apple utilizada en los servicios en la nube, como la copia de seguridad de iCloud, Sync y Restore. iCloud hace posible que se sincronice y tenga acceso a sus datos sobre diferentes iDevices. Es un tipo de servicio en la nube que le permite almacenar fotos, correos electrónicos, contactos, aplicaciones, documentos, música, así como otros archivos.
Conclusión
De la publicación anterior, Las cuentas de iMessage e iCloud no coinciden se puede resolver de diferentes maneras. Y aparentemente, la reparación del sistema ultfone iOS parece ser el medio más eficiente y fácil de usar para resolver este problema.
Suggested read: 5 Soluciones para Resolver el Error 495 de Google Play
