
Una vez que haya comprado un nuevo iPhone 15 u otro modelo, deberá estar al tanto de los consejos sobre la copia de seguridad y la restauración de su teléfono. Por lo general, primero querrá hacer una copia de seguridad de su dispositivo anterior. De esta manera, puede restaurar sus datos a su nuevo iPhone desde una copia de seguridad de iCloud, una copia de seguridad de iTunes o un archivo de copia de seguridad en su computadora. Es simple transferir archivos y datos a su nuevo iPhone usando Start Rapid Start o una copia de seguridad iCloud/iTunes.
Pero, ¿qué pasa si ya ha configurado su nuevo iPhone y desea restaurar o transferir datos? No te preocupes. Todavía puede restaurar iPhone desde la copia de seguridad después de la configuración. Esta publicación proporciona instrucciones detalladas sobre cómo restaurar su iPhone desde una copia de seguridad después de la configuración.
Parte 1: ¿Puedes restaurar iPhone desde la copia de seguridad después de la configuración?
Sí. Después de configurar su nuevo iPhone, aún puede restaurarlo desde una copia de seguridad de iCloud u otra copia de seguridad de iPhone. Si necesita restaurar su iPhone desde una copia de seguridad después de configurarlo, Apple proporciona un método oficial: el reinicio de fábrica. Después de restaurar, puede restaurar sus datos nuevamente.
Siga leyendo mientras lo guiamos a través del proceso de restauración de su iPhone desde una copia de seguridad después de configurarlo. Además, le presentaremos una poderosa aplicación de recuperación de datos de iOS. Esta herramienta le permite restaurar selectivamente las copias de seguridad de iTunes e iCloud sin borrar ni restaurar sus datos de fábrica.
Parte 2: Restaurar iPhone desde la copia de seguridad de iCloud después de la configuración inicial
Como se mencionó anteriormente, si ya ha configurado su iPhone, puede restaurarlo a la configuración de fábrica borrando todos los datos y siguiendo las instrucciones de configuración nuevamente. Después de configurar el iPhone como un nuevo dispositivo, discutiremos la restauración de un nuevo iPhone de las copias de seguridad de iCloud e iTunes por separado.
Paso: ¿Cómo restaurar el iPhone desde la copia de seguridad después de configurar a través de iCloud?
- Abra la aplicación «Configuración» en su iPhone.
- Vaya a «General»> «Transferir o restablecer iPhone», luego seleccione «Borrar todo el contenido y la configuración». Ingrese su código de acceso para confirmar.
- Espere a que se complete el proceso de borrado. Una vez hecho esto, la pantalla Hello aparecerá cuando enciendas tu iPhone.
- Conecte su iPhone a una red Wi-Fi. En la pantalla «Aplicaciones y datos», elija «Restaurar desde la copia de seguridad de iCloud». Inicie sesión con su cuenta y contraseña iCloud, luego seleccione la copia de seguridad más reciente para restaurar.
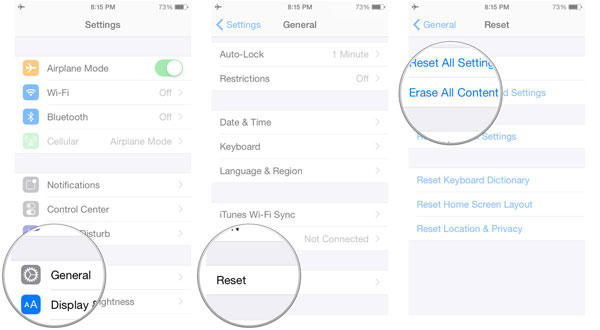
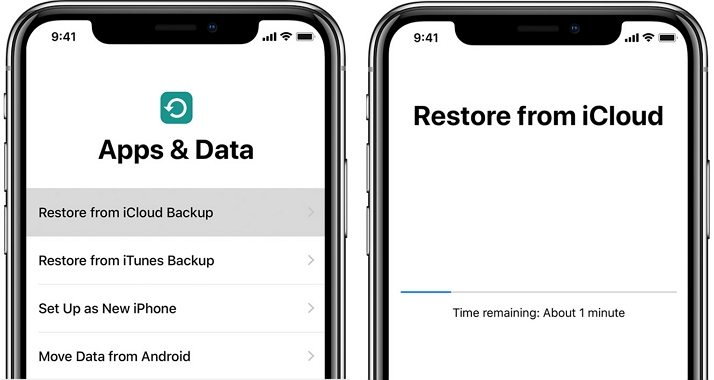
Parte 3: Restaurar iPhone desde la copia de seguridad de iTunes después de la configuración
iTunes le ayuda a hacer una copia de seguridad y administrar archivos multimedia en su computadora y dispositivos iOS. Si ha creado una copia de seguridad de iTunes, siga estas instrucciones para restaurar el iPhone con una copia de seguridad anterior en iTunes.
- Configure su iPhone como de costumbre hasta que llegue a la pantalla de aplicaciones y datos. Seleccione Restaurar desde Mac o PC.
- Conecte su iPhone a su computadora con un cable USB. Abra la última versión de iTunes en su PC. Haga clic en el icono del teléfono y seleccione Resumen de la barra de configuración, luego restaure la copia de seguridad.
- Seleccione la última copia de seguridad de iTunes para restaurar su iPhone.

Si su copia de seguridad de iTunes no funciona, pruebe estas correcciones rápidas:
- Asegúrese de que iTunes reconozca su iPhone.
- Reinicie iTunes y su iPhone.
- Actualice su software iTunes e iOS.
Parte 4: Restaurar iPhone desde la copia de seguridad después de la configuración sin restablecer
Lo más probable es que no quiera restaurar su nuevo iPhone a la configuración de fábrica al configurarlo. Intente usar la herramienta de terceros para recuperar su iPhone de una copia de seguridad después de la configuración si desea evitar perder cualquier dato. Aconsejo hacer uso de Mobilekin Doctor para iOS, una solución confiable para recuperar y extraer datos de copias de seguridad. Esta herramienta de recuperación de iOS lo ayuda a recuperar datos de su iPhone o iPad directamente, o desde las copias de seguridad de iTunes e iCloud sin limpiarlo ni restablecerlos.
Con Mobilekin Doctor para iOS, puede:
- Restaurar iPhone/iPad desde la copia de seguridad después de la configuración sin borrar ni restablecer.
- Soporte para recuperar fotos, videos, música, contactos, mensajes y archivos de audio.
- Recupere los datos de iOS perdidos o eliminados de los dispositivos iOS, la copia de seguridad de iTunes y la copia de seguridad de iCloud.
- Vista previa de datos recuperables para la selección antes de la recuperación.
- Ser compatible con el iPhone 15/14/13/12/11/x/8/7/6, iPad y iPod touch.


Aquí le mostramos cómo restaurar el iPhone desde la copia de seguridad después de la configuración utilizando selectivamente el médico para iOS:
Recuperación de la copia de seguridad de iTunes selectivamente:
Paso 1: Abra Mobilekin Doctor para iOS y seleccione «Recuperar de los archivos de copia de seguridad de iTunes». El software cargará automáticamente las copias de seguridad en su computadora. Elija la copia de seguridad deseada y haga clic en el botón «Inicio de escaneo».

Paso 2: seleccione las categorías de archivos que necesita y haga clic en «Iniciar escaneo» nuevamente. El software escaneará todos los datos seleccionados en su copia de seguridad de iTunes.
RELATED: Cómo hacer una copia de seguridad de GB WhatsApp desde la configuración local

Paso 3: Vista previa y seleccione los archivos que desee desde la copia de seguridad de iTunes, luego haga clic en «Recuperar a la computadora» para guardarlos rápidamente en su computadora.

Restauración desde la copia de seguridad de iCloud selectivamente:
Paso 1. Ejecute el médico para iOS y cambie a «recuperarse de iCloud», inicie sesión con su cuenta iCloud y luego se detectarán sus archivos de copia de seguridad de iCloud. (¿Falló la copia de seguridad de iCloud?)

Paso 2. Seleccione las categorías de archivos que desea recuperar de la copia de seguridad de iCloud y haga clic en «Siguiente».

Paso 3. Vista previa y seleccione los datos que desea restaurar, y haga clic en «Recuperar a la computadora» para guardarlos en su computadora al instante.

En conclusión
Eso es todo para las instrucciones en la restauración de iPhone desde la copia de seguridad después de la configuración. Tenga en cuenta que la restauración de una copia de seguridad de iCloud o iTunes puede resultar en la pérdida de cualquier dato que no haya sido respaldado. Por lo tanto, recomiendo probar el médico de Mobilekin para iOS, que le permite restaurar los datos de manera completa o selectiva a un nuevo iPhone sin restablecerlo. Si encontró útil esta guía, compártala con otros.


