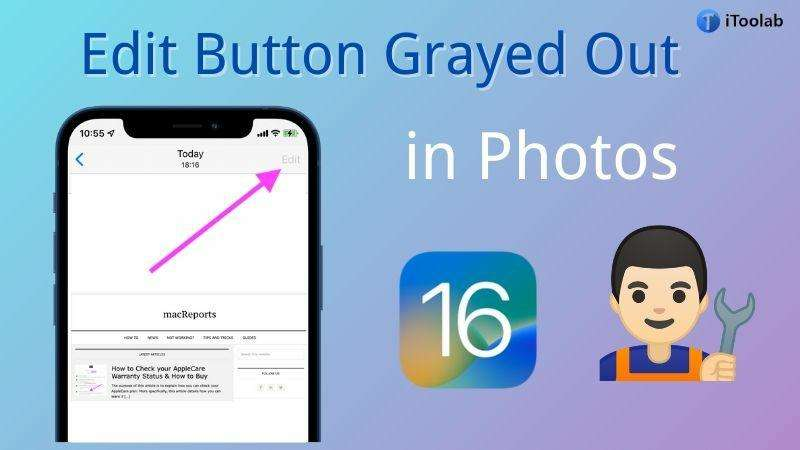
Muchos usuarios de iPhone se quejan de que se enfrentan a un problema de iPhone de edición de botón. Parece que algunas de las fotos no tienen la opción de editar. Sin embargo, este problema se puede solucionar siguiendo algunas correcciones de Internet. En este artículo, le sugerimos cómo arreglar el botón de edición de iPhone/iPad en fotos. Revise este artículo si también enfrenta el error.
Parte 1: ¿Por qué el botón de edición de iPhone se enredó en las fotos?
¿Te enfrentas a un problema de edición de iPhone Greyed? Parece que algunas de las fotos de su iPhone no tienen ningún botón de edición. Muchas razones pueden causar el problema de iPhone de la edición del botón. Algunos de ellos son:
1. Problemas de compatibilidad
Los problemas de compatibilidad pueden causar el botón de edición atenuado en problemas de fotos. La aplicación Fotos en el iPhone o iPad no admite completamente algunas de las fotos que tiene. Muchos formatos de fotos son compatibles con iPhone/iPad. Pero solo no se pueden editar ciertos tipos de fotos por la razón por la cual el botón Editar está atenuado. Por ejemplo, su botón de edición estará atenuado si sus fotos están en formatos GIF.
2. Almacenamiento lleno
Cada foto requiere algo de almacenamiento para ejecutarse en su iPhone. Es posible que algunas de las fotos no tengan botones de edición si su iPhone está fuera de almacenamiento. Puede verificar el almacenamiento del sistema yendo a «Configuración> General> Acerca de» y también puede eliminar algunas fotos no deseadas si está llena.
3. Errores del sistema: errores
Los errores del sistema también pueden causar el problema de edición de iPhone Greyed. Como sabemos, iPhone trae diferentes actualizaciones del sistema iOS de vez en cuando. En esas actualizaciones, puede haber errores que pueden causar el error de iPhone de edición del botón. Nuevamente, los virus maliciosos también pueden causar este problema. Si lo enfrenta, la mejor solución sería usar software de terceros.
Parte 2: ¿Cómo arreglar el botón de edición de iPhone gris?
Si su botón de edición está atenuado en su iPhone, no tiene que preocuparse porque se puede resolver siguiendo las correcciones dadas a continuación.
- 1. Use itooltab fijo para arreglar el botón de edición gris
- 2. Reiniciar iPhone/iPad
- 3. Actualice su iPhone o iPad
- 4. Restablecer la configuración de la red
- 5. Edite sus fotos de Gmail
Primera opción: use itooltab fixgo para arreglar el botón de edición gris
¿El botón de edición de iPhone se extinguió y ahora no puede editar fotos? Bueno, a veces el problema no es con sus aplicaciones sino con sus teléfonos. En tal caso, sería mejor usar una herramienta de recuperación del sistema. Nos gustaría recomendarle que use un increíble software de recuperación del sistema llamado ItoolTab Fixgo. Puede usar esta herramienta sin perder una sola pieza de datos y también puede guardar su dispositivo Apple en tres pasos simples. A veces es posible que desee degradar su dispositivo a cualquier versión anterior compatible. Esta herramienta también puede ayudarlo con ella y podrá degradar sin ningún jailbreak.
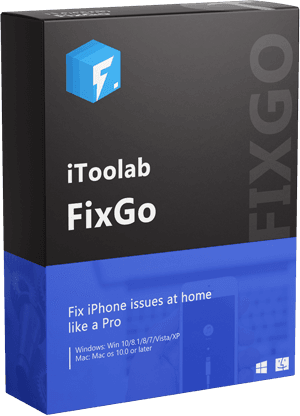
itooltab fijo
3 pasos para reparar 200+ problemas de iOS/iPados/TVOS
- Libre de ingresar/salir del modo de recuperación de iPhone.
- Corrige problemas del sistema de iPhone/iPad/Apple TV y no hay pérdida de datos.
- Renove iOS 16 a cualquier versiones compatibles.
- Apoye todos los dispositivos y versiones iOS, incluidos iOS 16.
Descarga gratuita
Descarga segura
Descarga gratuita
Descarga segura
Pasos para arreglar el botón Editar gris:
Paso 1 Descargue ItoolTab Fixgo desde su sitio web oficial y luego instálelo en su PC. Este software ofrece dos modos llamados modo estándar y modo avanzado. Debe elegir el modo estándar para solucionar el problema sin ninguna pérdida de datos. Inicie el programa en su computadora y luego para comenzar el proceso, conecte su dispositivo iOS a la PC con un cable de relámpagos. Toque «Fix Now» para arreglar el dispositivo.
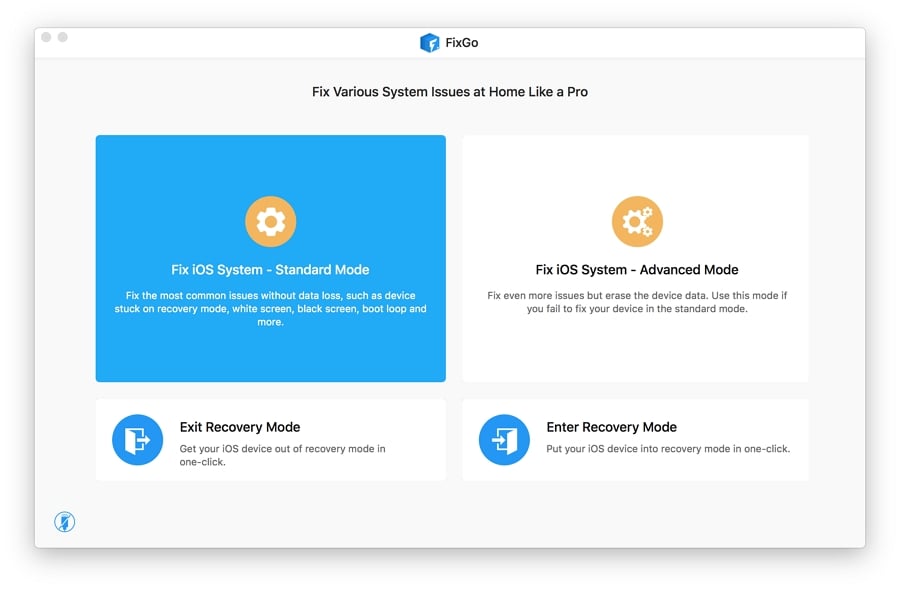
Paso 2 El programa le pedirá que descargue el último firmware para reparar el dispositivo defectuoso. Elija la ruta para el firmware haciendo clic en «Examinar». Comience a descargar el último firmware de iOS para el dispositivo aprovechando «Descargar».
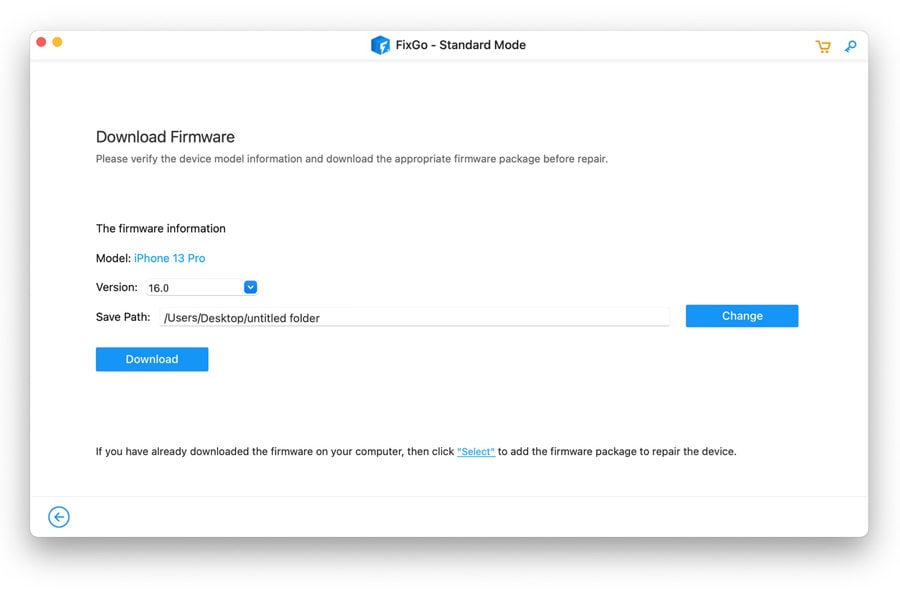
Paso 3 Puede comenzar a arreglar el dispositivo haciendo clic simple en «Reparar ahora» después de que se haya descargado el firmware.
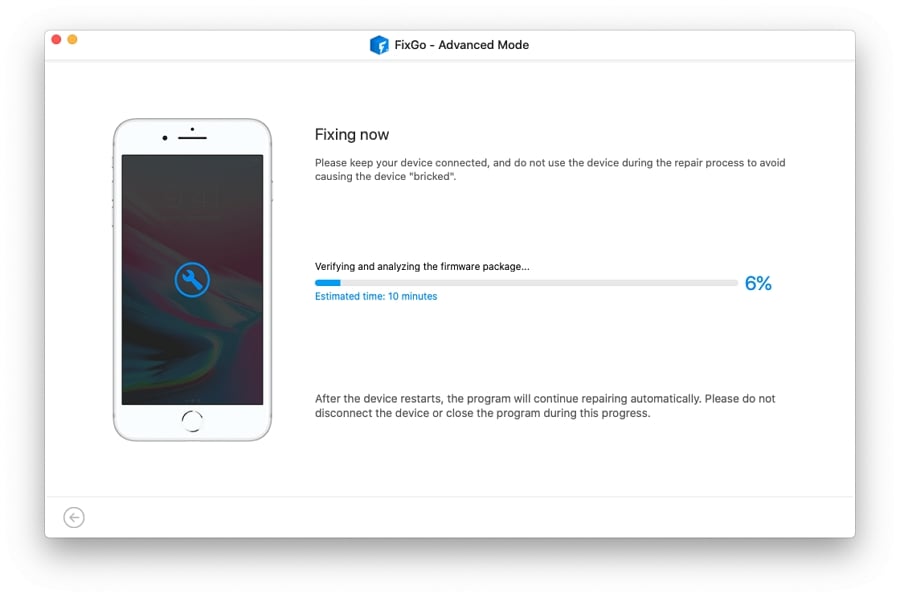
2. Reiniciar iPhone/iPad
Puede intentar reiniciar su iPhone/iPad. Para reiniciar su iPhone, los pasos exactos dependerán del modelo que tenga.
En iPhone X, 11, 12 o 13
Read more: 5 Maneras de Hacer una Captura de Pantalla en iPhone Sin Botón de Inicio
Debe presionar y presionar tanto el botón de encendido como cualquiera de los botones de volumen. Arrastelo hacia la derecha cuando aparezca un deslizamiento etiquetado como un deslizamiento para apagar en la parte superior de la pantalla. Tienes que esperar a que el iPhone se apague por completo y que la pantalla regrese. Hasta que vea el logotipo de Apple, presione y mantenga presionado el botón de encendido.
En iPhone SE, 8 o antes
El primer trabajo para usted es presionar y presionar el botón de encendido. Arrastelo hacia la derecha cuando el deslizamiento para apagar aparece en la parte superior de la pantalla. Espere hasta que su iPhone se apague por completo y la pantalla se vuelva negra. Hasta que vea el logotipo de Apple, presione el botón de encendido.
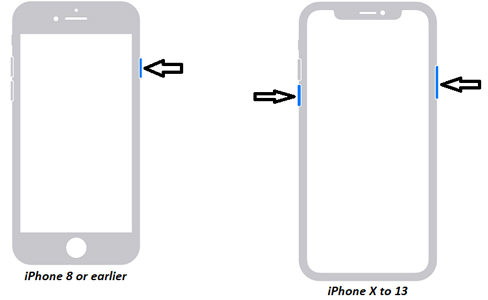
3. Actualice su iPhone o iPad
Otra solución es actualizar su iPhone o iPad. Para actualizar su iPhone o iPad, debe ir a «Configuración> Actualización general y de software». Toque «Descargar e instalar» y luego siga las instrucciones en pantalla si hay una actualización disponible.
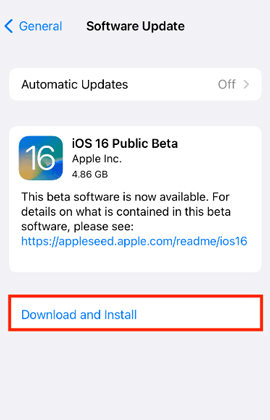
4. Restablecer la configuración de la red
Restablecer la configuración de la red también puede ayudarlo a solucionar el botón Editar en el problema de las fotos. Para restablecer la configuración de la red, haga clic en «Configuración> General> Restablecer> Restablecer la configuración de la red». Esta solución borrará la configuración de su red, como la configuración de VPN, sus contraseñas de Wi-Fi guardadas, etc.
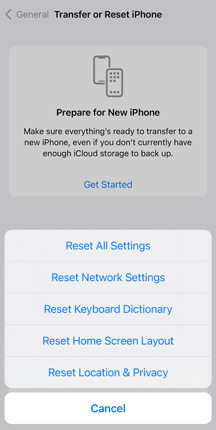
5. Edite sus fotos de Gmail
La última solución es editar sus fotos de Gmail. Para hacer esto, siga los pasos a continuación:
- Al principio, inicie «correo» en su iPhone o iPad.
- Luego componga un nuevo mensaje de correo. Elija «Insertar foto o video» después de tocar y mantener el área de texto.
- Elija la foto que no pudo editar y después de eso envíe el correo a usted mismo.
- Abra el nuevo correo después de un correo refrescante y guarde la imagen que no pudo editar.
Conclusión
Debido a algunas razones, es posible que esté obteniendo un botón de edición de error de iPhone. En este artículo, hemos mencionado algunas correcciones para resolver este problema. Entre todas las correcciones, le recomendamos que use Itooltab Fixgo debido a sus excelentes características y un trabajo efectivo. Puede resolver todo tipo de errores de sistema y hardware. Entonces, si se enfrenta a un botón de edición en el problema de las fotos, puede intentar usar Fixgo.
Descarga gratuita
Descarga segura
Descarga gratuita
Descarga segura
