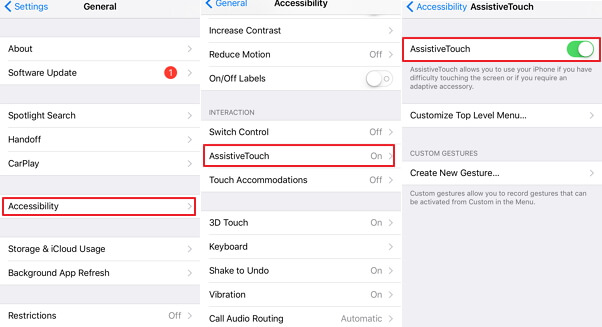
Tomar capturas de pantalla es más importante para todos. Una captura de pantalla te ayuda a capturar todo lo que ves en la pantalla de tu dispositivo. Actúan como prueba, y también ayudan a archivar los acontecimientos pasados. ¿Qué pasa si no puede capturar la captura de pantalla debido a un problema con el botón Inicio en su iPhone? Así que aquí en este artículo, discutiremos Cómo se está capturando en un iPhone sin un botón de inicio En 5 formas diferentes y accesibles.
Parte 1: 5 formas de tomar una captura de pantalla en iPhone sin el botón Inicio
Forma 1: Tome una captura de pantalla sin botón de inicio a través de Siri
Como todos sabemos, Siri, impulsado por la inteligencia artificial, es el asistente de Apple. Utiliza el reconocimiento de voz, y las personas pueden usarlo en cualquier idioma. Además, viene con algunas otras buenas características, como navegar instrucciones, eventos de programación y recordatorios, y ahora aprenderemos cómo Siri nos ayuda a tomar una captura de pantalla sin usar el botón de inicio. Su interfaz en iOS 15 hizo posible tomar capturas de pantalla sin mano. Ahora debamos discutir los pasos que cómo capturar en iPhone sin el botón de inicio:
- Paso 1: Al principio, asegúrese de que la función Siri esté habilitada.
- Paso 2: Comience diciendo: «Hola Siri» al asistente de voz.
- Paso 3: Pídale que tome una captura de pantalla, y tomará una captura de pantalla al instante, por lo que no es necesario el botón de inicio.
iOS 15 ha creado muchas otras opciones para tomar una captura de pantalla sin usar el botón de inicio.
Forma 2: tome una captura de pantalla sin botón de inicio usando asistente
Las personas con frecuencia enfrentan muchos problemas con un botón de inicio roto, por lo que puede surgir la pregunta: ¿Puedo captura de pantalla si mi botón de inicio está roto? Aquí está la respuesta: la única forma posible de tomar una captura de pantalla sin usar el botón de inicio es usar el «Toque de asistencia». Además, hay muchas otras formas, pero son demasiado complicados para el uso diario. La función de «Toque de asistencia» se puede habilitar independientemente de la edad de su dispositivo.
Ahora echemos un vistazo a cómo activar el toque de asistencia por los pasos mencionados a continuación:
Después de activar la opción ASHISTIVETOUCH, aprendamos cómo tomar una captura de pantalla usando AsistIVTouch siguiendo algunos pasos fáciles de tal:
- Paso 1: Al principio, toque los pequeños puntos circulares.
- Paso 2: seleccione la opción «Dispositivo» en el menú.
- Paso 3: Después de seleccionar la opción del dispositivo, toque el «More».
-
Paso 4: Finalmente, verá la opción «Captura de pantalla». Tócalo para tomar una captura de pantalla. Recuerde el menú de asistencia táctil, y los pequeños puntos no serán visibles, por lo que no hay necesidad de preocuparse.
Forma 3: Uso de la parte posterior Toque para tomar una captura de pantalla sin el botón de inicio
Después del lanzamiento de iOS 14, Apple presentó «Back Tap», que es una nueva función de accesibilidad. Esta característica le permite realizar la acción establecida tocando dos veces la parte posterior de su teléfono. Ahora los clientes pueden dudar si esta característica funciona perfectamente o no. Esta característica funciona indudablemente bien, y aún puede funcionar incluso si está utilizando un estuche.
Esta característica se introdujo después del lanzamiento de iOS 14, por lo que si está utilizando la serie iPhone 8 o las versiones posteriores y últimas del iPhone, puede usar el método «Back Tap» siguiendo los pasos que se dan a continuación:
- Paso 1: abra la configuración de su teléfono y seleccione la opción de accesibilidad.
- Paso 2: toque la opción «Toque».
-
Paso 3: seleccione la opción «Back Tap» desde la parte inferior.
-
Paso 4: luego elija «Toque doble» o «Tricle Tap» de su elección y luego seleccione «Captura de pantalla».
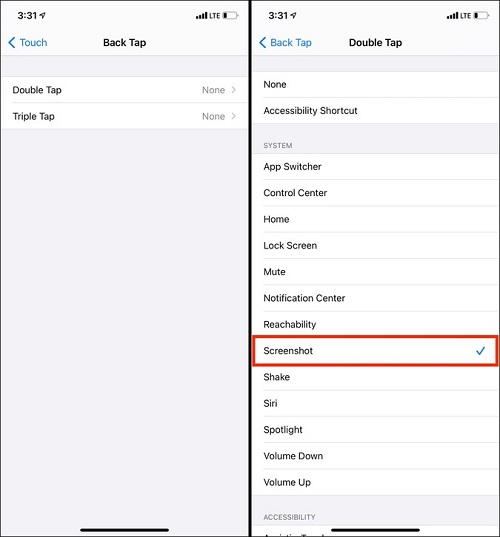
Simplemente verifique y confirme el proceso tomando una captura de pantalla al tocar el doble o triple que la parte posterior de su teléfono.
Manera 4: Uso de la aplicación atajos para tomar una captura de pantalla sin el botón de inicio
Algunas aplicaciones de acceso directo le permiten realizar varias tareas con solo o pocos toques en iPhone, iPad e incluso ahora está disponible en Mac. Aquí, sabrá cómo construir un atajo fácil y simple que lo ayudará a tomar una captura de pantalla de inmediato.
Ahora también, puede establecer el atajo como toque de asistencia en los siguientes pasos:
- Paso 1: vaya a la configuración de su teléfono y busque accesibilidad y seleccione.
- Paso 2: haga clic en la opción «Toque».
- Paso 3: luego seleccione el «AsistIiveTouch», y desde la parte inferior, toque el nombre de acceso directo.
También puede configurar este acceso directo como toque posterior en los siguientes pasos:
- Paso 1: Vaya nuevamente a la configuración de su teléfono y seleccione Accesibilidad.
- Paso 2: toque la opción «Toque» y luego seleccione retroceder.
- Paso 3: puede tocar en doble toque o triple toque o después de tocar el nombre de acceso directo desde la parte inferior.
Camino general: Uso de Ultfone (más que tomar captura de pantalla sin botón de inicio)
Todos sabemos lo importante y útil que es tener una aplicación multitarea segura y rápida en nuestros dispositivos, por lo que aquí he encontrado el mejor compañero para nuestros dispositivos iOS, el «Ultfone iOS Data Manager», que es un administrador de archivos todo en uno que le ayuda a hacer una copia de seguridad de la copia de seguridad y restauración, transferir y administrar todos los datos en sus dispositivos iOS.
La herramienta UltFone IOS Data Manager nos proporciona excelentes características como:
- Tome una captura de pantalla sin botón de inicio
- Un clic para exportar/importar/eliminar/agregar fotos
- Convertir HEIC a JPG al mismo tiempo (1,000 fotos máxima)
- Copia de seguridad/transferencia/restauración de datos de iOS sin usar iTunes
- Ejecute una prueba de diagnóstico para saber si su teléfono está ensamblado o no
Esta aplicación es una aplicación multitarea, por lo que viene con una característica increíble de tomar una captura de pantalla sin usar el botón de inicio. Echemos un vistazo a cómo tomar una captura de pantalla usando la aplicación Ultfone siguiendo algunos pasos simples:
COMPRAR AHORA
COMPRAR AHORA
-
Paso 1 Al principio, inicie la herramienta en su computadora y conecte su iPhone a su PC con la ayuda de un cable de datos.
-
Paso 2 Toque la opción «Más herramientas» que aparece en la barra lateral izquierda. Luego seleccione la herramienta «Pantalla en tiempo real», después de lo cual el UltFone comenzará a cargar el complemento.
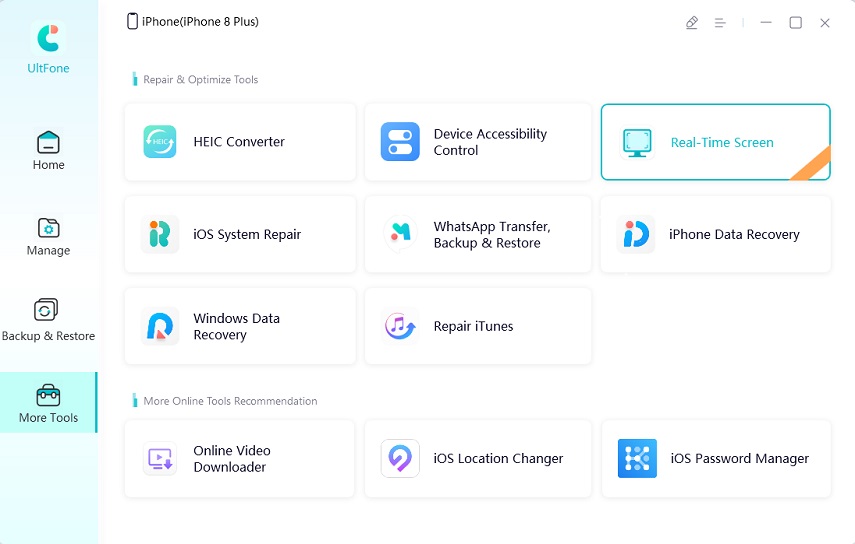
-
Paso 3 Tan pronto como se termine el complemento, aparecerá la pantalla de su iPhone, y luego puede hacer clic en cualquier aplicación y tomar una captura de pantalla.
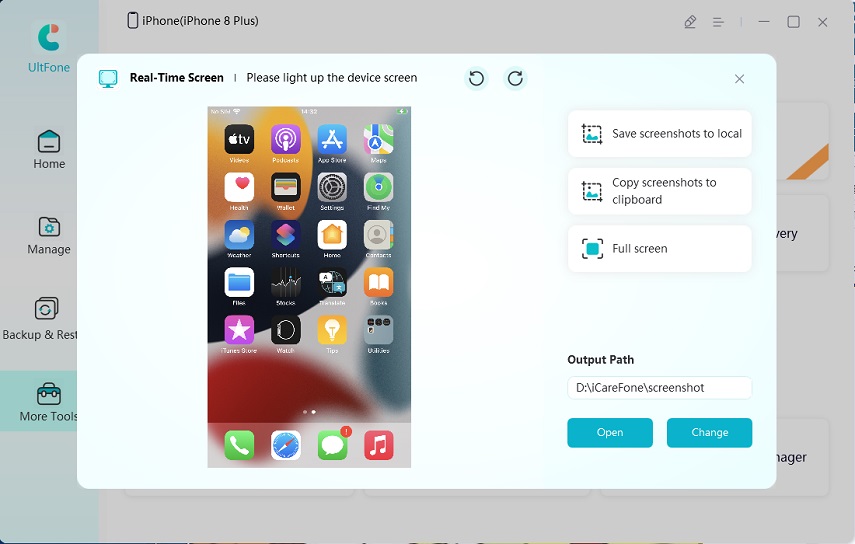
Nota: También le permite guardar las capturas de pantalla de acuerdo con su elección de ubicación simplemente haciendo clic en el botón «Cambiar» y toque el botón «Abrir» para verificar sus capturas de pantalla.
También puede rotar su pantalla y tomar una captura de pantalla.
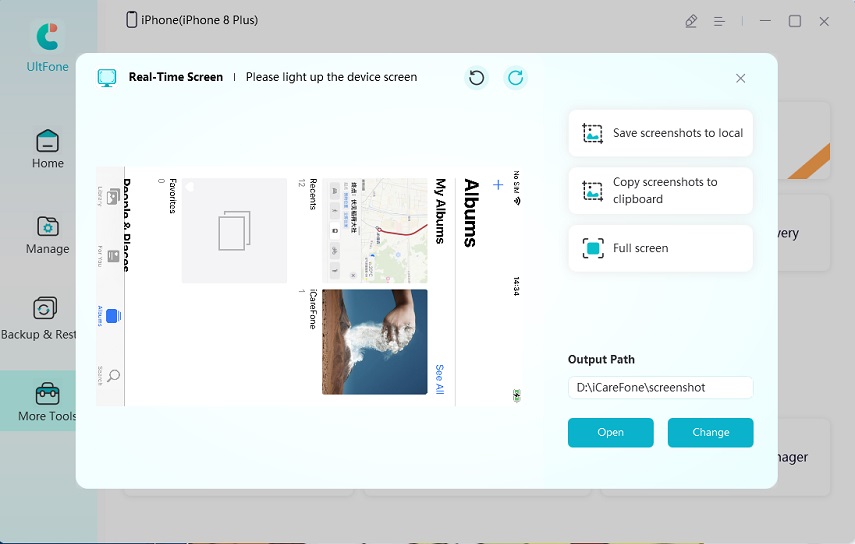
Parte 2: Preguntas frecuentes sobre tomar capturas de pantalla en iPhone
1. ¿Cómo tomar una captura de pantalla de desplazamiento en el iPhone?
Aplicaciones como Safari y Notes, que son aplicaciones de Apple incorporadas, le permiten tomar una captura de pantalla de desplazamiento y guardarlas como PDF. Captura todo en la página web, y cuando la aplicación muestra una pestaña separada llamada «Página completa», puede tomar capturas de pantalla de desplazamiento.
2. ¿Cómo tomar una captura de pantalla en iPhone? (Para iPhone con/sin botón de inicio)
Tomar una captura de pantalla en el iPhone depende del tipo de iPhone que esté utilizando.
Si está utilizando un iPhone con un botón de inicio, los pasos se mencionan a continuación:
- Paso 1: Antes de tomar una captura de pantalla, asegúrese de que la pantalla que se muestra muestre la página que desea capturar.
- Paso 2: Después de eso, presione el botón de encendido en el lado derecho de su teléfono y el botón de inicio simultáneamente.
Y si está utilizando la última versión de iPhones sin un botón de inicio, entonces:
- Paso 1: Asegúrese de que la pantalla esté mostrando lo que desee para capturar la captura de pantalla.
- Paso 2: presione el botón de encendido en el lado derecho y el botón de volumen hacia arriba simultáneamente.
Conclusión
Este artículo discutió 5 formas fáciles de Tome capturas de pantalla en iPhone sin el botón Inicio. Las cinco formas discutidas anteriormente en el artículo están tomando una captura de pantalla usando Siri, donde discutimos cómo habilitar la función Siri y pedirle que tome una captura de pantalla usando un asistente de voz. Tomar una captura de pantalla usando ASHISTIVETOUCH y cómo habilitarlo, usando el método de Toque Back y cómo hacer que funcione perfectamente mientras tomamos una captura de pantalla, usando la aplicación Atajots para tomar capturas de pantalla y, por fin, el UltFone, que también nos permite tomar una captura de pantalla en iPhone con cualquier versiones iOS.
