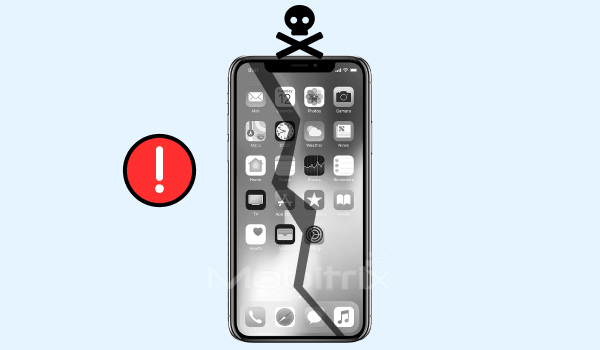
Ser propietario de un iPhone puede ser una experiencia emocionante, pero el bloqueo repentino de su dispositivo durante una reunión, una llamada o mientras navega por Internet puede ser aterrador.
¡Pero no te preocupes! Como ingeniero de teléfonos inteligentes, he preparado esta guía con correcciones rápidas y efectivas para cuando su iPhone se bloquea. Estos consejos son sencillos y confiables, listos para que su dispositivo funcione sin problemas nuevamente. ¡Manténganse al tanto!
¿Por qué mi iPhone sigue bloqueando?
Seamos realistas: ningún sistema operativo es perfecto, e iOS no es una excepción. Una mayoría significativa de los bloqueos de iPhone, alrededor del 90%, se deben a problemas de sistema o software. Sin embargo, con la introducción de iOS 18, algunos factores nuevos han entrado en juego. Aquí hay un desglose de las razones comunes:
-
Errores de actualización: Particularmente con iOS 18, los problemas técnicos de actualización pueden causar inestabilidad del sistema.
-
Ataques de malware: El software malicioso puede interrumpir el funcionamiento normal de su iPhone.
-
Inestabilidad del conductor: Los impulsores del sistema básico pueden entrar en conflicto o mal funcionamiento.
-
Problemas de hardware: El daño físico o las fallas de hardware internas también pueden conducir a bloqueos.
Comprender estas causas subyacentes es esencial para encontrar la solución correcta. Dicho esto, he organizado óptimamente todas las correcciones efectivas para varias situaciones a continuación. Puede ayudarlo a concentrarse en la solución que desea solucionar su iPhone bloqueado.
Si su iPhone aún se puede activar, consulte los métodos 1, 2, 3 y 6.1. Si no, te recomiendo que uses Métodos 6.2 y 6.3, como se aborda en profundidad a continuación.
5 métodos básicos para abordar el iPhone sigue bloqueando problemas
Método 1: Apague la aplicación problemática
Si tiene una aplicación que se está bloqueando al azar pero en segundo plano, debe matarla, ya que puede hacer que su iPhone se bloquee.
Abra el conmutador de aplicaciones de su iPhone y borre esas aplicaciones desde la parte inferior de la pantalla.
Consejo rápido sobre cómo abrir el conmutador de su aplicación:
iPhone 8 y antes: haga doble clic en el botón de inicio de su iPhone.
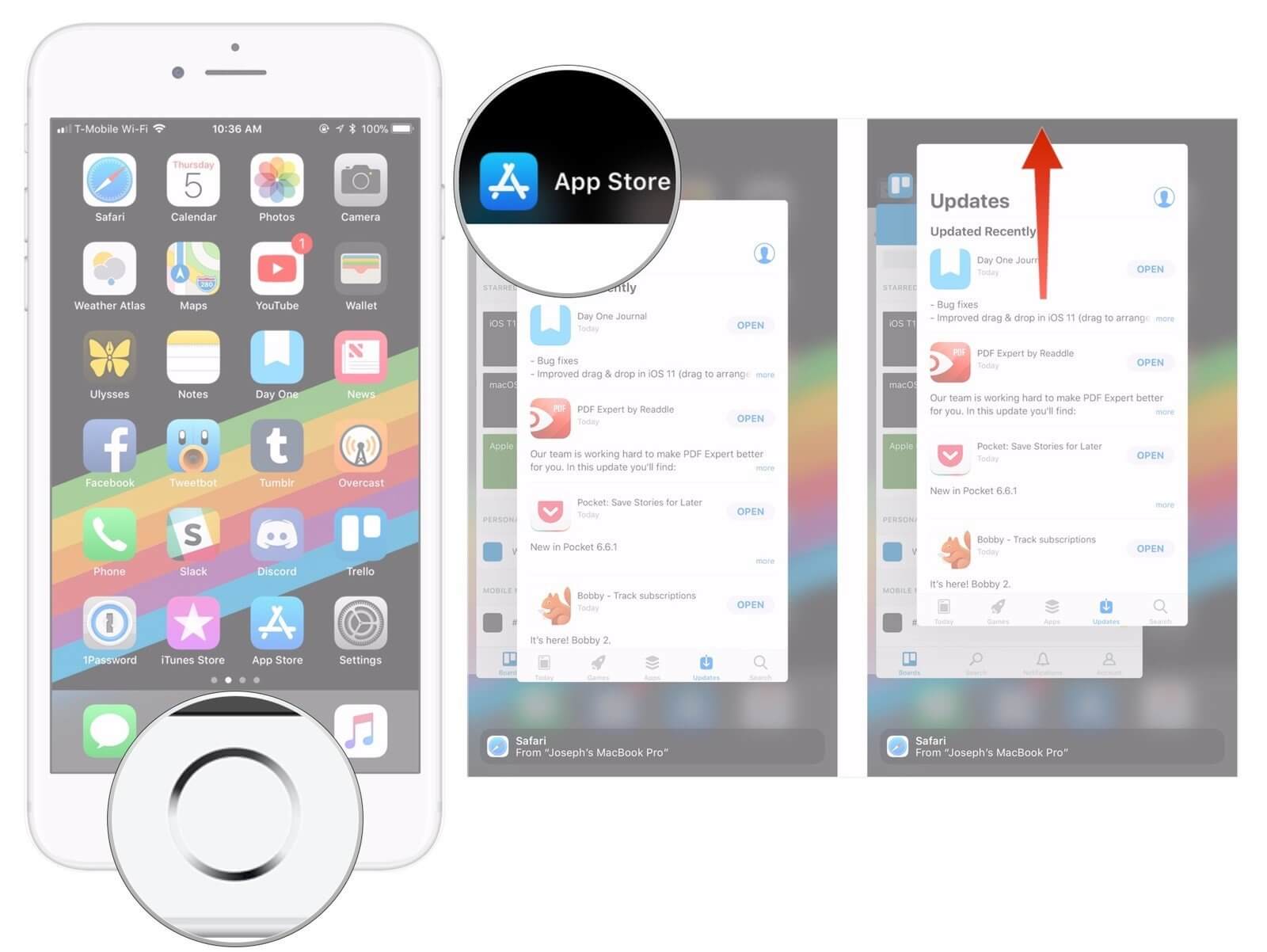
iPhone X y posterior: desde la parte inferior de la pantalla de su iPhone, deslice hasta el centro de la pantalla
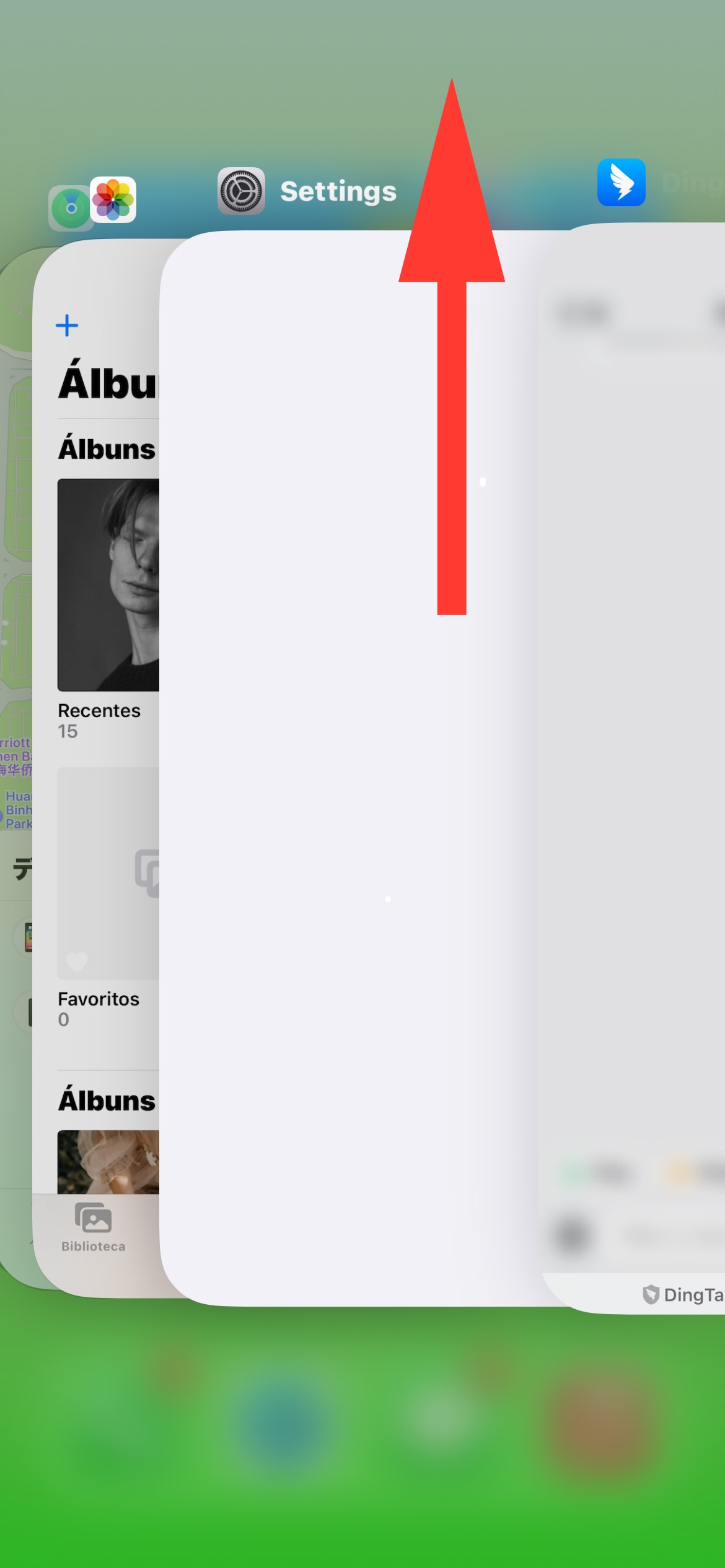
Método 2: Borre el almacenamiento y la memoria en su iPhone
Limpiar el almacenamiento y los datos de su iPhone pueden mejorar la eficacia de su dispositivo.
Cuando elimina toda la basura innecesaria almacenada en su caché de Safari, notará una mejora clara en la velocidad de su iPhone. Su iPhone funcionará mucho más rápido y más suave que antes.
Para borrar el almacenamiento y la memoria en su iPhone:
-
Abrir configuración.
-
Desplácese hacia abajo para buscar «Safari» y haga clic en él.
-
Desplácese hacia abajo para tocar el «Historia clara y datos del sitio web» opción.
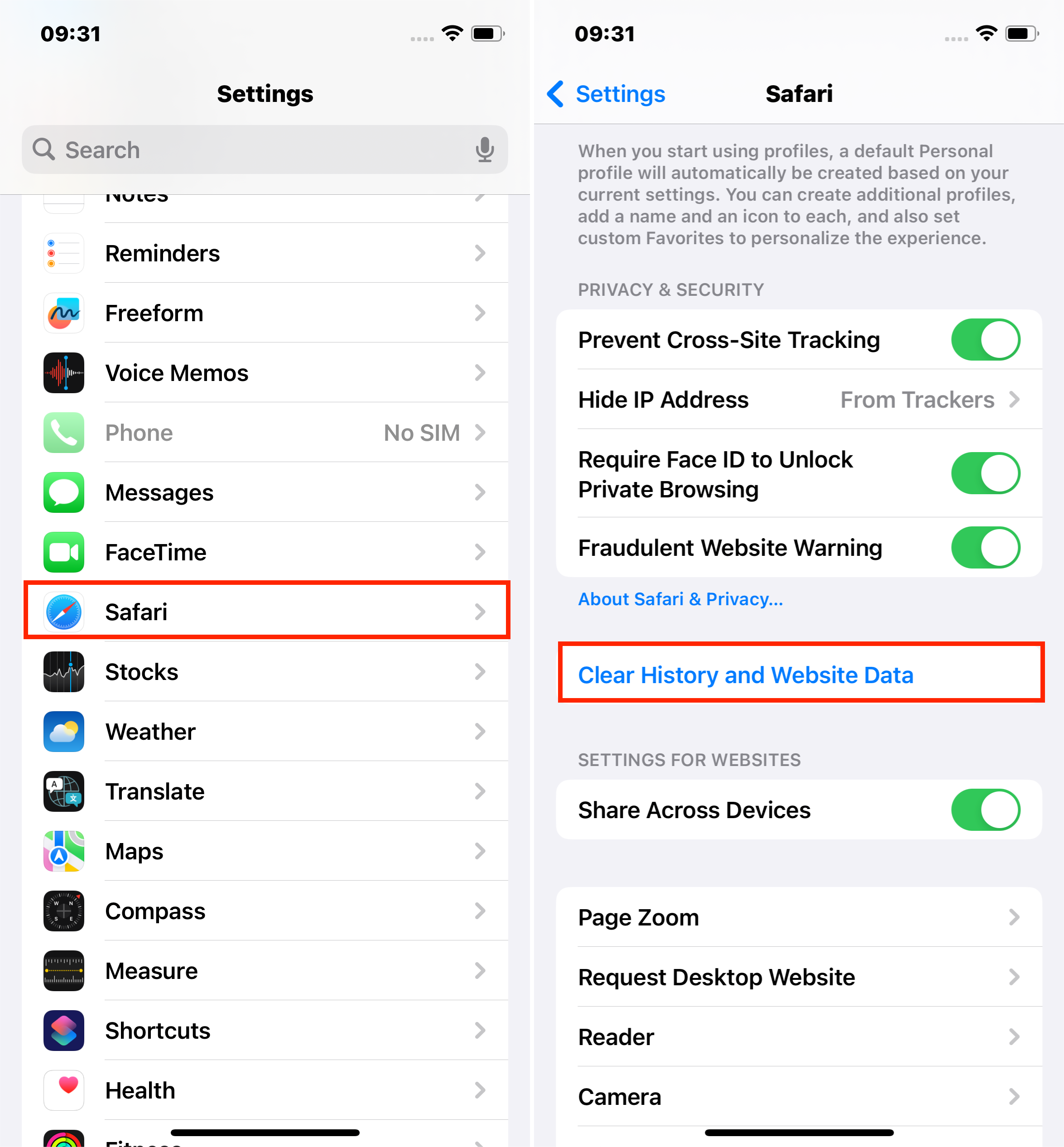
Método 3: Actualizar iOS
Los iOS anticuados pueden darle un dolor de cabeza, ya que es más probable que el sistema operativo de su iPhone se bloquee. Para guardar su iPhone de tal molestia, debe actualizarlo.
Pasos:
-
Abrir configuración.
-
Toque General.
-
Haga clic en «Actualización de software.«
-
Si hay una actualización para su iPhone disponible, descargue e instálela. Si no hay ningún software para actualizar, se le notificará.

Método 4: reiniciar iPhone
¿Cómo ayuda el reinicio de su iPhone? Bueno, borra la memoria de tu iPhone y mata todas las aplicaciones en ejecución de tu iPhone. Todos los problemas menores que interrumpen su iPhone se pueden solucionar con un reinicio.

Método 5: iPhone de reinicio duro
A veces, su iPhone puede no responder, negarse a reiniciar o parecer congelado. Cuando esto sucede, puede forzar reiniciar su iPhone, lo que hará que se apague rápidamente y luego se reinicie. Esto puede solucionar el problema de bloqueo de iPhone de manera efectiva.
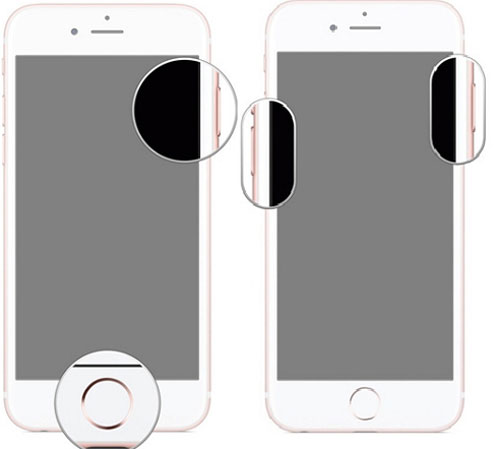
Método 6: Dive más profundo: reinstale iOS para restaurar la configuración de iPhone a fábrica
Si su iPhone continúa experimentando bloqueos y los métodos anteriores no han funcionado, reinstalar iOS puede ser un paso decisivo.
Este proceso restaura su iPhone a su configuración original de fábrica, eliminando problemas de software persistentes que podrían estar causando los bloqueos.
Cree una copia de seguridad: antes de continuar, haga una copia de seguridad de todos los datos de su iPhone. La reinstalación de iOS borrará todo en su dispositivo, por lo que tener una copia de seguridad es crucial para restaurar su información más adelante.
Hay varios métodos que puede usar para restaurar iOS.
Manera 1 Utilice la configuración del iPhone:
Puede restaurar su iPhone a los valores predeterminados a través de la configuración para reinstalar su sistema operativo.
-
Abierto Configuración> General.
-
Hacer clic Transferir o restablecer iPhone.
-
Seleccione el «Borrar todos los contenidos y configuraciones» opción.
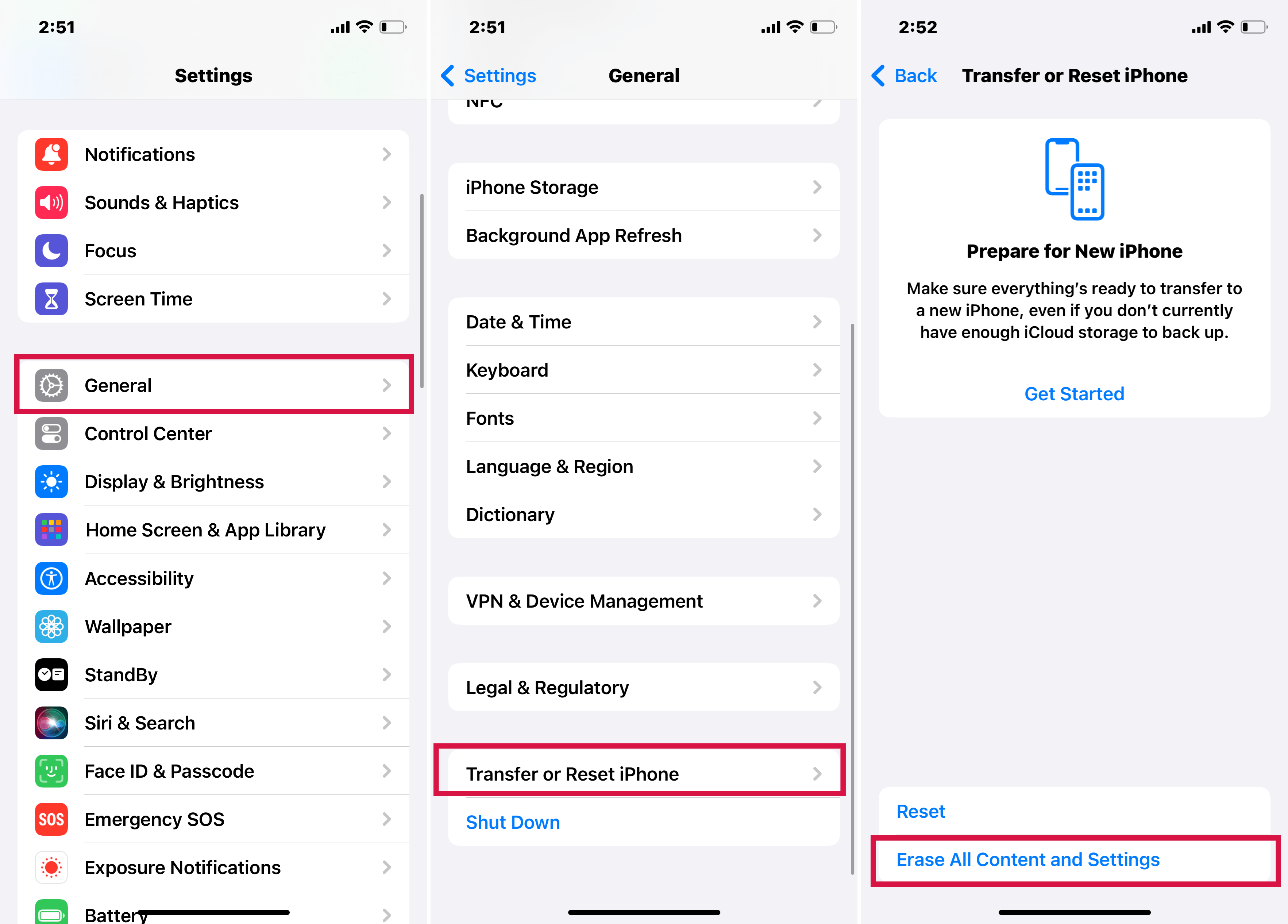
Forma 2 de uso de la computadora:
Necesitará la última versión de iTunes instalada en su PC si desea reinstalar su iOS a través de este método. También borrará todos sus datos.
-
Abierto Ajustes y haga clic en el nombre de su iPhone en la parte superior.
-
Elija el nombre de su iPhone de la lista en la parte inferior de su pantalla.
-
Toque el «Encuentra mi iPhone» característica.
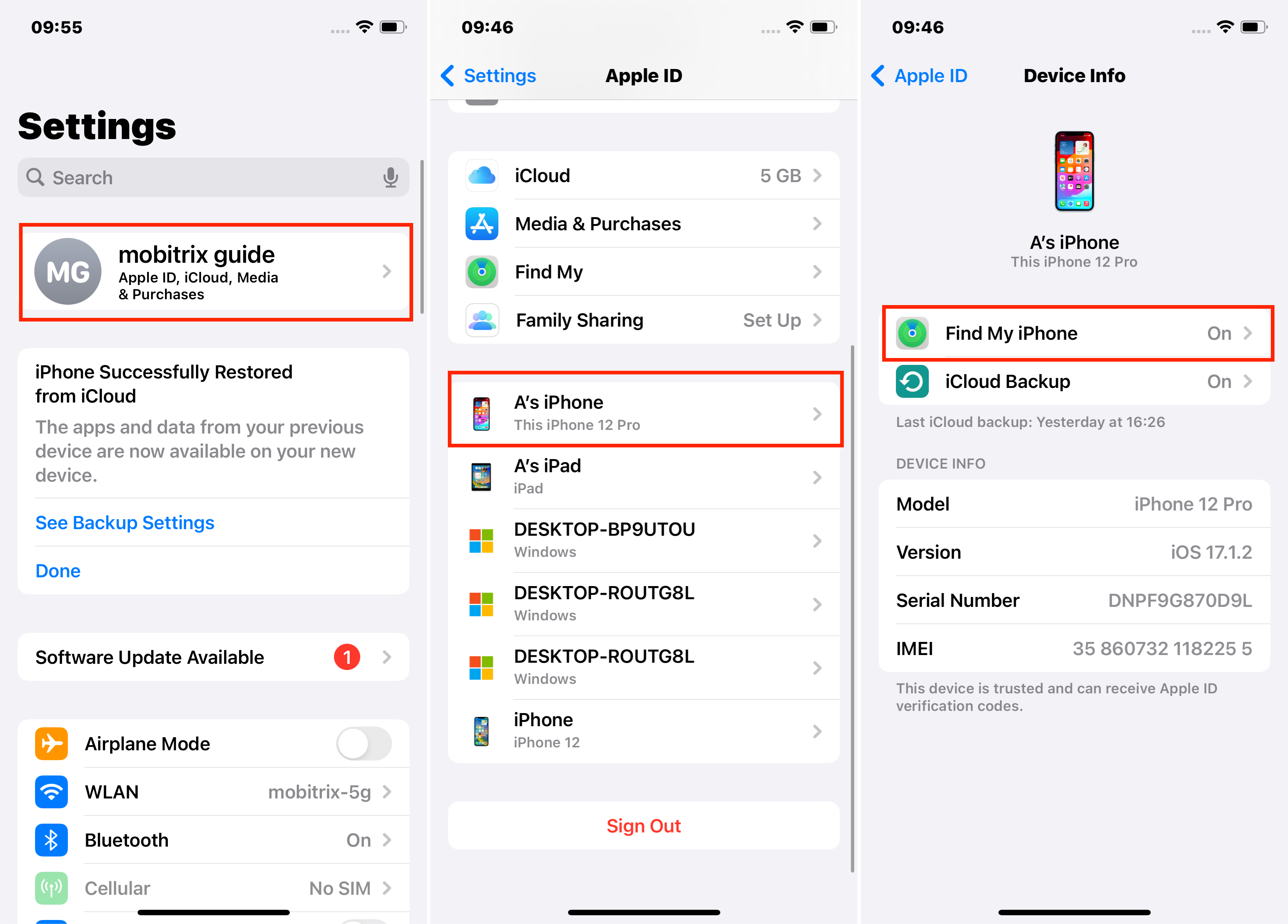
-
Abra «iTunes» desde su computadora y conecte su iPhone a la computadora con un cable USB.
-
Prensa «Restaurar«De la pestaña Resumen.
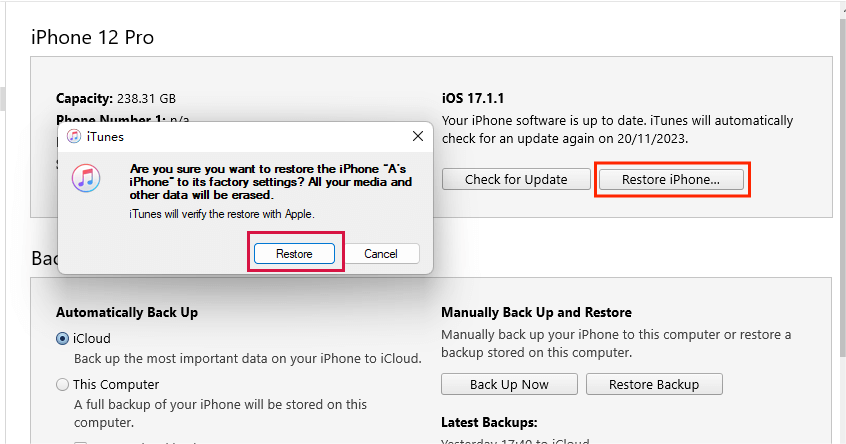
Forma 3 usando iTunes con modo de recuperación de iPhone o modo DFU
Cuando se enfrenta a problemas persistentes de bloqueo de iPhone, hay dos opciones de restauración efectivas disponibles a través de iTunes: el modo de recuperación más simple y el modo de actualización de firmware del dispositivo más avanzado (DFU).
Usando el modo de recuperación de iPhone:
El modo de recuperación es menos riesgoso que el modo DFU y es un enfoque inicial preferido para resolver problemas de bloqueo.
-
Ingrese el modo de recuperación en el iPhone: esto generalmente implica presionar y presionar botones específicos hasta que vea la pantalla «Conectar a iTunes».
-
Restaurar iPhone en iTunes: Una vez que su iPhone esté en modo de recuperación, use iTunes para restaurar su dispositivo. Este proceso borrará todo el contenido y la configuración.
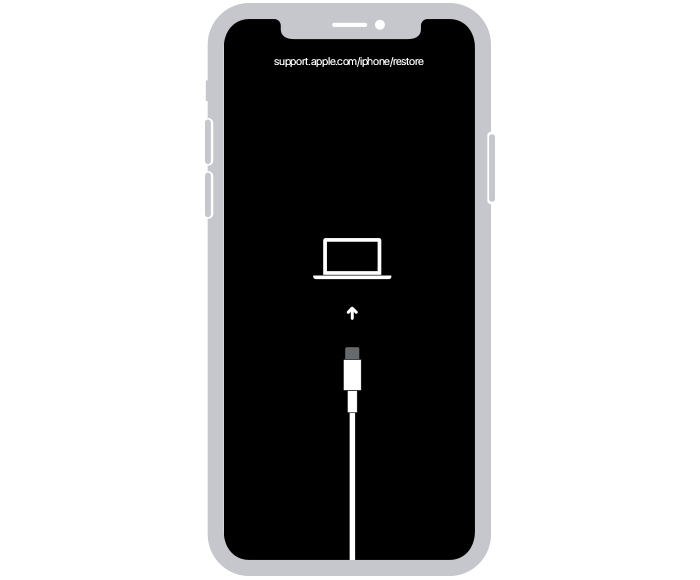
Si el modo de recuperación falla: usando el modo DFU
En los casos en que el modo de recuperación no soluciona los problemas de bloqueo de su iPhone, el modo DFU (actualización del firmware del dispositivo) ofrece un proceso de restauración más profundo.
El modo DFU es una herramienta poderosa para abordar problemas graves del sistema, pero debe abordarse con precaución debido a su complejidad y los riesgos involucrados. Generalmente se recomienda como una opción de respuesta cuando otros métodos de solución de problemas no han resuelto el problema.
Entrando en modo DFU:
El procedimiento para ingresar al modo DFU es similar al modo de recuperación, pero varía según el modelo de iPhone. La diferencia crítica en el modo DFU es que la pantalla del iPhone permanece negra, lo que indica que el dispositivo está listo para una restauración más profunda.
-
Iniciar el modo DFU: Los pasos para ingresar al modo DFU son específicos para cada modelo de iPhone. Implica presionar y mantener ciertos botones y luego liberarlos en una secuencia particular.
-
Indicador de pantalla negra: A diferencia del modo de recuperación, una entrada exitosa en el modo DFU se indica mediante una pantalla completamente negra en el iPhone.

-
Restauración del iPhone en modo DFU:
-
Una vez en modo DFU, siga las instrucciones en pantalla en iTunes para restaurar su iPhone. Este proceso borrará completamente todos los datos en su dispositivo.
Última versión de iTunes: Asegúrese de que la versión más reciente de iTunes esté instalada en su computadora.
Complejidad: El proceso del modo DFU es complejo y corre el riesgo de dañar su iPhone si no se realiza correctamente.
Inversión de tiempo: La restauración puede llevar mucho tiempo, a menudo tomando varias horas.
Pérdida de datos: Todos los datos en su iPhone se borrarán durante el proceso de restauración.
Método 7: Use una herramienta de reparación avanzada – Mobitrix Perfix
Una herramienta de reparación avanzada como Mobitrix Perfix puede cambiar el juego cuando su iPhone no se enciende o sigue bloqueando. Diseñado para abordar los problemas del sistema iOS y los problemas relacionados con iTunes, Perfix ofrece una solución confiable para estas situaciones frustrantes.
Arregle los problemas de bloqueo de su iPhone en 20 minutos. Arregle los problemas de bloqueo de su iPhone en 20 minutos.
Pasos para usar Mobitrix Perfix:
-
Comience a descargar Mobitrix Perfix en su computadora y iniciar la aplicación.
-
Con un cable USB, conecte su iPhone a la computadora. Espere a que Perfix detecte su dispositivo.
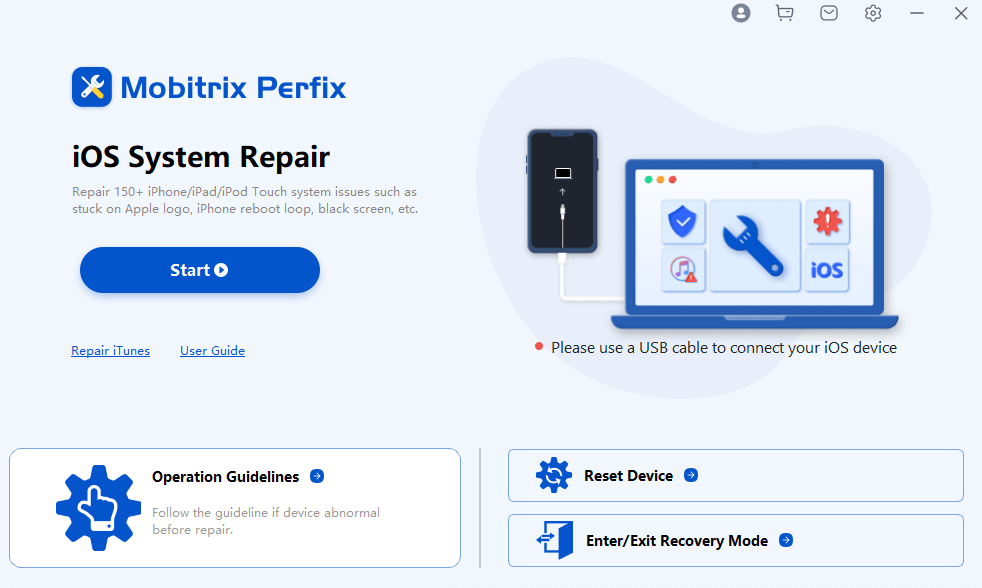
-
La herramienta le pedirá que descargue el firmware necesario para su iPhone.
-
Para solucionar los problemas de bloqueo sin pérdida de datos, seleccione el «Reparación estándar» modo.
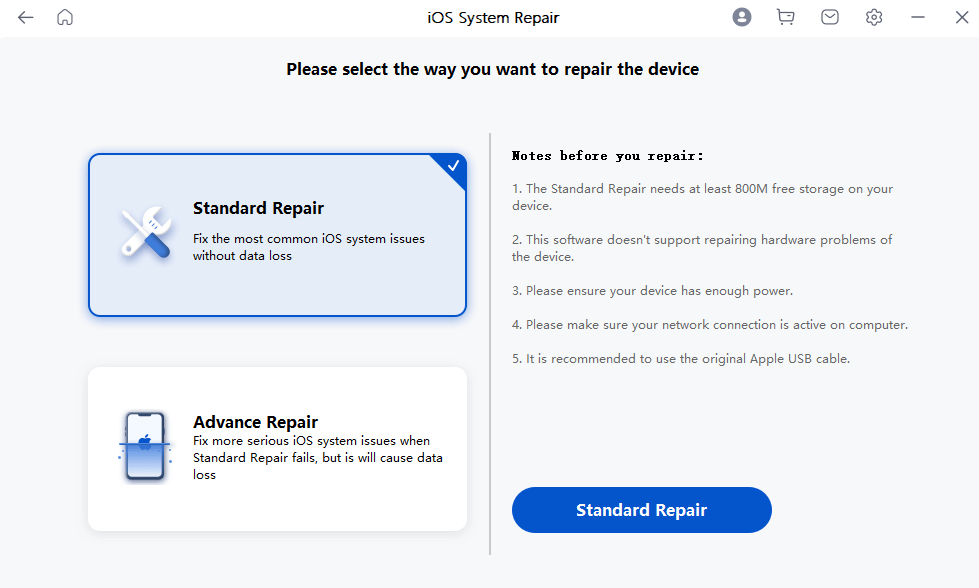
Ventajas de usar Mobitrix Perfix:
No se requiere iTunes ni buscador: Puede omitir la necesidad de iTunes o buscador, lo que hace que el proceso sea más sencillo.
Preservación de datos: Uno de los beneficios críticos de Perfix es que soluciona problemas sin borrar sus datos.
Proceso fácil de usar: Los pasos están diseñados para ser simples y fáciles de seguir.
Amplia compatibilidad: Perfix admite una gama de dispositivos, desde el iPhone 5S hasta las últimas versiones de iPhone 16 e iOS hasta iOS 18.
¿Qué hacer si no funcionan los métodos?
Si ha probado y probado todos los métodos anteriores y nada ha funcionado para usted, comuníquese con Sitio web de soporte oficial de Apple. Y si, por algún motivo, esto tampoco funciona, entonces no le quedan más remedio que llevar su iPhone estrellado a su Apple Store cercana.
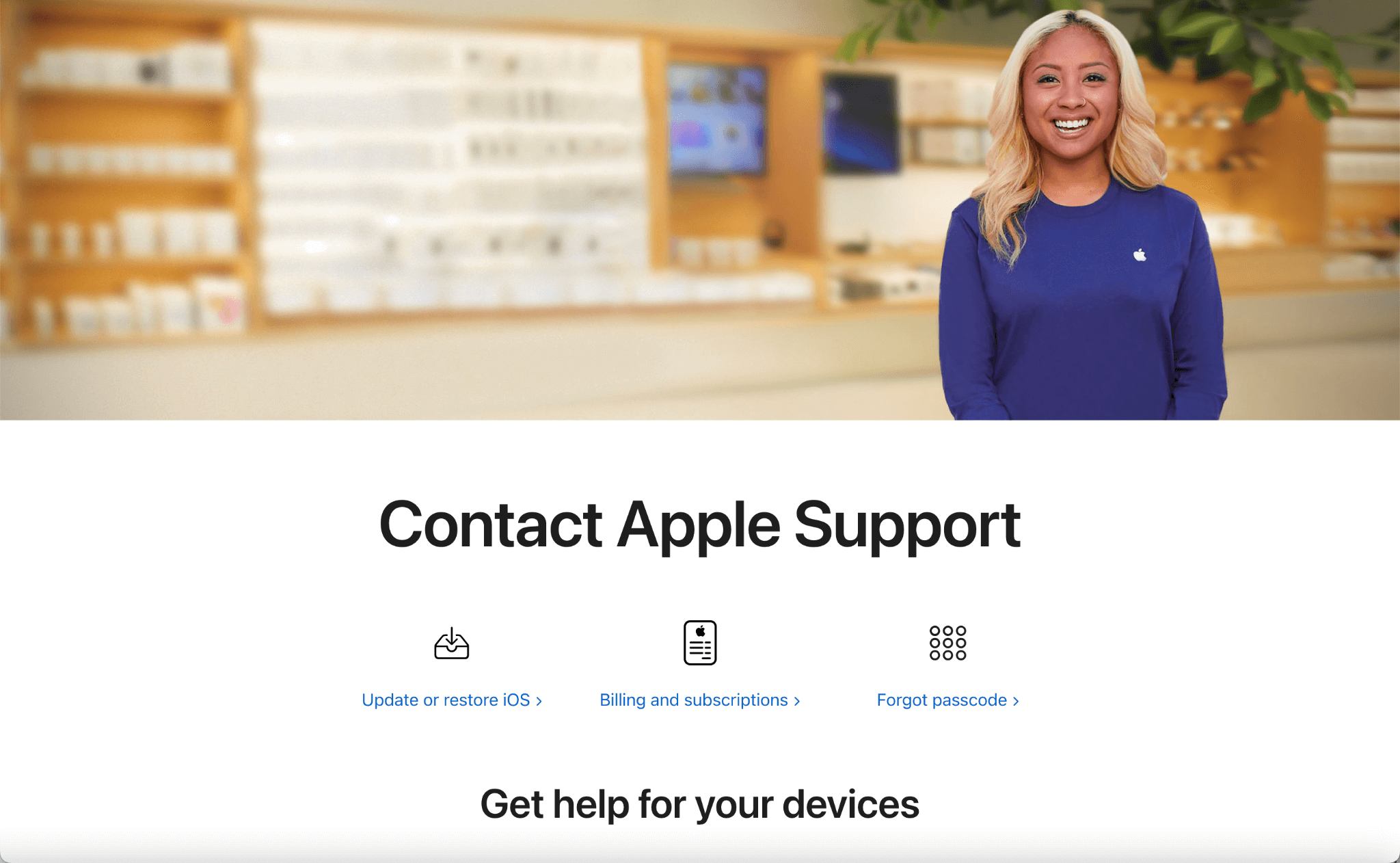
Conclusión
Todos valoramos nuestros iPhones y queremos que funcionen sin problemas. Es frustrante cuando comienzan a bloquearse, un problema que afecta a muchos usuarios.
Esta guía ofrece una gama de soluciones para abordar estos bloqueos. Mobitrix Perfix podría ser una solución efectiva para muchos.
Si estos pasos no resuelven su problema, considere contactar a Apple para obtener soporte oficial.
