
A medida que Xiaomi sigue creciendo y agregando más sub-marcas, podría pensar que cada una necesitaría una aplicación diferente para mover sus datos. Pero ese no es el caso. A pesar de que los nombres como Poco, Redmi y MI son diferentes, todos usan el sistema MIUI especial de Xiaomi.
Mientras su teléfono use MIUI, esta guía es para usted. Le ayudará a transferir datos de iPhone antiguo al nuevo teléfono POCO, incluidos mensajes de texto, registros de llamadas, aplicaciones, fotos y más. Ya sea que use POCO, Redmi, MI o cualquier otra marca Xiaomi, el método de operación es el mismo.
Método 1: Transfiera datos de iPhone a POCO con Mi Mover
Mi Mover es la aplicación oficial de transferencia de datos para teléfonos Xiaomi. Todo lo que necesita hacer es instalar Mi Mover en el teléfono del que desea transferir datos y el teléfono POCO al que desea transferir datos. Si la cantidad de datos es grande, mantenga el nivel de la batería de ambos teléfonos a alrededor del 80%. En la mayoría de los casos, MI Mover está preinstalado en los teléfonos Xiaomi.
¿Cómo transfiero datos de iPhone a POCO con Mi Mover?
- Después de instalar el cliente móvil Xiaomi, abra la aplicación en su teléfono Poco y seleccione «Soy el receptor».
- Inicie la aplicación en su teléfono anterior y otorgue permisos a ambos teléfonos si es necesario. Una vez que la aplicación se haya cargado, seleccione «Soy el remitente» en su antiguo iPhone.
- Puede esperar a que el teléfono POCO aparezca en su teléfono anterior o conectarse al punto de acceso manualmente.
- Una vez que haya seleccionado el punto de acceso en su teléfono anterior, puede elegir lo que desea enviar.
- Una vez que haya elegido lo que desea enviar, simplemente toque «Enviar» en su antiguo teléfono. Verá una ventana emergente que le solicitará que no encienda las redes Wi-Fi o Switch durante la operación.
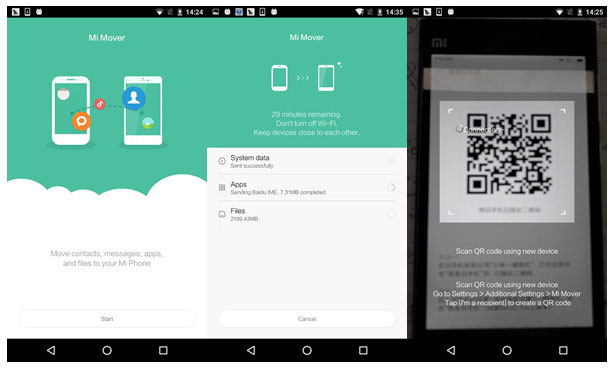
Recomendamos encarecidamente no conectar los dos teléfonos hasta que la transferencia esté completa para garantizar que todos los datos se transfieran sin problemas. Una vez que se complete la transferencia, su teléfono POCO tomará un tiempo para migrar los datos, ¡y luego está terminado!
Guías más útiles:
Método 2: Transfiera archivos de iPhone a POCO a través de Google Drive
Google Drive es un práctico servicio de almacenamiento en la nube que le permite hacer una copia de seguridad de sus archivos en línea. Ofrece 15 GB de almacenamiento gratuito, que generalmente es suficiente para mover y compartir archivos entre dispositivos. Si no le importa usar algunos datos móviles o tiene una conexión Wi-Fi cerca, puede transferir fácilmente archivos desde su iPhone a su teléfono POCO de esta manera.
- Primero, descargue y abra la aplicación Google Drive en su iPhone e inicie sesión con su cuenta de Google.
- Toque el icono Big Plus (+) para agregar archivos. Seleccione las fotos, videos u otros archivos que desea mover.
- Una vez que se han cargado todos los archivos (especialmente si son grandes), es una buena idea mantenerse conectado a Wi-Fi para guardar datos.
- Una vez que se completa la carga, simplemente abra Google Drive en su teléfono POCO usando la misma cuenta de Google.
- Sus archivos se guardarán allí y puede verlos o descargarlos en cualquier momento.
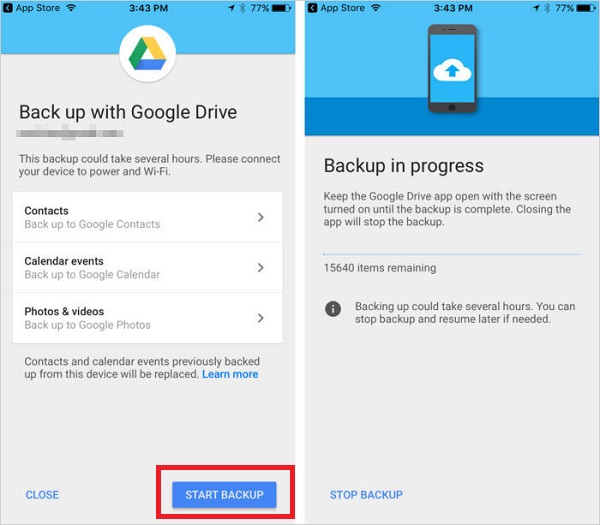
Puede que necesite:
Método 3: Cambie de iPhone a POCO usando Shareit
Shareit proporciona una manera fácil de transferir archivos entre los dispositivos iPhone y Android. Shareit está diseñado para ser simple e intuitivo. Simplemente conecte ambos teléfonos a la misma red Wi-Fi y puede transferir archivos de cualquier tamaño entre el teléfono iPhone y POCO.
- Instale Shareit en el teléfono iPhone y Poco. Abra la aplicación en cada dispositivo y permita todos los permisos que solicita.
- En el teléfono POCO, toque la opción «Recibir».
- En el iPhone, toque «Enviar».
- Seleccione el archivo que desea compartir desde el iPhone.
- El teléfono Poco aparecerá en la pantalla del iPhone como un dispositivo cercano. Simplemente toquelo para comenzar la transferencia.

Método 4: Copie datos de iPhone a POCO con USB
Si no desea usar sus datos móviles o simplemente prefiere otro método, puede transferir fácilmente fotos y videos desde su iPhone a su teléfono POCO usando una PC. Funciona como un simple proceso de copia y petado, y no requiere mucho esfuerzo. Así es como va:
- Primero, encienda su computadora y conecte tanto su iPhone como su teléfono POCO usando sus cables USB.
- Una vez que estén conectados, abra el explorador de archivos en su computadora. En «esta PC» o «mi computadora», verá dos dispositivos nuevos, uno para el iPhone y otro para el teléfono POCO.
- Abra cada uno de ellos en una ventana separada para que pueda mover fácilmente los archivos entre los dos.
- En la ventana del iPhone, ingrese a la carpeta llamada DCIM. Aquí es donde se almacenan todas las fotos de su iPhone.
- Elija las fotos que desea mover, luego arrastre y déjelas en la carpeta de su elección en el almacenamiento del teléfono Poco. También puede hacer clic derecho y usar la opción Copiar y pegar si eso es más cómodo.
Ahora solo siéntate y espera a que termine la transferencia. Si tiene muchas fotos o videos, puede llevar unos minutos.

Método 5: Transfiera datos de iPhone a POCO a través de la transferencia para móvil
Si necesita una forma simple y confiable de mover datos de su iPhone a un teléfono Poco, la transferencia de Mobilekin para dispositivos móviles (disponibles para Windows y Mac) es una excelente opción. Le permite transferir datos entre diferentes sistemas, ya sea que pase de iOS a Android, Android a iOS o incluso entre dos dispositivos utilizando el mismo sistema.
La transferencia para dispositivos móviles es fácil de usar y admite muchos tipos de archivos. Ofrece un proceso de transferencia rápido y estable, para que pueda mover sus contactos, fotos, videos y mensajes rápidamente sin preocuparse por perder nada.
Características clave de la transferencia para dispositivos móviles:
- Transfiera datos de iPhone a POCO, y viceversa, sin pérdida de datos.
- Puede transferir datos de iOS a Android, Android a iOS, Android a Android e iOS a iOS.
- Puede obtener una vista previa y seleccionar los datos que desea transferir.
- Admite una amplia gama de datos, incluidos contactos, mensajes, fotos, música y videos.
- La herramienta es compatible con los modelos generales de teléfonos iOS y Android, como iPhone 16/15/14/13/11/11/x/8/7/6, así como dispositivos POCO populares como Poco X7 (PRO)/X6/F7 (PRO)/F6/C75, etc.
- No hay necesidad de rootear o jailbreak su teléfono.
- Fácil de usar y 100% limpio.
![]()
![]()
Aquí hay una manera simple de mover sus datos de un iPhone a un teléfono POCO usando Transfer for Mobile. Solo toma unos minutos.
Paso 1: Abra la transferencia para dispositivos móviles
Read more: Cómo transferir archivos de Mac a teléfono Android en 6 formas sin complicaciones
Primero, descargue e instale la transferencia para dispositivos móviles en su computadora Windows o Mac. Una vez que esté instalado, inicie el programa para comenzar.
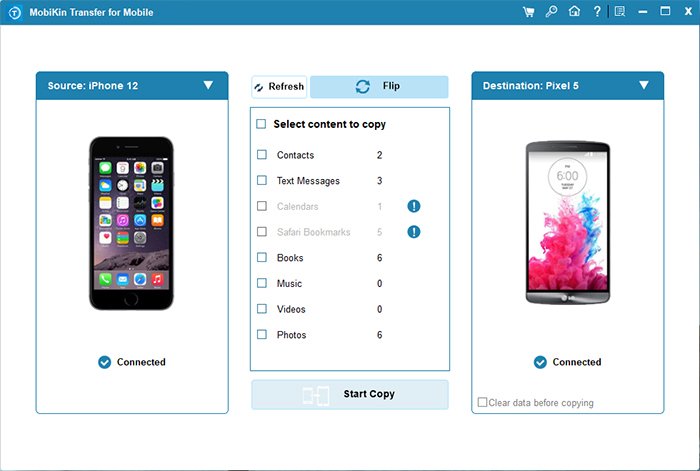
Paso 2: Conecte sus dispositivos
Use cables USB para conectar tanto su iPhone como Poco a la computadora. El software los detectará automáticamente y mostrará qué teléfono está enviando datos y cuál lo está recibiendo. Si están en los puntos equivocados, simplemente haga clic en el botón «Flip» para cambiarlos.
Paso 3: Transfiera sus datos
Elija lo que desea transferir, como sus contactos, fotos, mensajes y más. Cuando todo esté configurado, haga clic en «Iniciar copia» y comenzará la transferencia. Si primero desea borrar su teléfono POCO, también hay una opción para limpiarlo antes de agregar los nuevos datos.
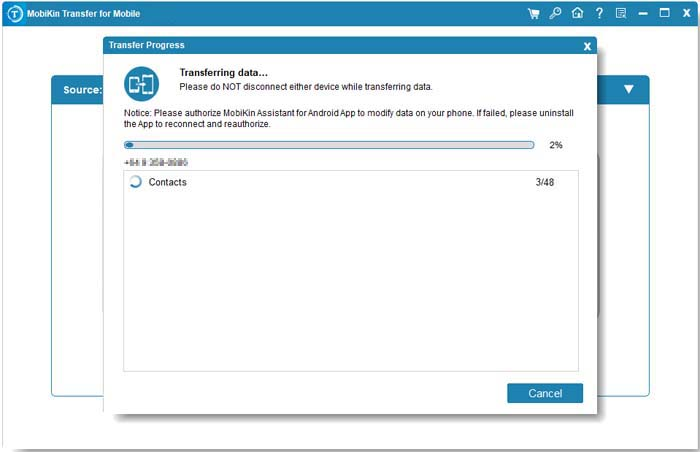
Palabras finales
La migración de datos de un iPhone a un dispositivo POCO puede ser una tarea desalentadora, pero con estos cinco métodos útiles, será muy fácil. Ya sea que elija usar la transferencia de Mobilekin para dispositivos móviles en su computadora, la aplicación de transferencia de datos oficial de Xiaomi Mi Mover, o el almacenamiento en la nube como Google Drive, puede estar seguro de que sus preciosos datos encontrarán un nuevo hogar de manera segura. Para la transferencia de datos más conveniente e integral, la transferencia para dispositivos móviles es su mejor opción. Descárguelo ahora para probarlo.
![]()
![]()
Artículos relacionados:
Guía completa para realizar una copia de seguridad y restaurar Vivo (4 maneras)
¿Cómo recuperar fotos eliminadas de Archive Safe in vivo? 4 maneras
5 maneras: cómo ver mensajes eliminados en whatsapp in vivo
5 formas simples de transferir datos de Vivo a Samsung
