
Recientemente se ha descubierto que algunos usuarios de Apple, tanto en iPhones como en iPads, así como algunas Mac, están descubriendo que la solicitud de firma de ID de Apple sigue apareciendo. Esta ventana emergente de verificación de contraseña de ID de Apple ID frecuente, repetida y aleatoria puede ser extremadamente inconveniente y confuso. Puede verlo en el momento en que reinicie su dispositivo o cuando lo desbloquee y es posible que se pregunte por qué Apple ID SIGN en solicitud sigue apareciendo.
De esto se trata esta guía de solución de problemas. Por las razones detrás de esta falla o error técnico hasta los pasos sobre cómo detener la solicitud de ID de ID de Apple sigue apareciendo, puede encontrar toda la información relevante e importante en la siguiente parte de este artículo. Así que siga leyendo y resuelva el problema del error de verificación de contraseña de ID de Apple en sus dispositivos Apple fácilmente.
¿Por qué la identificación de Apple sigue apareciendo?
En general, si su dispositivo Apple está inactivo durante mucho tiempo, y luego se desbloquea después de un largo período de tiempo, aparece la ventana emergente de verificación de contraseña de ID de Apple. Pero en el caso de que el inicio de sesión de ID de Apple sigue apareciendo, puede ser por varias razones conocidas o desconocidas. Puede ser una falla técnica simple, o su teléfono puede necesitar una actualización. También puede ser causado por la configuración incorrecta de iCloud.
No importa cuáles sean las razones, debido a esta ventana emergente, no podrá iniciar sesión en su cuenta de iCloud. Es por eso que necesita saber cómo detener la solicitud de ID de Apple sigue apareciendo.
Cómo detener la solicitud de inicio de sesión de ID de Apple sigue apareciendo
Al resolver el problema de la verificación de contraseña de ID de Apple aparece continuamente en su dispositivo Apple, hay varios pasos que puede tomar para resolver este problema. Echemos un vistazo a estos pasos.
1. Reinicie tu iPhone
Por más básico y simple que parezca, puede ayudarlo a resolver el problema donde la solicitud de ID de Apple sigue apareciendo.
- Simplemente toque «Configuración» cuando obtenga el mensaje.
- Haga clic en «General» y luego desplácese hacia abajo y toque «Apagado».
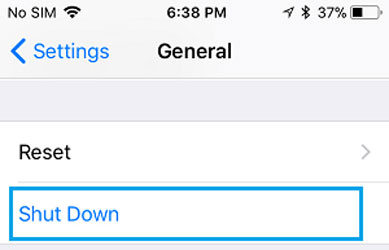
- Use el control deslizante para apagar el iPhone. Espere al menos 60 segundos y luego reinicie su iPhone presionando por mucho tiempo el botón de encendido.
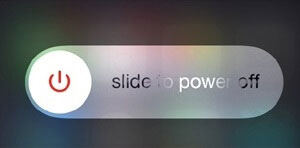
Ahora, cuando se le solicite, ¡debe verificar su ID de Apple una vez!
2. Firma fuera de iCloud
El problema puede ser causado por un error técnico en iCloud. Es por eso que necesita firmar a iCloud y luego volver a iniciar sesión.
- Inicie «Configuración» y toque su nombre de ID de Apple.

- Ahora, busque «firmar» y tóquelo. Toque nuevamente la opción «Sellada» cuando llegue la ventana emergente.
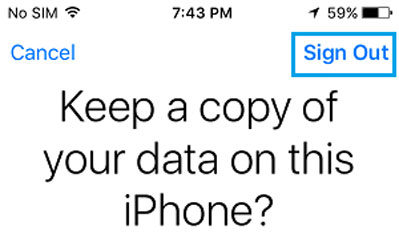
- Ahora puede volver a la «configuración» y tocar iniciar sesión en su iPhone.
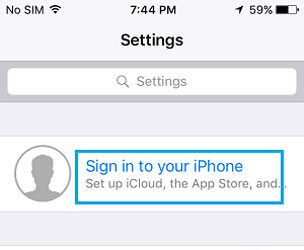
Con suerte, esto resolverá el problema de la ventana emergente de verificación de contraseña de Apple ID.
3. Actualiza tu iPhone
Si su software está desactualizado, puede ver que la solicitud de inicio de sesión de Apple sigue apareciendo. Para esto, tendrá que actualizar su iPhone.
- Abra «Configuración» y toque «General» seguido de «Actualización de software».
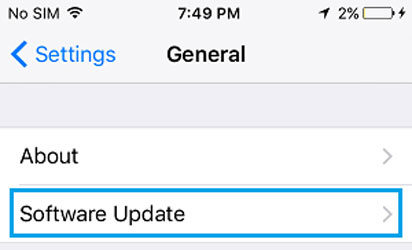
- Luego, verá la opción de «Instalar actualizaciones» si están disponibles. Haga clic en él.
4. Restablecer su configuración
La configuración corrupta o inadecuada también puede conducir al problema. Así es como puede restaurar la configuración predeterminada original de su iPhone.
- Abra «Configuración» seguido de «General». Ahora, toque el «reinicio».
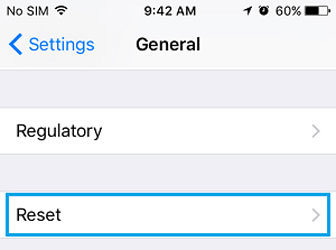
- Ahora toque la opción «Restablecer todas las configuraciones». Ingrese la contraseña cuando se le pregunte. Toque «Restablecer todas las configuraciones» nuevamente para confirmar.
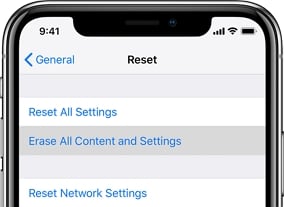
5. Restablecer su contraseña de ID de Apple
Esto también puede ayudarlo a resolver el problema de la ventana emergente de verificación de contraseña de ID de Apple de Apple.
-
- Dirígete a «Configuración» y elige «Nombre de ID de Apple». Vaya a «Contraseña y seguridad»> «Cambiar contraseña».
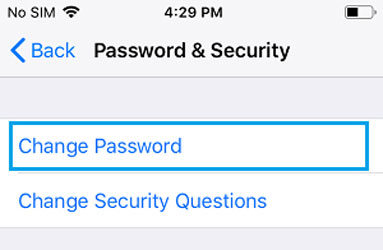
- Tendrá que responder dos preguntas de seguridad para la verificación. Ahora, escriba la contraseña actual.
- Dirígete a «Configuración» y elige «Nombre de ID de Apple». Vaya a «Contraseña y seguridad»> «Cambiar contraseña».
6. Comuníquese con el soporte de Apple
Si ninguno de los pasos anteriores funciona, es posible que deba comunicarse con el soporte de Apple, ya que podría ser un problema con su ID de Apple o la cuenta de Apple.
También sepa: la verificación de ID de Apple sigue apareciendo con un correo electrónico incorrecto
Ahora, si tiene un problema de la ventana emergente de verificación de contraseña de Apple ID y ha olvidado la ID o la contraseña de correo electrónico, puede ser aún más complicado. Aquí es donde desbloquear es la opción perfecta para eliminar su ID de Apple y resolver el problema. Es un programa de desbloqueo de iOS todo en uno, que es realmente eficiente y efectivo para desbloquear la contraseña de pantalla, el problema de bloqueo de activación de iCloud, así como eliminar las cuentas de ID/iCloud de Apple y encontrar mi iPhone sin contraseña en su iPhone o iPad fácilmente.
Descarga gratuita
Descarga segura
Learn more: Cómo solucionar la notificación de «respaldo de WhatsApp finalizado» que sigue apareciendo
Descarga gratuita
Descarga segura
Así es como puede usar la herramienta para eliminar o desbloquear Apple ID sin contraseña:
Paso 1: Inicie la herramienta ITOOLTAB Uplock en su PC. Luego seleccione la opción «Desbloquear Apple ID» y conecte su dispositivo iOS a la computadora. Elija la opción «Confiar» que aparece en la pantalla de su iPhone/iPad.
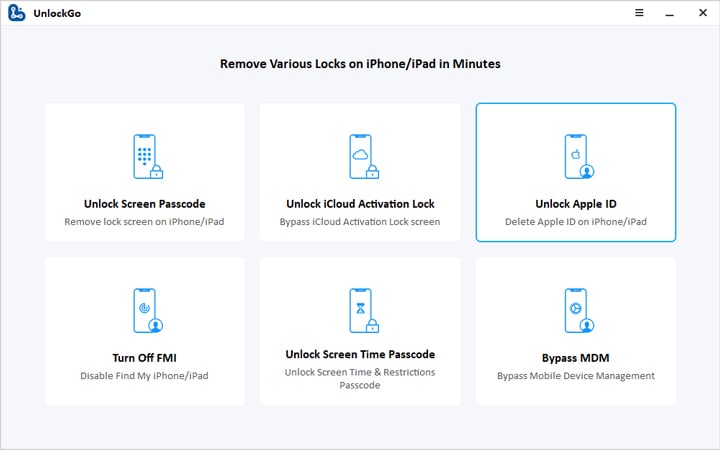
Paso 2: Ahora tendrá que evitar la ID de Apple en su dispositivo iOS seleccionando la pestaña «Desbloquear ahora».
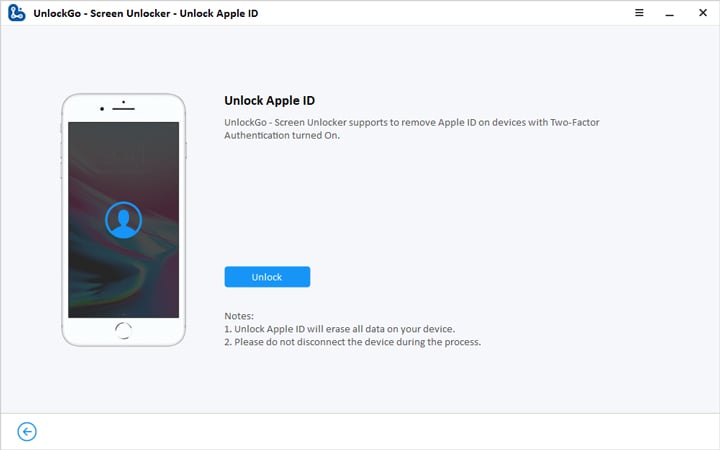
Paso 3: confirme que la pantalla de bloqueo y la autenticación de dos factores se han activado.
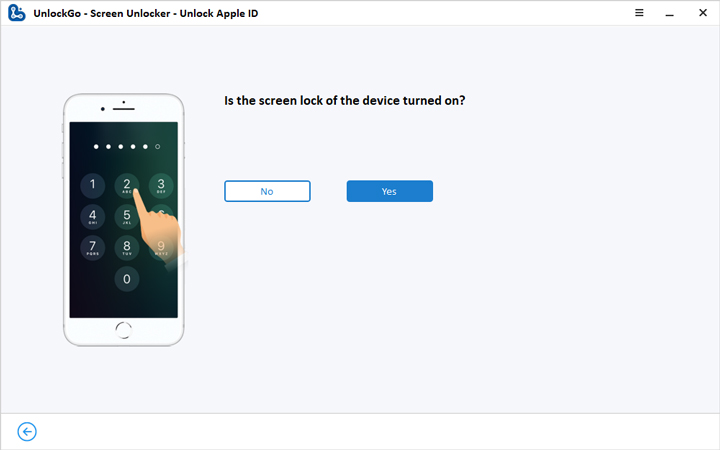
Paso 4: Verifique si la autenticación de dos factores se activa yendo a «Configuración»> «Apple ID»> «Contraseña y seguridad». Haga clic en «Sí» si esto está habilitado.

Paso 5: Ahora se descargará el firmware y su dispositivo se detectará automáticamente por desbloqueo. Elija la versión de firmware correcta y haga clic en «Descargar».
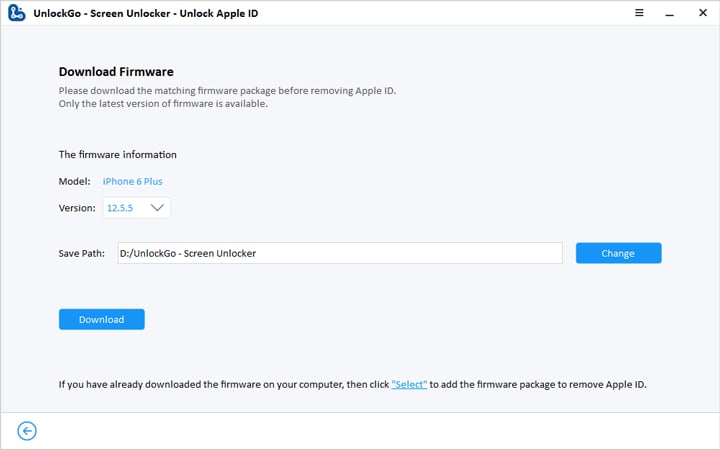
Paso 6: Después de completar la descarga, haga clic en «Desbloquear ahora» para comenzar a desbloquear la ID de Apple.
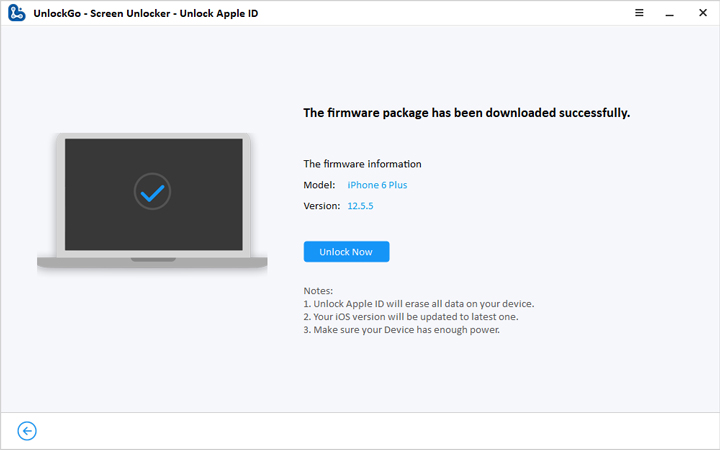
Paso 7: Ahora, debe seguir la guía de la interfaz para configurar su dispositivo iOS. Seleccione «Desbloquear con contraseña» en la pantalla. A continuación, elija «Use el código de acceso del dispositivo» y luego ingrese el código de acceso de la pantalla.
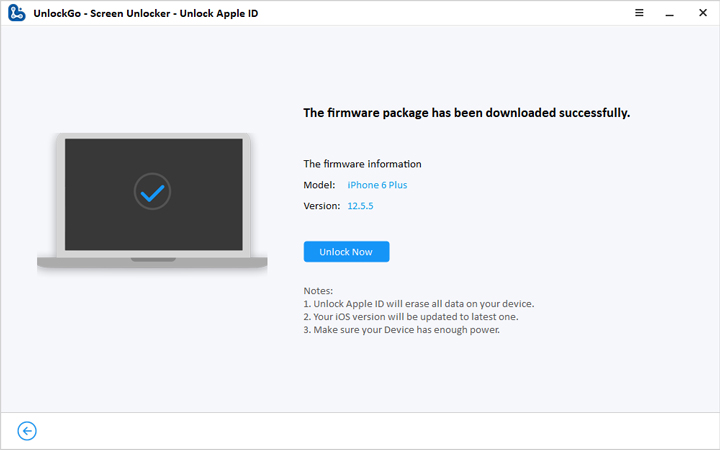
Conclusión
Entendemos que el problema de la solicitud de inicio de ID de Apple sigue apareciendo puede ser extremadamente inconveniente. Es por eso que en esta guía hemos tratado de enumerar las formas mejores, más efectivas y simples de resolver el problema. Si ninguno de ellos funciona, el desbloqueo se puede usar para evitar su ID de Apple. Esperamos que el problema se resuelva con los pasos y soluciones anteriores y pueda usar su dispositivo iOS sin interrupciones.
Descarga gratuita
Descarga segura
Descarga gratuita
Descarga segura
