
Ya sea que desee sincronizar fotos de iPhone con su Mac automáticamente o manualmente, consulte estos métodos eficientes para transferir sus fotos de forma inalámbrica o con un cable.
Transferir fotos de iPhone a Mac hace que sea más fácil administrar y editar sus imágenes y videos. Ya sea que esté buscando liberar el almacenamiento de dispositivos o mantener una copia de seguridad de sus preciosos recuerdos, hay una variedad de formas de sincronizar fotos de iPhone a Mac.
Si se pregunta cómo sincronizar fotos de iPhone a Mac, esta guía cubre una variedad de métodos para satisfacer sus necesidades. Desde la sincronización automática hasta la importación manual, la conexión con cable a la transferencia inalámbrica, estas opciones aseguran una experiencia sin problemas para sincronizar las fotos de su iPhone con Mac fácilmente en toda su calidad y resolución.
Tabla de contenido:
No confiar en iCloud o iTunes, la transferencia de datos de iPhone ofrece una opción directa, permitiéndole importar una biblioteca completa de fotos o mover imágenes individuales de iPhone a Mac, sin perder calidad.
Cómo sincronizar fotos de iPhone a Mac usando iCloud automáticamente
Dentro del ecosistema de Apple, iCloud ofrece una opción inalámbrica para sincronizar fotos de iPhone a Mac automáticamente. Cuando se habilitan las fotos de iCloud, todas las imágenes y videos en la biblioteca de fotos de su iPhone se sincronizarán automáticamente en todos los dispositivos vinculados a la misma ID de Apple, lo que permite el acceso en tiempo real a las fotos de su iPhone desde su Mac a través de Internet.
Nota: iCloud solo ofrece 5 GB de almacenamiento gratuito por cuenta, que puede llenarse rápidamente si tiene una biblioteca de fotos grande. Para una sincronización fotográfica ininterrumpida de iPhone a Mac, considere actualizar a iCloud + para un almacenamiento adicional.
Para comenzar, asegúrese de que tanto su iPhone como Mac estén conectados a una red Wi-Fi activa. Aquí le mostramos cómo sincronizar las fotos de iPhone con Mac con iCloud de forma inalámbrica:
Paso 1. Habilite las fotos de iCloud en el iPhone.
La biblioteca de fotos de su iPhone se sincronizará con iCloud en sus formatos y resolución originales.
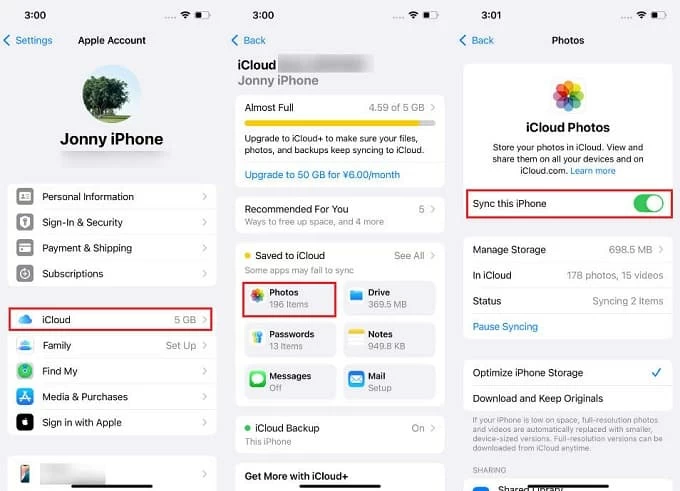
Paso 2. Encienda las fotos de iCloud sincronizando en Mac.
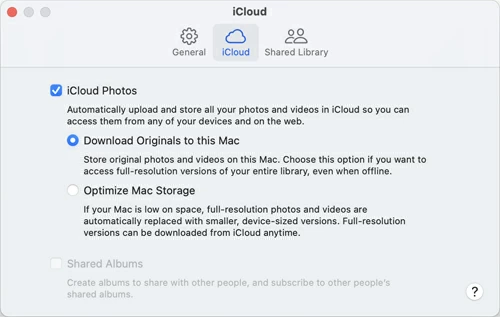
Una vez habilitados, los videos y las fotos en su iPhone se sincronizarán automáticamente con su Mac y aparecerán en la aplicación Fotos. Cuando elimina una foto de iPhone, la eliminación también se actualizará a su Mac. Obtenga ayuda si está buscando recuperar fotos eliminadas permanentemente en iCloud y iPhone.
Cómo sincronizar fotos de iPhone con Mac sin iCloud a través de la transferencia de datos de iPhone
Si su almacenamiento iCloud se está ejecutando, la transferencia de datos de iPhone ofrece una forma confiable y directa de sincronizar fotos entre iPhone y Mac en su calidad original. Ya sea que desee transferir toda su biblioteca de fotos o importar selectivamente imágenes, videos o álbumes específicos, esta herramienta lo facilita.
Admitiendo todos los formatos de imagen de iOS, incluidos HEIC, fotos en vivo y transmisiones de fotos, garantiza una transferencia de fotos sin problemas desde iPhone y Mac, o viceversa. Puede administrar, ver, agregar o eliminar fotos sin esfuerzo en un solo lugar. Además, con su convertidor HEIC incorporado, le permite convertir fácilmente las imágenes HEIC en formatos ampliamente compatibles como JPEG o PNG para una mayor flexibilidad.
Usando un cable USB, aquí están los pasos para transferir fotos de iPhone a Mac sin iCloud o iTunes, disponibles para todas las versiones de iOS y MacOS:
Paso 1. Ejecute la transferencia de datos del iPhone en Mac y conecte su iPhone con un cable USB. Si es necesario, desbloquee su dispositivo y toque Confianza para permitir la autorización.
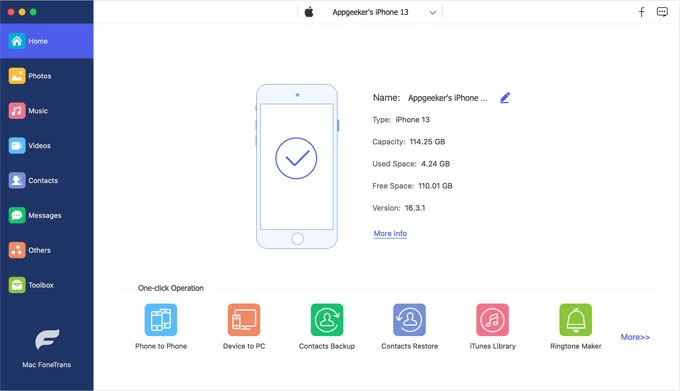
Paso 2. Para acceder a la biblioteca de fotos de su iPhone, haga clic en la pestaña Fotos desde el lado izquierdo. Desde aquí, verá todas las imágenes y videos en su rollo de cámara y otros álbumes.
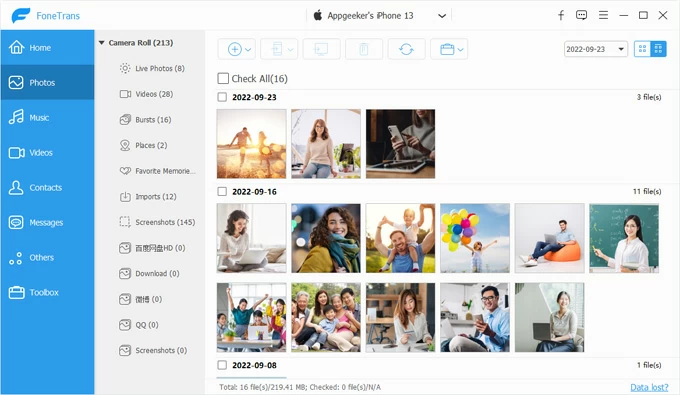
Paso 3. Vista previa y seleccione las fotos de iPhone deseadas. Haga clic para seleccionar las imágenes que desea transferir a su Mac, o simplemente seleccionar Comprobar todo en la parte superior.
Paso 4. Sincronizar fotos de iPhone a Mac. Haga clic en el icono de la computadora en la parte superior; En la ventana emergente, especifique una carpeta local en su Mac.

De esta manera, las fotos de su iPhone se sincronizarán con su Mac en poco tiempo. Para liberar el almacenamiento del dispositivo, puede optar por eliminar imágenes originales después de la transferencia. También funciona si desea transferir sus fotos de Mac a iPhone.
Haga un solo clic para sincronizar la biblioteca de fotos de iPhone a Mac
Además de sincronizar fotos de iPhone con Mac selectivamente, también ofrece un atajo de un solo clic para sincronizar toda su biblioteca de fotos de iPhone a Mac sin usar iCloud o iTunes:

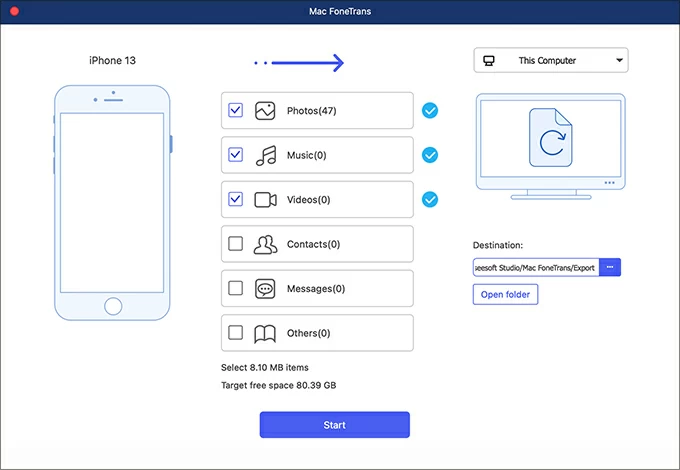
Guía de video: Transfiera fotos de iPhone a Mac fácilmente
Cómo importar fotos de iPhone a Mac usando la aplicación Fotos
Otra forma basada en cable de sincronizar fotos de iPhone con Mac es usar la aplicación de fotos preinstalada en MacOS Yosemite 10.10 y más tarde. Al conectar su dispositivo con un cable USB, la aplicación Fotos le permite importar fotos y videos desde iPhone a Mac manualmente. Este proceso sin problemas le permite acceder, administrar, editar y compartir fotos de iPhone en su Mac, todo en un solo lugar.
Para mantener sus imágenes de iOS organizadas y listas para su uso, siga los pasos descritos sobre cómo sincronizar las fotos de iPhone con Mac usando la aplicación Photos:
Paso 1. Conecte su iPhone con Mac y abra la aplicación Fotos.
CONSEJO: Si las fotos de iCloud están habilitadas en su iPhone, las fotos de Mac no pueden cargar y transferir fotos desde su iPhone.
Paso 2. Elija dónde guardar las fotos de iPhone importadas en su Mac.
Paso 3. Importe fotos de iPhone a Mac.
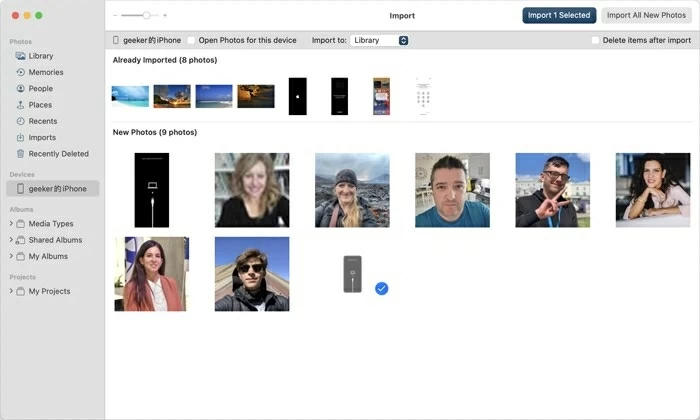
No desconecte su dispositivo hasta que termine el proceso de sincronización. Tenga en cuenta que la aplicación Fotos ha reemplazado a iPhoto en macOS más nuevos, por lo que puede seguir estos pasos para transferir fotos de iPhone a Mac sin iPhoto.
Cómo obtener fotos de iPhone a Mac usando la captura de imágenes
Para sincronizar manualmente las fotos de iPhone a Mac, la captura de imágenes es una opción rápida. Vino con macOS, le permite importar imágenes y videos desde su iPhone a la carpeta local de su Mac directamente. Aquí le mostramos cómo copiar fotos de iPhone a Mac con captura de imágenes a través de un cable USB:
CONSEJO: Una foto en vivo se descargará en Mac como dos archivos separados: un archivo de imagen fija y un archivo de video. Una vez que las imágenes se importan a su Mac, tiene la opción de transferir estas fotos de iPhone a una unidad flash USB externa para un uso o copia de seguridad potencial.
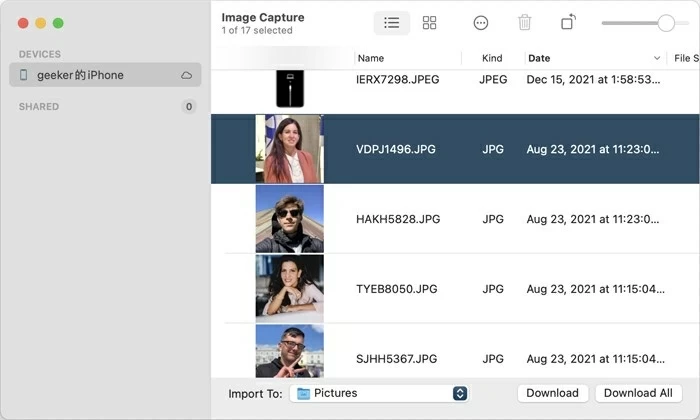
Cómo compartir fotos de iPhone con Mac de forma inalámbrica a través de Airdrop
Integrado en todos los teléfonos y computadoras de Apple, Airdrop es probablemente la forma más conveniente de enviar fotos desde iPhone a Mac de forma inalámbrica. Simplemente colocándolos dentro del rango de conectividad Wi-Fi y Bluetooth, AirDrop le permite compartir fotos de iPhone con Mac en solo unos pocos grifos simples.
1. Habilite AirDrop en su iPhone.
Deslice desde la parte superior de su iPhone para acceder Centro de controliluminado Entrega por paracaídas icono y establecerlo para ser descubierto por Todos o Solo contactos.
2. Encienda AirDrop en Mac.
En tu Mac, abra un Descubridor Ventana y haga clic Entrega por paracaídas en el lado izquierdo; En la siguiente ventana, set Permitirme descubrir por Todos o Solo contactos en la parte inferior.
Also read: Guía del usuario: ¿Cómo sincronizar el calendario de Yahoo con el iPhone?
3. Airdrop Photos de iPhone a Mac de forma inalámbrica.
El proceso es bastante sencillo, especialmente al sincronizar algunas fotos de iPhone a su Mac.
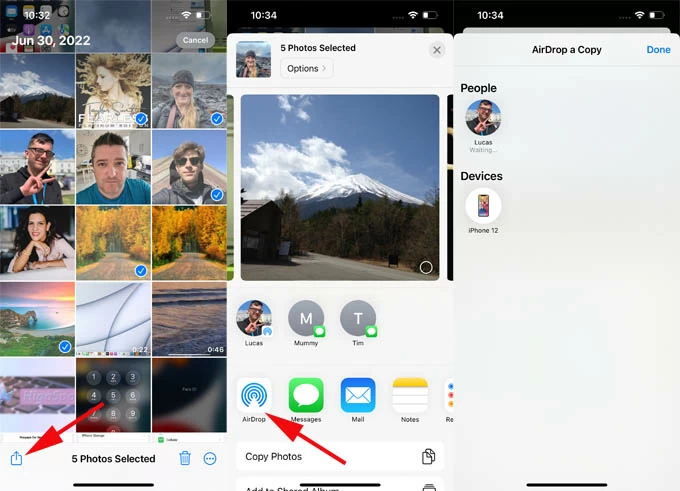
SEGIDO: ¿Por qué no puedo sincronizar mis fotos de iPhone a Mac automáticamente?
Cuando se usa fotos iCloud para la sincronización automática de fotos desde iPhone a Mac, el proceso se basa en:
Basta de almacenamiento en la nube
Para las fotos de iPhone Sync to Mac automáticamente, asegúrese de que haya suficiente almacenamiento en la nube en su cuenta de iCloud. Aunque iCloud ofrece 5 GB de Free Cloud Storge, se puede usar rápidamente debido al creciente número de sus fotos y videos.
Ir a Configuración> Su nombre> iCloud. El gráfico de barras en la parte superior muestra su uso general de almacenamiento. Si se está quedando sin almacenamiento, intente actualizar a iCloud + Para más espacio en la nube, o toque Administrar almacenamiento Para eliminar algunos datos innecesarios para liberar su espacio iCloud.
Red Wi-Fi bien conectada
iCloud requiere una conexión de red estable tanto en iPhone como en Mac para iniciar la sincronización de fotos. Puede cambiar a una red Wi-Fi diferente para ver si las fotos de su iPhone se sincronizan nuevamente con su Mac.
Configuración correcta de fotos de iCloud
Para sincronizar fotos automáticamente, asegúrese de que tanto su Mac como su iPhone estén registrados utilizando la misma ID de Apple. En tu Mac, abra el Menú Apple> Configuración del sistemahaga clic en su ID de Apple y asegúrese de que sea la misma cuenta que solía configurar su iPhone.
Herramientas de transferencia de fotos alternativas
Si las fotos en su iPhone aún no pueden sincronizarse con su Mac, considere opciones alternativas para transferir sus imágenes y álbumes manualmente, como la aplicación Mac Photos, Capture o AirDrop.
Para facilitar las cosas, algunas herramientas de terceros como Transferencia de datos de iPhone Admite transferencia de fotos sin problemas entre iPhone/iPad y Mac/PC de manera rápida y eficiente, sin perder ninguna calidad.
Preguntas frecuentes en la sincronización fotográfica de iPhone a Mac
Q1. ¿Cómo sincrito automáticamente las fotos de iPhone a Mac?
Con el soporte de Apple, las fotos de iCloud permiten la sincronización automática de fotos entre dispositivos, incluidos iPhone y Mac. Para usarlo, simplemente habilite las fotos de iCloud tanto en su iPhone como en Mac:
Asegúrese de usar la misma ID de Apple y conectarse a una red activa, la sincronización de fotos de iPhone a MAC comenzará automáticamente.
Q2. ¿Cómo sincronizo toda la biblioteca de fotos de mi iPhone a mi Mac?
Hay un par de opciones que pueden ayudar a sincronizar toda la biblioteca de fotos de iPhone a Mac:
Q3. ¿Cómo transfiero mis fotos de iPhone a Mac de forma inalámbrica?
Integrado en el ecosistema de Apple, las fotos de iCloud y el airdrop habilitan la transferencia de fotos inalámbricas de iPhone a Mac, sin usar un cable USB. Alternativamente, otros servicios como Google Photos o Correo electrónico también pueden ayudar a transferir fotos de iPhone a Mac de forma inalámbrica sin usar un cable.
Artículos relacionados
16 El mejor software de grabación de YouTube en PC, Mac, en línea, móvil
¿El calendario de Mac no se sincroniza con iPhone? ¡Correcciones rápidas aquí!
Recuperación de disco duro externo en Mac
¿Dónde está la carpeta de basura en Mac y cómo restaurar la basura después de vaciarse?
