
Actualmente, muchos usuarios de iPhone también poseen un iPad. Ya sea que desee transferir archivos o sincronizar datos entre su iPhone y su iPad, aquí hay algunos métodos que lo ayudan a hacerlo.
Varias opciones aquí para sincronizar iPhone a iPad:
- Si desea mantener su iPhone y iPad sincronizado automáticamente todo el tiempo, debe probar iCloud para actualizar sus archivos de datos simultáneamente.
- Para una transferencia rápida y fácil de varios datos entre los dispositivos de iPhone y iPad, la transferencia de teléfono hace un excelente trabajo con solo un clic.
- También puede usar iTunes o Finder para sincronizar algunos datos de uso común en su iPhone y iPad. Y AirDrop también es una manera simple si tiene algunos archivos de datos para transferir.
Si posee un iPhone y un iPad, es posible que haya pensado en sincronizar todos sus archivos para poder acceder a ellos desde cualquiera de los dispositivos. Por lo general, probablemente le gustaría hacer todo a través de su iPhone, pero a veces, un iPad sería una mejor opción cuando desea que funcione una pantalla más grande. En este caso, querrá sincronizar datos entre iPhone y iPad para que pueda usar cualquier dispositivo como desee. Y aquí hay varios métodos para hacerlo:
Sincrita su iPhone a iPad con iCloud
La forma más fácil de sincronizar iPhone a iPad es usar el servicio en la nube que le permite actualizar los datos y los archivos simultáneamente. Y la función incorporada iCloud tanto en su iPhone como en iPad será la mejor opción. Puede mantener su iPhone y iPad sincronizado todo el tiempo siempre que ambos dispositivos estén conectados a una Wi-Fi o red, lo que le permite acceder a los nuevos archivos a través de iPhone o iPad en cualquier momento y en cualquier lugar.
Encienda iCloud tanto en su iPhone como en iPad usando la misma cuenta de Apple. Después de eso, sus datos se sincronizarán automáticamente y puede acceder a los archivos sincronizados en cualquiera de los dispositivos.
Paso 1: Agarra tu iPhone y ve a Ajustes. Verá su ID de Apple y su imagen de perfil en la parte superior. Toque y luego toque icloud.
Paso 2: Verá la lista de aplicaciones. Alterne en las aplicaciones que desee y deje que iCloud sincronice los datos. Tenga en cuenta que todo lo que tiene de forma gratuita es el almacenamiento de 5 GB en la nube. Si eso no es suficiente para usted, puede actualizar a iCloud + para el servicio pagado mensualmente.
Paso 3: Repita los tres pasos anteriores en su iPad. Y encienda la sincronización de las mismas aplicaciones que acaba de habilitar en su iPhone.
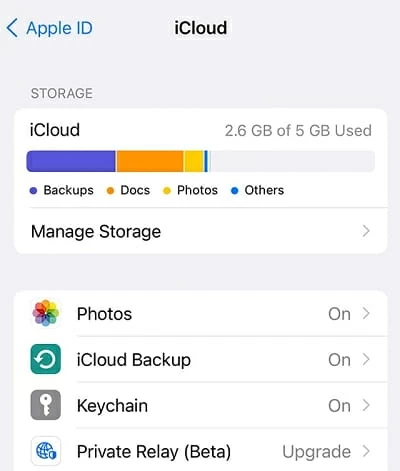
Sus dispositivos se sincronizarán automáticamente después de encender los datos que desea sincronizar con el almacenamiento iCloud. Y puede acceder y administrar los archivos de iPhone sincronizados desde su iPad. Sin embargo, el problema con iCloud es que solo tiene 5 GB de espacio de forma gratuita, lo que obviamente no es suficiente para sincronizar todo el contenido en su iPhone. Por lo tanto, para sincronizar totalmente su iPhone con iPad, las próximas herramientas de migración de datos pueden hacer un mejor trabajo por usted.
Sincronización entre iPhone y iPad con computadora
Ciertamente, las ofertas de 5 GB de iCloud están lejos de ser suficientes para sincronizar los datos masivos en su iPhone a iPad. Si desea una mejor solución para transferir datos a través de iPhone y iPad, puede probar una herramienta segura de terceros, transferencia de teléfono, que es una aplicación todo en uno para transferir datos entre varios dispositivos. Con solo un clic, sus datos se transferirán de un dispositivo a otro fácil y rápido. Además, no hay restricción en el tamaño de los datos. Siempre que tenga suficiente espacio en el dispositivo de destino, puede transferir datos sin ninguna molestia.
Además de la transferencia rápida, puede transferir más de 18 tipos de datos, incluyendo música, videos, mensajes, fotos, contactos, chats y otros tipos de archivos. Simplemente puede elegir qué datos le gusta transferir y dejar que seleccione un motor optimizado adecuado para acelerar el proceso de transferencia. Sorprendentemente, también puede hacer una copia de seguridad de los datos de su iPhone en su computadora para evitar cualquier pérdida. Lo más importante, sus datos son seguros durante la transferencia.
Paso 1: En la transferencia del teléfono, vaya a la transferencia del teléfono> Teléfono al teléfono.
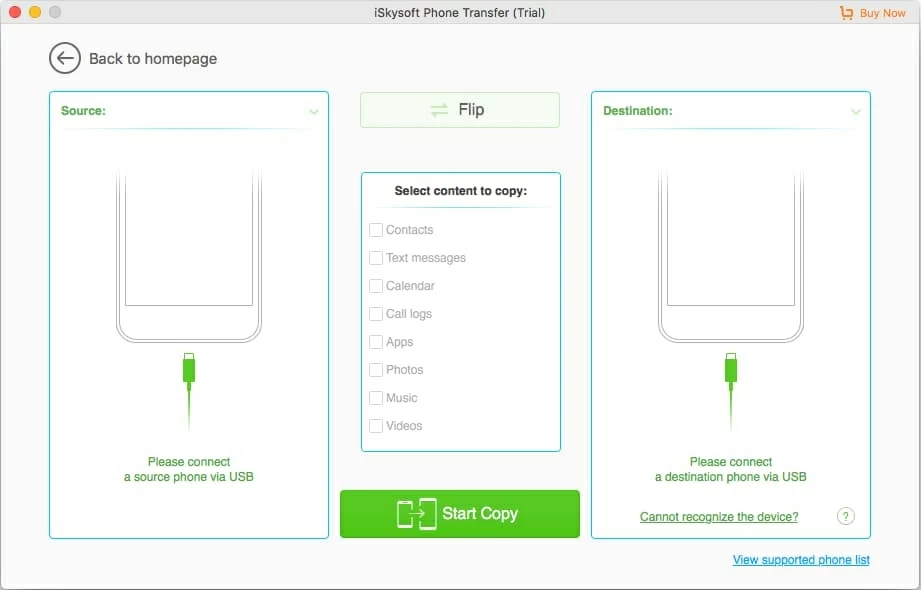
Paso 2: Conecte el iPhone y el iPad a la computadora.
Una vez que se reconocen sus dispositivos, asegúrese de que la fuente sea el iPhone y el destino es el iPad. Si es al revés, haga clic en el Voltear botón.
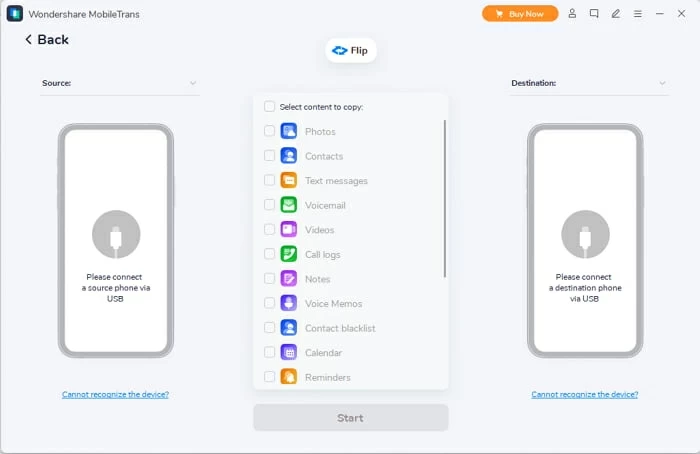
Paso 3: Seleccione los datos del iPhone y sincronizarlo al iPad.
La transferencia del teléfono escaneará el iPhone de origen y le dará una lista de datos y archivos disponibles. Elija los datos que desee y haga clic en Comenzar. Ahora, espere a que se complete la transferencia.
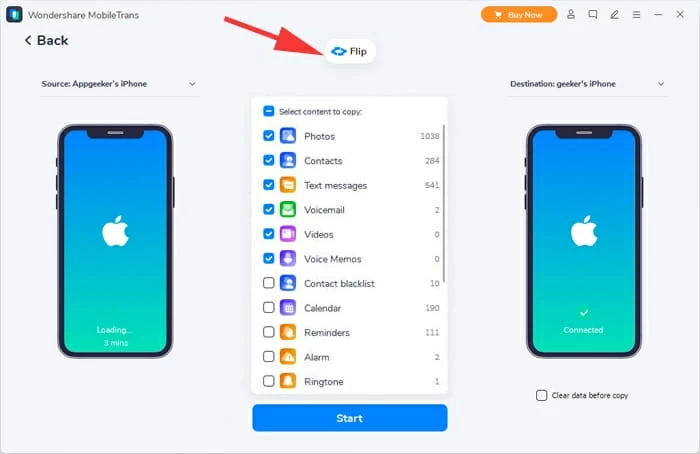
Para sincronizar todo el contenido de iPhone, puede marcar todas las casillas de verificación en la lista central. Y espere a que la transferencia del teléfono copie todos los elementos a su iPad. Por lo general, lleva un par de minutos, y luego puede obtener los datos de su iPhone en iPad, incluidas las fotos, videos, música, calendario y cada archivo que aparece en el cuadro central.
Guía de video: Cómo sincronizar iPhone a iPad: de cualquier iPhone a iPad al instante
Sync iPhone y iPad de iTunes / Finder
En realidad, el uso de la computadora es una forma más directa de sincronizar datos de iPhone a iPad, ya que no necesita la conexión a Internet, y no almacena sus datos en la nube. Por lo tanto, en su computadora, iTunes o Finder también se pueden usar para sincronizar iPhone con iPad. Puede compartir fácilmente los datos de su iPhone con iTunes o Finder y restaurar todo a su iPad, lo que requiere solo unos pocos pasos simples.
Si está utilizando un Mac con MacOS Catalina o más tarde, tendrá un buscador en su computadora. Y si está utilizando MacOS Mojave o antes o una PC, puede usar iTunes.
1. Conecte su iPhone con un cable después de abrir una ventana de iTunes.
2. Entonces verás un icono de teléfono. Haga clic en él. Si se le pregunta, deje que su iPhone confíe en la computadora.
3. Después de eso, habrá diferentes tipos de contenido en la barra lateral izquierda. Elija cualquier tipo de contenido que desee sincronizar y luego marque las casillas al lado de los archivos deseados.
4. Una vez hecho, haga clic en Aplicar en la parte inferior. Todos los elementos seleccionados se sincronizarán con iTunes.
5. Desconecte su iPhone y conecte su iPad a la computadora. Y restaurar el contenido al iPad siguiendo los mismos pasos anteriores. Y los datos pueden ser accesibles en su iPad.
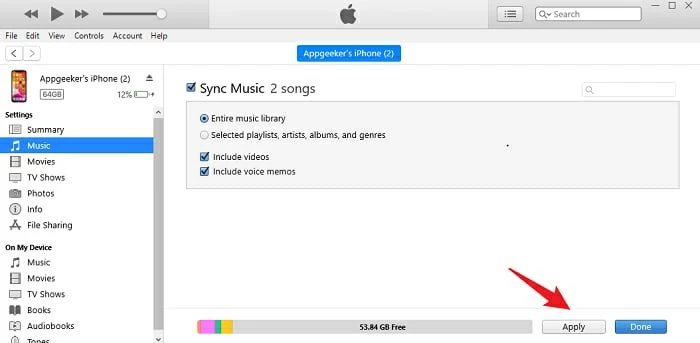
iTunes es una excelente manera de sincronizar sus datos, pero desafortunadamente, no puede sincronizar todo tipo de archivos y datos en su iPhone o iPad. Sus mensajes, aplicaciones, correos electrónicos, notas y algunos otros archivos no son compatibles cuando se usan iTunes o buscador. Y el proceso de sincronización también lleva mucho tiempo. Por lo tanto, iTunes y Finder pueden no ayudar a no mucho para sincronizar iPhone a iPad.
Compartir iPhone a iPad usando Airdrop
Gracias al poderoso servicio de intercambio de datos de Apple, los usuarios de iPhone y iPad pueden compartir de forma inalámbrica archivos entre sí utilizando el AirDrop de funciones preestablecidas. Y el proceso es bastante fácil y directo. Asegúrese de que su iPhone y iPad hayan habilitado AirDrop y coloque ambos dispositivos dentro de la gama Wi-Fi y Bluetooth.
Primero, verifique que ambos dispositivos tengan airdrop activado. Para eso, toque el botón Wi-Fi y manténgalo por unos segundos. Verá la opción Airdrop. Aprovechar Solo contactos o Todos para compartir.
Vaya al archivo que desea AirDrop desde iPhone a iPad. Por ejemplo, ve a las fotos. Seleccione las imágenes deseadas y toque el Compartir botón. Verá la opción AirDrop en la lista. Seleccione y luego tendrá todos los dispositivos cercanos. Toque su iPad.
En su iPad, elija aceptar cuando le recuerde que alguien quiere compartir archivos con usted. Una vez que haces eso, comienza la transferencia. Espere un tiempo hasta que se complete la transferencia.
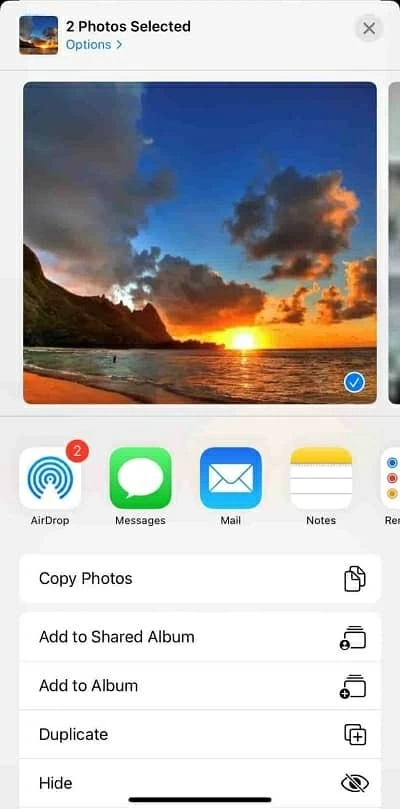
Airdrop es un método fácil para compartir archivos entre los dispositivos Apple, pero requiere demasiado tiempo para compartir todos los archivos. Y la transferencia no se puede hacer en un intento. Solo es adecuado para sincronizar solo unos pocos archivos entre iPhone y iPad. Si desea sincronizar muchos datos, puede mantenerlo esperando mucho tiempo.
Resumen
Es excelente mantener su iPhone y su iPad sincronizado para que pueda usar cualquiera de ellos cuando lo desee. Y hemos discutido varios métodos. Puede probar cualquiera de ellos de acuerdo con su situación. Pero, si está buscando una herramienta para sincronizar todo el contenido de iPhone a iPad, entonces la transferencia del teléfono sería la mejor elección para usted.
Suggested read: Cómo Eliminar el Bloqueo FRP de OPPO en 5 Sencillos Pasos
Artículos relacionados
Cómo transferir videos de iPhone a computadora
Transferir fotos de iPhone a Mac sin iPhoto
Cómo entrar en un iPhone bloqueado cuando dice que no está disponible
Olvidé mi código de acceso y el iPhone dice que el bloqueo de seguridad
