
AirDrop conecta fácilmente los dispositivos Apple cercanos en un instante. ¡Simplemente encienda Airdrop y comparta sus fotos, videos y más con una palanca simple!
AirDrop es una función inalámbrica de intercambio de archivos integrada en dispositivos Apple que comparten de forma segura sus fotos, videos, sitios web, ubicaciones, documentos y otros datos con un iPhone, iPad o Mac cercano. Utiliza una combinación de Wi-Fi y Bluetooth para establecer una red de igual a igual entre los dispositivos Apple, por lo que los archivos pueden transferirse de uno a otro.
Esta guía le indicará cómo encender AirDrop paso a paso, para que pueda activar fácilmente AirDrop en su iPhone, iPad o Mac para transferir datos de forma inalámbrica. Y si AirDrop no funciona o su iPhone no puede activar AirDrop, pruebe una solución alternativa como la transferencia de datos de iPhone para transferencia de archivos sin problemas entre los dispositivos Apple, sin limitaciones en el tamaño o cantidad de archivo.
¿Qué comparte AirDrop y cómo funciona?
Cuando enciende AirDrop, es fácil realizar una transferencia de datos a corta distancia entre dos dispositivos Apple de forma inalámbrica, incluidas imágenes, videos, textos, contactos, documentos y archivos multimedia como listas de reproducción y archivos adjuntos. No hay límite de tamaño del archivo.
AirDrop utiliza Wi-Fi y Bluetooth para crear una red privada entre dos dispositivos Apple para compartir y recibir archivos. Para usar AirDrop, tanto los dispositivos de origen como de destino deben tener habilitados AirDrop y estar muy cerca entre sí.
Cómo encender AirDrop en iPhone, iPad y Mac
El proceso para activar AirDrop puede variar según el dispositivo específico y la versión del sistema operativo que está utilizando. Aquí le mostramos cómo activar Airdrop en iPhone, iPad y Mac:
Cómo encender Airdrop para iPhone, iPad
Para hacer que AirDrop active con su iPhone o iPad, asegúrese de que su dispositivo Apple tenga conexión Wi-Fi y Bluetooth y esté cerca del dispositivo de destino al que desea enviar archivos o recibir archivos. Aquí le mostramos cómo habilitar AirDrop en iPhone o iPad desde el centro de control:
1. Acceso Centro de control en tu iPhone o iPad.
2. Mantenga presionada en cualquier lugar de la tarjeta de configuración de red en la parte superior izquierda.
Suggested read: [Actualizado en 2024] ¿Cómo transferir fotos de Mac/Macbook a iPad?
Consejo: También verá la conexión Wi-Fi y Bluetooth desde aquí, asegúrese de que estén activados. Si su punto de acceso personal está encendido, apáguelo primero.
3. Toque y mantenga presionado Entrega por paracaídas icono por poco tiempo para seleccionar quién puede airdrop archivos.

Después de encender Airdrop, puede transferir fotos del iPhone al iPhone o iPad en segundos. También puede cambiar la configuración de AirDrop accediendo a iPhone o iPad Ajustes > General > Entrega por paracaídas.
Cómo encender Airdrop en Mac
Cuando necesite transferir fotos de Mac a iPhone u otros dispositivos Apple, active AirDrop en Mac para compartir archivos al instante con su iPhone, iPad u otra Mac cerca. Realice los siguientes pasos para encender Airdrop y úselo en su Mac:
Encienda Airdrop en el buscador de Mac
1. Abra una ventana de buscador en su Mac.
2. Desde la barra lateral de Finder, elija Entrega por paracaídas.
3. En la parte inferior de la ventana Airdrop, haga clic en el selector Permitirme ser descubierto por y elija recibir archivos Airdrop de Solo contactos o Todos.
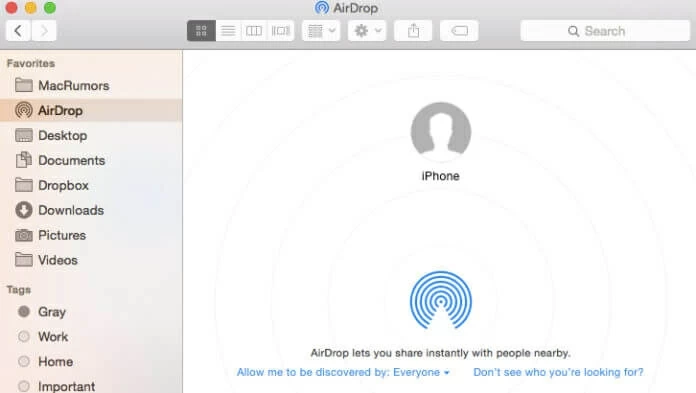
Habilitar AirDrop en Mac Control Center
Alternativamente, abra el centro de control en MacOS para dejar que AirDrop se encienda y decida quién puede enviarle archivos usando AirDrop.
1. En la parte superior de la pantalla Mac, haga clic para abrir Centro de control Desde la barra de menú.
2. Desde la configuración emergente, habilite el Entrega por paracaídas opción. Además, asegúrese de que el Wi-Fi esté conectado y Bluetooth esté activado.
3. Haga clic en la flecha derecha junto a Airdrop y seleccione Solo contactos o Todos.
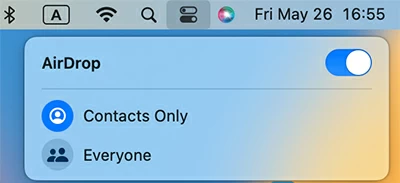
Consejo: El Solo contactos La opción está disponible para MacOS 10.12 o superior. Si su Mac no lo tiene, elija Todos o actualice su versión de MacOS.
Cómo usar Airdrop
Una vez que enciende AirDrop en su iPhone, iPad o Mac, compartir archivos entre los dispositivos Apple es muy fácil, ya sea que desee transferir archivos de iPhone a Mac o iPad, o viceversa.
Airdrop desde iPhone o iPad
Para los archivos de AirDrop desde iPhone o iPad, asegúrese de que su iPhone o iPad y el dispositivo Apple Target estén dentro del rango Wi-Fi y Bluetooth, o la transferencia fallará incluso el AirDrop se enciende.
1. Encuentre un archivo en el iPhone o iPad de envío que desee AirDrop.
2. Seleccione el archivo y toque Compartir Botón del menú expandido.
3. Elija Entrega por paracaídas. Otros dispositivos AirDrop a corta distancia se mostrarán en una fila.
4. Seleccione un usuario de AirDrop de la pantalla de intercambio.
5. En el dispositivo receptor, toque Aceptar En la notificación de Airdrop. Puede aceptar y abrir el archivo AirDrop dentro de la misma aplicación desde la que se envió.
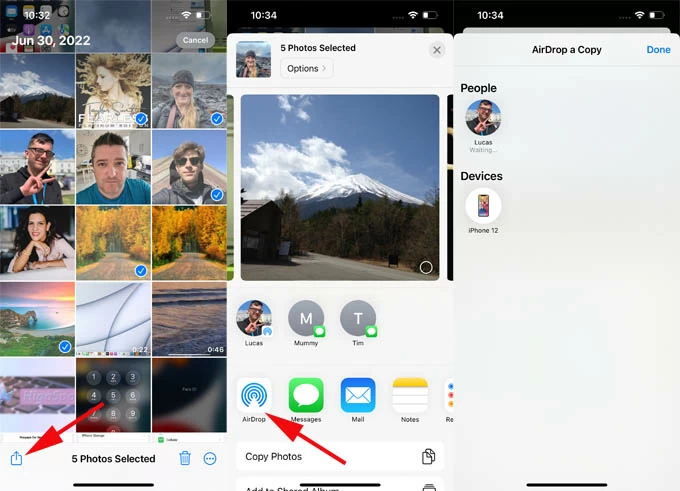
Nota: Si se transmite archivos de AirDrop entre sus propios dispositivos Apple bajo la misma ID de Apple, no habrá un mensaje de AirDrop solicitando Rechazar o Aceptar. Su dispositivo aceptará y guardará los archivos AirDrop automáticamente, y puede encontrar dónde van los archivos AirDrop después de eso.
Airdrop desde una Mac
Cuando enciende AirDrop en Mac, puede enviar archivos desde su Mac a otro dispositivo habilitado para AirDrop como iPhone, iPad, iPod o Mac de forma inalámbrica. Antes de comenzar, coloque el dispositivo Apple Target cerca de su Mac y asegúrese de que la conexión Wi-Fi y Bluetooth encienda el aire.
1. En su Mac, abra un archivo que desea compartir con AirDrop.
2. Haga clic en el Compartir botón en la parte superior de la ventana de la aplicación.
3. Elige Entrega por paracaídas Desde el menú de opción de oferta y elija un destinatario de AirDrop.
4. En el dispositivo de destino, seleccione Aceptar Cuando aparece la notificación de Airdrop.
Consejo: Además, también puede proceder con el acceso directo de AirDrop: Control-Haga clic en el archivo> Compartir > Entrega por paracaídasy elija un dispositivo AirDrop cercano para compartir.
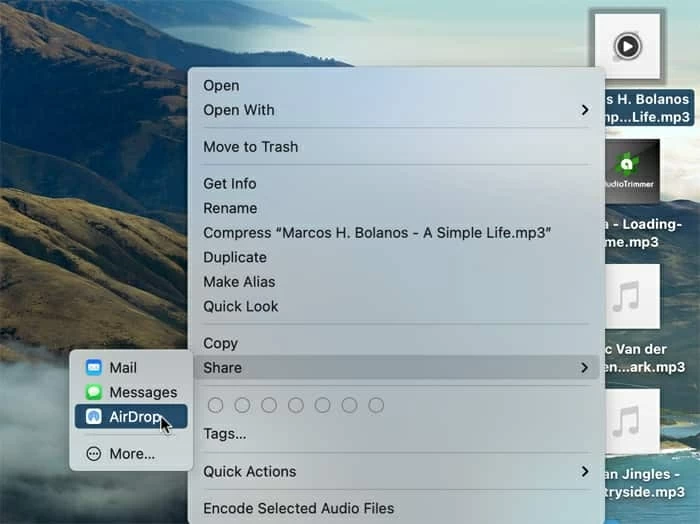
Bonificación: cómo transferir archivos cuando AirDrop no funciona
AirDrop comparte archivos entre dispositivos Apple de forma inalámbrica, pero tiene restricciones de plataforma y compatibilidad limitada de archivos, especialmente cuando se trata de archivos de música o una gran cantidad de archivos diferentes en aplicaciones individuales. Por lo tanto, tratar de usar una aplicación alternativa de transferencia de archivos le brindaría más conveniencia y flexibilidad cuando AirDrop no funcione bien.
La transferencia de datos de iPhone en general está particularmente diseñada para que los usuarios de Apple administren y transfieran archivos entre los dispositivos Apple e incluso en la plataforma Windows. Admitiendo una gama más amplia de tipos de archivos y ofreciendo transferencia de hiper-rápida y a granel, puede transferir archivos entre dispositivos Apple o a través de iOS y ventanas sin limitaciones, no confiar en AirDrop o Wi-Fi.
Transfiera archivos de o a iPhone cuando Airdrop no se encienda o funcione:
1. Conecte iPhone con su computadora y ejecute el programa.
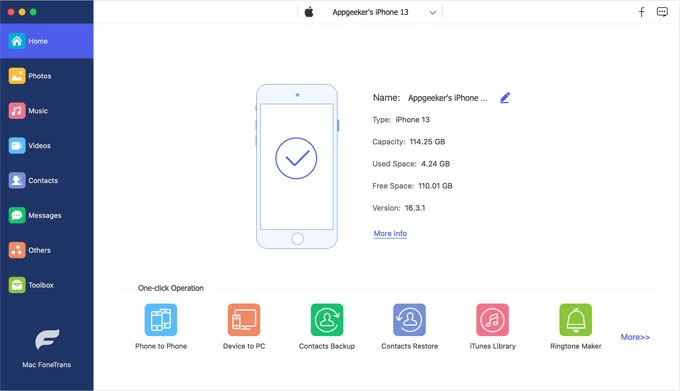
2. Seleccione un tipo de archivo que desea transferir en el menú izquierdo. Por ejemplo, si desea transferir archivos de música, vaya a Música.
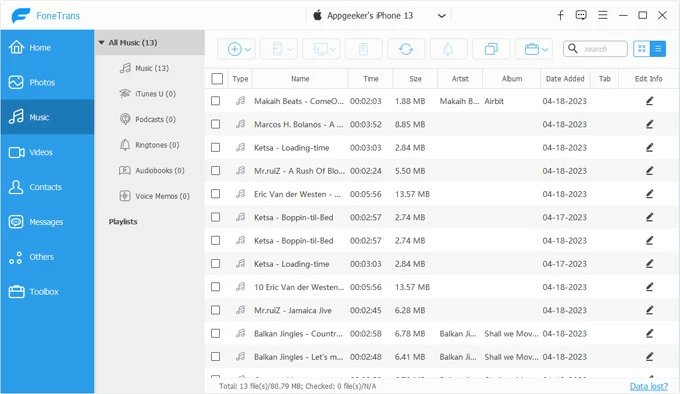
3. Elija cualquier archivo de música en iPhone, o seleccione todos; Luego haga cualquiera de los siguientes:
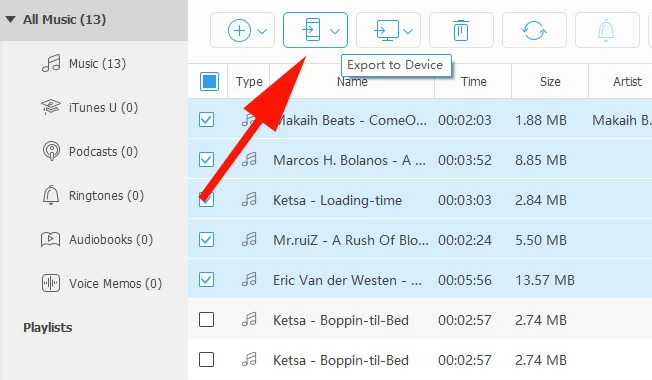
4. Para transferir archivos a su iPhone, haga clic en el más botón en la parte superior. Esto le permite elegir y agregar archivos de una Mac, PC u otro iDevice conectado a su iPhone de forma selectiva. Mantenga su iPhone conectado hasta que el proceso de transferencia esté realizado.
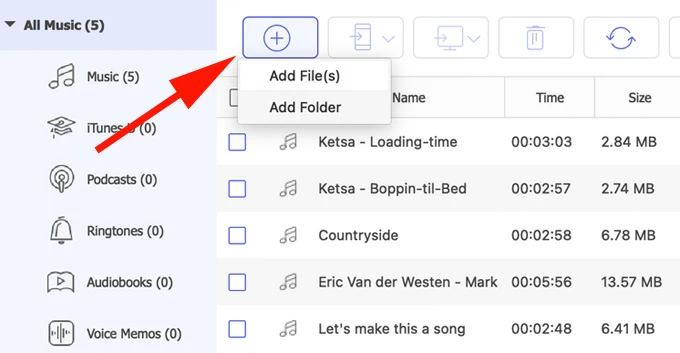
Pensamientos finales
Los usuarios de Apple pueden activar AirDrop en su iPhone, iPad y Mac para transferir fácilmente los archivos inalámbricos, lo que utilizará la conexión Wi-Fi y Bluetooth. Siguiendo los pasos mencionados anteriormente, todos pueden encender Airdrop y usarlo sin problemas. Incluso si no está encendiendo AirDrop, todavía hay formas alternativas disponibles para transferir datos entre los dispositivos Apple sin esfuerzo.
Artículos relacionados
Cómo detener la ubicación en Find My iPhone
Cómo pantalla grabar Mac con atajos
Cómo programar un mensaje de texto en un iPhone
Cómo Airdrop Contactos de iPhone a iPhone
