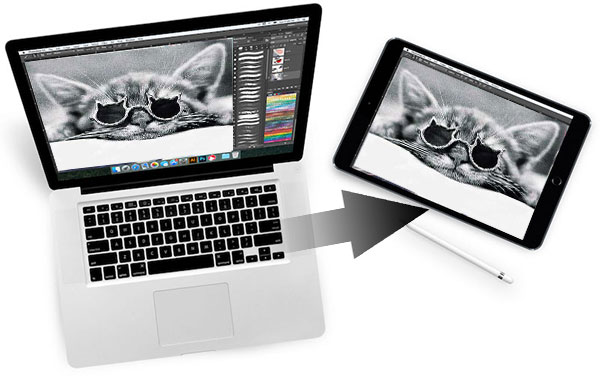
¿Está buscando una forma segura de transferir los maravillosos momentos capturados y guardados en Mac a iPad? Esto es esencial para usted, ya que le permite llevar y disfrutar de estos momentos en cualquier lugar y en cualquier momento. Si bien generalmente tenemos claro cómo transferir fotos de iPad a Mac, al revés, cómo transferir fotos de Mac a iPad, puede ser un desafío, especialmente para aquellos que son nuevos en el mundo de la tecnología.
Pero no se preocupe, en este artículo, cubriremos las seis mejores formas de transferir fotos de Mac a iPad. Todos los pasos se mencionarán en términos simples para que todos puedan beneficiarse de esta guía. Caminemos por cada solución con una guía detallada paso a paso.
Parte 1: Importar fotos de Mac a iPad con iTunes
A pesar de iTunes Tiene uno u otro de sus inconvenientes, generalmente iTunes sigue siendo la primera opción con la mención de la transferencia de archivos iOS. Todavía queremos recordarle que cuando iTunes transfiera fotos al iPad, se eliminarán todas las fotos existentes. Por lo tanto, asegúrese de pensar si realmente desea transferir fotos de Mac a iPad usando iTunes.
- Abra iTunes en su Mac y conecte su iPad a la Mac usando un cable USB. El iPad conectado será detectado pronto por iTunes y se mostrará en la ventana primaria de iTunes.
- Elija la pestaña «Resumen»> «Fotos» en la barra lateral izquierda, que está debajo de la ubicación del icono del iPad.
- Marque la opción «Fotos de sincronización» en la ventana del lado derecho y elija copiar todas las fotos y álbumes de Mac o fotos seleccionadas de Mac a iPad. Luego, gire hacia la esquina inferior derecha para hacer clic en el botón de «Aplicar».

Después de las operaciones anteriores, iTunes comenzará a sincronizar fotos de Mac a iPad.
Parte 2: Transfiera fotos de Mac a iPad sin iTunes usando la transferencia de iOS
Como todos sabemos, transferir imágenes de Mac a iPhone usando iTunes puede ser bastante desafiante. Por lo tanto, muchas personas eligen usar aplicaciones de terceros para simplificar el proceso. Una de las herramientas de administración y transferencia de iOS más populares es transferencia de datos de iOS. Esta aplicación es conocida por su interfaz fácil de usar, lo que hace que sea más fácil de usar en comparación con iTunes. Además, le permite transferir fotos de Mac a iPad sin arriesgar la pérdida de datos. Para aprender a importar imágenes de Mac a iPhone utilizando la transferencia de datos de iOS, siga las instrucciones a continuación.
¿Características centrales de la transferencia de datos de iOS para Mac?
- Transfiera archivos entre iPhone/iPad/iPod y Mac sin usar iTunes.
- Copie fotos, SMS, videos, canciones, libros, memorando de voz, tono de llamada, podcast, lista de reproducción, etc. de Mac a iPad, y viceversa.
- El formato de imagen y la calidad se mantendrían después de la transferencia.
- Datos de copia de seguridad del dispositivo iOS a la ubicación de copia de seguridad predeterminada de iOS y restaurar la copia de seguridad de iTunes en su dispositivo de destino con facilidad.
- Admite todos los modelos de iPad, incluidos iPad 10/9/8, iPad Pro, iPad Mini, nuevo iPad, iPad Air, iPad 4, iPad 2, iPad, así como iPod touch, así como todas las generaciones de iPhone y iPod touch.
Descargue e instale la transferencia de datos de iOS para Mac y siga los pasos a continuación para importar fotos de Mac a iPad. Si tiene una PC basada en Windows, pruebe la versión de Windows para transferir fotos de PC a iPad.
![]()
![]()
Paso 1: conecte su iPad a la computadora Mac
Ejecute la transferencia de datos de iOS instalada para Mac y conecte su iPad a la Mac a través de un cable USB. Presione el botón de «confianza» en la ventana emergente de su iPhone y luego la transferencia de iOS para Mac detectará su iPad y mostrará su información en la ventana de inicio.
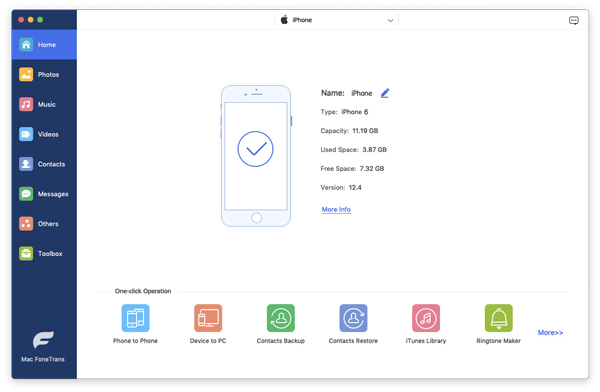
Paso 2: Comience a transferir imágenes de MacBook a iPad
More reading: Cómo Transferir Música del iPad a la Computadora (PC y Mac)
Todas las categorías de datos se mostrarán en la barra lateral izquierda del software. Elija «fotos» desde la izquierda para ingresar a la ventana de administración de fotos. Luego, gire al menú superior para elegir el botón de «+», busque las imágenes en la Mac que necesita y cárguelas desde Mac a su iPhone.
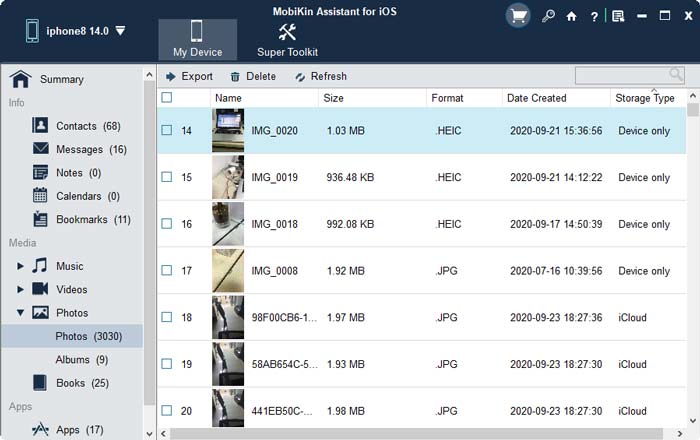
Parte 3: Sincronización de fotos de Mac a iPad con la biblioteca de fotos de iCloud
Tiene la capacidad de transferir imágenes de MacBook/Mac a iPad utilizando la biblioteca de fotos iCloud. Simplemente siga estos pasos:
- Abra la aplicación Fotos en su Mac y vaya al menú Preferencias.
- En la ventana Preferencias, habilite la opción «Biblioteca de fotos iCloud».
- Alternativamente, puede administrar toda su colección de fotos directamente a través del sitio web oficial de iCloud.
- En su iPad, habilite la «Biblioteca de fotos de iCloud» navegando a Configuración> Fotos iCloud>.

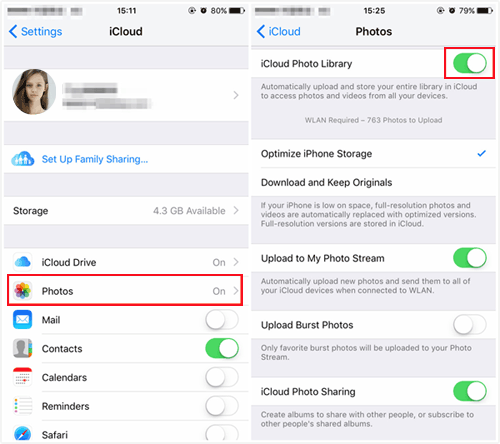
Una vez que se completen estos pasos, todas sus fotos estarán disponibles en cualquier dispositivo Apple firmado con la misma cuenta de iCloud, asegurando una biblioteca unificada en todos los dispositivos. Puede usar esta sección para averiguar cómo exportar fotos de Mac a iPhone.
Parte 4: Copie fotos para iPad desde Mac con Airdrop
AirDrop es una aplicación de transferencia de datos iOS proporcionada por Apple. Ayuda a los usuarios a transferir datos y archivos entre dispositivos Mac e iOS como iPad, iPhone y iPod. No es necesario usar un cable USB, se puede compartir de forma inalámbrica para poner fotos de Mac a iPad. (¿Airdrop no funciona en iPad o iPhone?)
- Abra el airdrop en su iPad: encienda su iPad y deslice desde la parte inferior de la pantalla para llamar al «Centro de control». Mantenga presionado el dedo en la caja con el botón del avión, y luego presione el botón «Airdrop» en la pantalla recién emergente. Luego se le permite elegir establecer su iPhone para ser descubierto solo por contactos o todos. Aquí, podrías elegir a todos.
- Abra AirDrop en su Mac: Navegue a «Finder»> «Go»> «Airdrop», o puede elegir AirDrop en la barra lateral de una ventana de Finder. La ventana Pop Up Airdrop le mostrará a todos los usuarios de Airdrop que están cerca.
- Una vez que el Mac y el iPad están conectados correctamente, puede arrastrar una o más fotos al destinatario que se muestra en la ventana para comenzar a transferir fotos al destinatario seleccionado (su iPad).
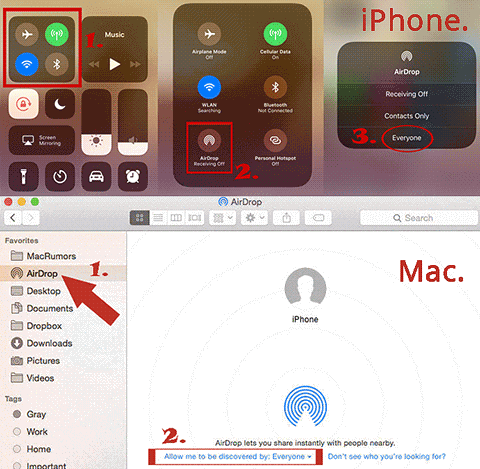
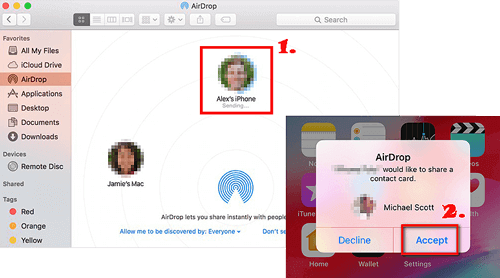
O bien, también puede abrir la aplicación Fotos en su iPad, seleccione las fotos que desea transferir de Mac a iPad y luego hacer clic en el icono «Compartir» para elegir la opción «AirDrop». Luego, elija su iPad como destinatario y comience a enviar las fotos seleccionadas desde Mac a su iPad.
Parte 5: Exportar fotos a iPad desde Mac con Dropbox
Dropbox es un popular servicio en la nube de respaldo en línea y un servicio de almacenamiento personal en la nube. Se usa ampliamente para transferir fotos de Mac a iPad. También proporciona 2 GB de espacio en la nube gratuito para que los usuarios almacenen archivos (cómo hacer una copia de seguridad de los archivos a Dropbox). Dropbox es adecuado para varios sistemas operativos de escritorio, como Windows, Mac, Linux y varios dispositivos portátiles, como iPhone, iPad, Android, etc.
Aquí presentamos cómo poner fotos de Mac a iPad a través de Dropbox.
- Abra un navegador en su computadora Mac y vaya a la URL: https://www.dropbox.com/.
- Inicie sesión en su cuenta de Dropbox, vaya a la sección «Fotos» y elija «Cargar archivos» en el lado derecho de la interfaz para seleccionar las fotos que desea importar de Mac a Dropbox.
- Una vez que todas las fotos seleccionadas se hayan cargado correctamente, puede ir al iPad, iniciar la aplicación Dropbox e iniciar sesión con la misma cuenta que usó en Mac. Luego, encontrará las fotos que acaba de subir y descargarlas a su iPad.
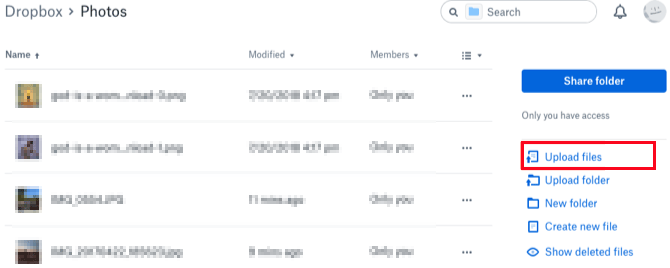
Parte 6: Enviar fotos de Mac a iPad con correo electrónico
También puede intentar importar fotos de Mac a iPad usando el correo electrónico. Es decir, puede enviar fotos de Mac a iPad como contenido de correo electrónico o adjuntar fotos para enviar desde Mac o MacBook a iPad. A continuación se presentan los pasos detallados sobre cómo transferir imágenes de Mac a iPad usando el correo electrónico:
- Abra un navegador web en su Mac e inicie sesión en su cuenta de correo electrónico.
- Haga clic en el botón «Componer» para crear un nuevo correo e ingrese su propia dirección de correo electrónico como destinatario.
- Haga clic en el icono «Adjuntar archivos» para seleccionar las fotos que desea transferir desde la Mac como archivo adjunto y luego enviar el correo electrónico.
- Una vez que se envíe el correo electrónico correctamente, puede iniciar sesión en su cuenta de correo electrónico en su iPad para recibir el correo que envió desde su Mac.
- Toque las fotos adjuntas y descargas a tu iPad.
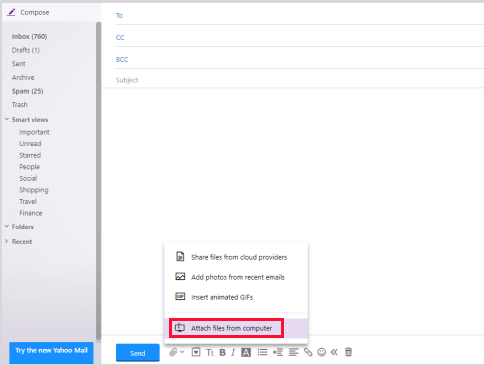
Enviar fotos de Mac a iPad por correo electrónico es muy simple, pero solo es adecuado para transferir una pequeña cantidad de archivos. Si tiene muchas fotos para enviar, entonces la forma de enviar correo electrónico no es adecuada para usted, porque lo consumirá mucho tiempo de espera.
El resultado final
Las seis soluciones anteriores pueden ayudarlo a transferir fácilmente fotos de Mac a iPad, puede elegir cualquier método para ayudarse a sí mismo. De hecho, estos métodos pueden transferir otros datos y archivos además de fotos. De estos cinco métodos, Transferencia de iOS para Mac No solo admite la transferencia de archivos entre dispositivos Mac e iOS, sino que también le permite simplemente administrar el contenido de su iPad en Mac. Es una herramienta de transferencia y administración de iOS compatible con una ventaja única para Windows, Mac e iOS. Descárguelo ahora y pruébelo.
![]()
![]()
