
Cuando se trata de la transferencia de datos entre computadoras y dispositivos Apple, primero puede encontrar la escena del uso de iTunes. Por ejemplo, si debe agregar música a un iPad desde una PC, es probable que desee una mejor solución porque la sincronización de contenido con iTunes hará que las cosas actuales en el iPad desaparezcan. Bueno, aquí en esta publicación, te daremos una gran mano demostrando Cómo transferir música de computadora a iPad sin o con iTunes.
¿Necesita asegurarse de que las canciones movidas a su iPad estén en formatos compatibles con el dispositivo? ¿Quieres sincronizar música con el iPad en diferentes computadoras? … solo sigue adelante con nosotros, por favor.
Parte 1: Cómo transferir música de computadora a iPad con transferencia de iOS
«¿Cómo transferir música de PC a iPad sin iTunes»? Esta es una preocupación para muchos usuarios de Apple. De hecho, mientras transfiere música de iPad a computadora o realiza la transferencia inversa, iTunes no es muy satisfactorio. Hoy en día, muchos fanáticos de Apple recurren a un software de terceros más profesional y poderoso debido a los diseños hostiles en iTunes.
transferencia de iOS es uno de los programas más eficientes y pragmáticos. Admite la transferencia de archivos entre diferentes plataformas o dispositivos y puede proteger el contenido existente en su iDevice, lo que iTunes no puede hacer.
Antes de explicar cómo transferir canciones de computadora a iPad, veamos:
Algunos aspectos destacados de la transferencia de iOS:
- Transfiera archivos de música de PC/Mac a iPad sin pérdida de datos, sin importar de dónde sean sus canciones.
- Transfiera todos los datos de iOS entre dispositivos iOS, copie datos de iPhone/iPad a computadora/iTunes e importe datos de computadora a iPad/iPhone.
- Sincronizar fotos, música, lista de reproducción y muchos más de iPad/iPhone a iTunes.
- Copie los contactos de iPad/iPhone, fotos, calendario y muchos más datos a la computadora, y viceversa.
- Llevé bien con varios iDevices, incluidos iPad Pro, iPad Air, iPad 4, iPad Mini, el nuevo iPad, iPad 2, etc. e iPhones/iPods en general.
- Nunca rastrea la privacidad de sus usuarios.
![]()
![]()
¿Cómo transferir música de laptop/escritorio a iPad con transferencia de iOS?
Paso 1. Abra iOS Transferir y conecte el iPad a la computadora
Instale el programa descargado en su computadora. Ejecutarlo y conectar su iPad a la computadora con un cable USB. Siga las indicaciones en la interfaz para obtener el dispositivo reconocido por el software. Y obtendrá la pantalla principal como se muestra a continuación.
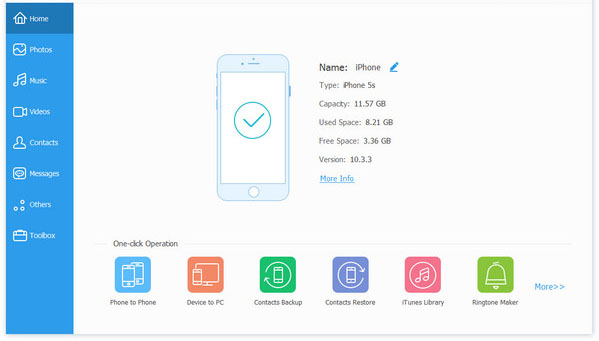
Paso 2. Seleccione su música deseada de la computadora
Verá varios datos de iPad en la barra lateral izquierda de la interfaz del programa. Simplemente elija la pestaña «Música» allí y haga clic en el icono «+» en el menú superior.
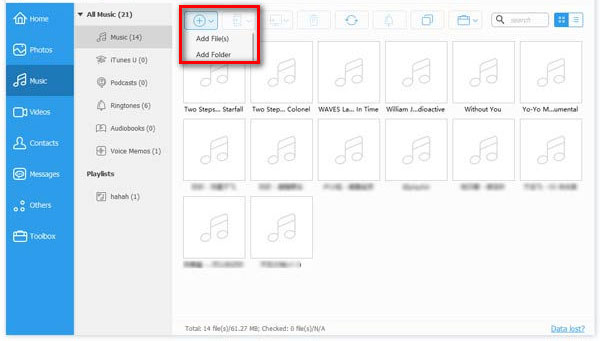
Paso 3. Comience a agregar música al iPad
Seleccione las canciones deseadas de esta computadora y toque «Abrir» para importar los archivos a su iPad. Entonces, la tarea comenzará de inmediato.
Pasajes relacionados:
Parte 2: Cómo poner música en iPad desde la computadora usando iCloud
iCloud Drive es un servicio incorporado iCloud que se puede utilizar para sincronizar, guardar, acceder, importar y editar contenido guardado en el servidor iCloud. Puede cargar canciones de su PC a iCloud Drive visitando la página web de iCloud. Luego, puede obtener los archivos de música cargados desde iCloud Drive en su iPad.
¿Cómo sincronizar música de computadora a iPad usando iCloud?
- En tu computadora, visita iCloud.com desde cualquier navegador e inicie sesión en iCloud con su ID de Apple.
- Elija el icono «iCloud Drive» y toque «Cargar» para transferir música de PC a iPad. (También puede arrastrar y soltar los archivos de música a la carpeta de iCloud Drive.)
- Desbloquee su iPad y vaya a «configurar». (PD, el iPad no se desbloqueará? Haga clic aquí para solucionar la diapositiva del iPad para desbloquear no funciona)
- Dirígete a (tu nombre)> iCloud Drive para encontrar y almacenar las canciones de esta computadora.
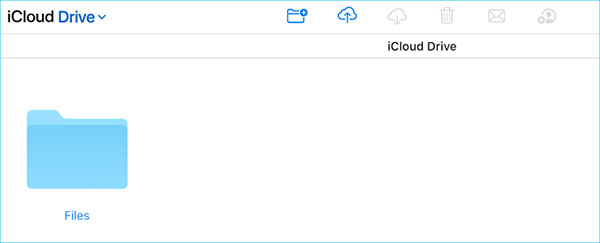
Parte 3: Cómo transferir música de PC a iPad con iTunes
Como una de las herramientas tradicionales de Apple, iTunes permite a sus usuarios agregar música de una computadora a la biblioteca iTunes y luego sincronizarla con el iPad. Pero, como dijimos, borraría archivos del dispositivo receptor al sincronizar canciones. Por lo tanto, esta solución es más adecuada para un nuevo iPad. Por supuesto, también puede hacer una copia de seguridad de los datos del iPad a su computadora antes de sincronizar.
¿Cómo transferir música de PC a iPad 4/2/Air/Mini/Pro, etc., a través de iTunes?
- Descargar e instalar iTunes (la última versión) en su computadora.
- Adjunte su iPad a la computadora con un cable USB. Y verá que iTunes se ejecuta automáticamente. (Si no responde, solo lóbelo manualmente)
- iTunes debe identificar su iPad. Después, vaya a Archivo> Agregar archivos a la biblioteca para agregar sus canciones necesarias a la biblioteca iTunes.
- Haga clic en el botón «Dispositivo» y luego seleccione «Música».
- Marque la casilla de verificación de «Sync Music» y revise «Biblioteca de música completa» o «listas de reproducción, artistas, álbumes y géneros seleccionados».
- Toque Aplicar> sincronizar para poner música en iPad desde la biblioteca iTunes.
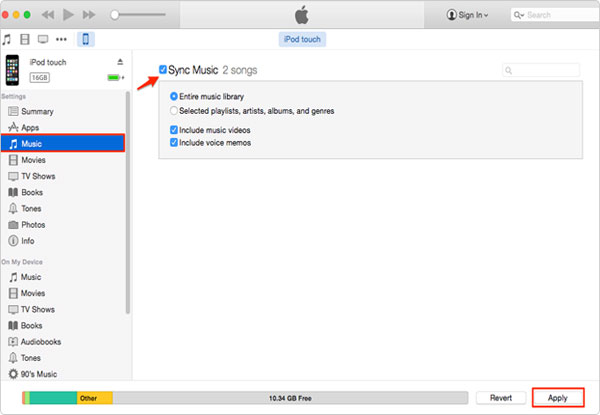
Read more: Cómo Transferir Música de Mac a un iPad sin Problemas y sin iTunes
Puede que necesite:
Parte 4: Cómo agregar música al iPad desde la computadora a través de Dropbox
Dropbox también es un servicio en la nube. El principio de importar música a iPad desde una computadora que lo usa es básicamente el mismo que hacerlo con iCloud. Sin embargo, Dropbox admite la sincronización incremental, que es una ventaja sobre iCloud e iTunes.
¿Cómo mover/descargar música de computadora a iPad usando Dropbox?
- Descargue e instale Dropbox en su computadora.
- Inicie la herramienta y cargue las canciones que desea a la nube de Dropbox. (o puedes ir a dropbox.com y cargar los elementos del sitio web).
- Instale el Dropbox descargado en su iPad antes de abrirlo.
- Inicie sesión con la cuenta que usó para cargar la música. Luego encontrará el contenido de esta PC.
- Descargue las canciones cargadas del servidor Dropbox a su iPad.
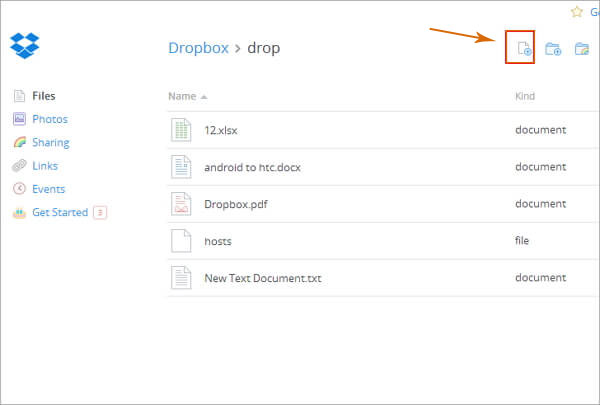
Nota: Los archivos de Apple Music no se pueden reproducir directamente en Dropbox.
Conclusión: una comparación de los métodos anteriores
|
transferencia de iOS |
icloud |
iTunes |
Dropbox |
|
|
Compatibilidad |
Casi todos los dispositivos iOS |
Casi todos los dispositivos iOS |
Casi todos los dispositivos iOS |
Casi todos los dispositivos iOS |
|
Eficiencia de transferencia |
Alto |
Bajo |
Medio |
Medio |
|
Fácil de usar |
Sí |
Sí |
Sí |
|
|
Borrar datos mientras se sincroniza |
Sí |
Sí |
||
|
Convertir formato musical |
Sí (automáticamente) |
|||
|
Reproducir todas las canciones de iOS |
Sí |
|||
|
Obtener música de |
PCS, iDevices, iTunes |
PCS, iDevices |
tienda de iTunes, Apple Music |
PCS, iDevices |
(Campos sin rellenar en la tabla predeterminada a «no».)
Para resumir de la tabla anterior, es obvio que no hay diferencia en la «compatibilidad» entre estas herramientas o servicios, mientras que transferencia de iOS funciona bien en las métricas clave restantes. Entonces, ¿no quieres molestarse con otros métodos? Simplemente descargue este software y copie la música al iPad desde su computadora ahora.
