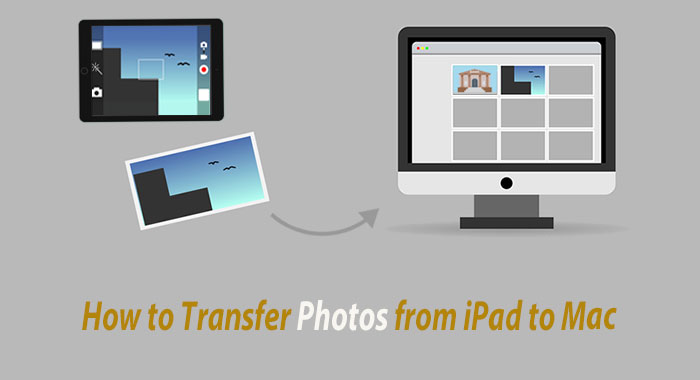
Gracias a la excelente pantalla de iPad y al efecto de pantalla, los trabajos de fotografía HDR de alta resolución pueden ser absolutamente hermosos demostrados en el iPad. Mientras que para los usuarios de Mac, a veces necesitan mover imágenes de iPad a su Mac, ya que tienen que convertir o organizar imágenes, o simplemente liberar la memoria de su iPad. Entonces, una consulta – Cómo transferir fotos de iPad a Mac podría molestarlos.
En general, el enfoque más clásico es elegir fotos/aplicación iPhotos. Sin embargo, ¿hay otras soluciones aparte de esto? Ok, en la guía de instrucciones de hoy, cubriremos 5 formas diferentes en mover fotos de iPad a Mac.
Forma 1: Cómo transferir fotos de iPad a Mac con la aplicación Fotos
Esto ha demostrado ser el más fácil. Después de abrir la aplicación Fotos en Mac, simplemente seleccione las fotos deseadas para importarlas a su Mac. Sin embargo, para algunas computadoras Mac con macos viejas, no hay una aplicación de fotos incorporada. Pero puedes elegir iPhotos en su lugar. Y los pasos para usar los dos son casi idénticos. Aquí le mostramos cómo transferir fotos de iPad a Mac con la aplicación Fotos:
- Conecte su iPad a la computadora Mac a través de un cable USB o Lightning.
- La aplicación Photos debe comenzar automáticamente. (Si no es de hecho, mantenga presionada «Comando de opción» y haga doble clic en el icono «Fotos» para iniciarlo)
- Toque el icono del iPad en el encabezado de dispositivos. Luego elija las imágenes que desea importar, haga clic en «Importar» y especifique una ubicación en Mac.
- Haga clic en «Importar seleccionado» para obtener fotos a Mac. Suponga que desea importar todas las cosas, solo toque el botón «Importar todos los artículos nuevos».
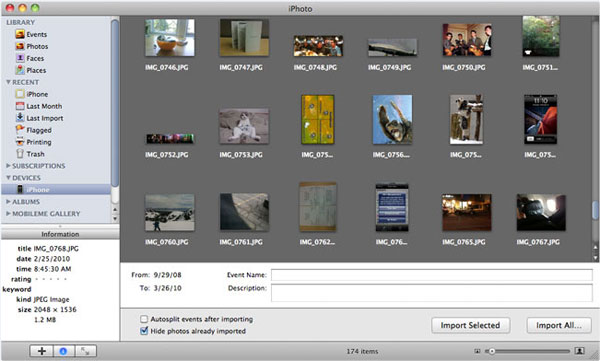
Forma 2: Cómo poner fotos de iPad a Mac con asistente para iOS
¿Está buscando una forma rápida y efectiva de transferir fotos de iPad a Mac? Pruebe el Asistente de Mobilekin para iOS, una herramienta confiable de terceros diseñada para transferir fotos de iPhone o iPad a Mac, incluso cuando se trata de grandes cantidades de fotos. Ya sea que desee transferir todas las fotos o simplemente seleccionar algunas según sus preferencias, esta herramienta profesional lo tiene cubierto. Además de transferir fotos entre su dispositivo y computadora, el Asistente para iOS también ofrece características de gestión de fotos convenientes.
Características principales de Mobilekin Assistant para iOS:
- Importar fotos de iPad a Mac/MacBook/iMac o PC de manera total o selectiva.
- Mueva datos entre iPad/iPhone/iPod y computadora.
- Transfiera y administre archivos como fotos, video, música, eBook, contactos, SMS, notas, marcadores, calendario, aplicaciones, etc.
- Instrucciones intuitivas en la pantalla para garantizar operaciones sin errores.
- No rastrea nada de tu privacidadpor lo que puede usarlo sin preocuparse.
- Trabaje bien en varios iDevices, incluidos iPad 10/9/8, iPad Pro, iPad Air, iPad Mini, iPad 4, el nuevo iPad (iPad 3), iPad 2, etc.
![]()
![]()
¿Cómo transfiero fotos de iPad a Mac con Asistente para iOS?
Paso 1. Conecte el iPad a Mac y inicie el programa
Después de descargar e instalar Asistente para iOS en Mac, simplemente conecte iPad a esta Mac a través de un cable USB y luego abra la herramienta. Toque el botón «Confiar» para confiar en esta computadora en su iPad, luego la interfaz aparecerá en la Mac.
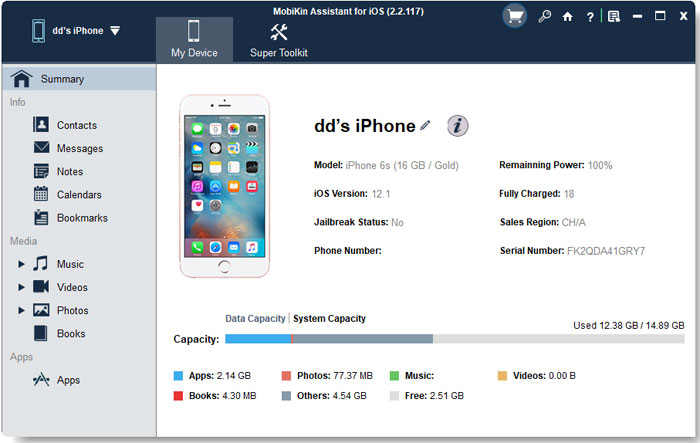
Paso 2. Vista previa y elija imágenes deseadas para la transferencia
Puede ver todos los tipos de datos de iPad categorizados en el panel izquierdo. Simplemente haga clic en la pestaña «Fotos», y se detectarán todas las imágenes de su iPad. Luego, presente la vista previa de las fotos y seleccione las que necesita para moverse a Mac.
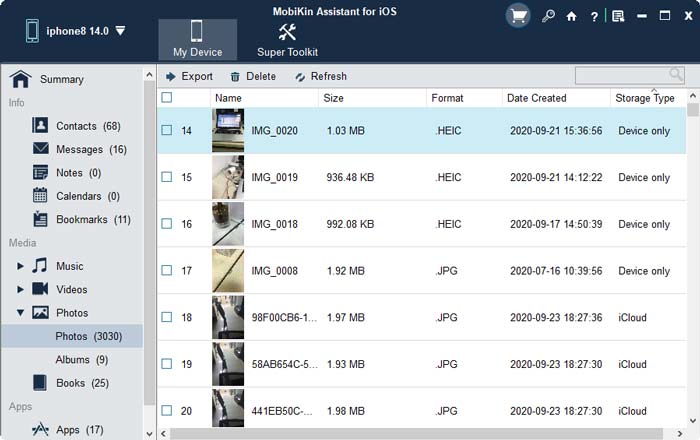
Paso 3. Mueva las fotos de iPad a Mac
Después de la selección, presione el botón «Exportar» en el menú superior. Luego elija una ubicación en Mac de los elementos desplegables. Este software ahora transferirá sus imágenes en poco tiempo.
Tenga cuidado de no extraer el cable hasta que finalice el procedimiento, ya que esto podría resultar en la pérdida de datos, y tendrá que reiniciar la tarea.
Además de las fotos, es posible que también deba transferir videos de iPad a computadora. Haga clic en el enlace a continuación para aprender a hacerlo:
More reading: Las 8 Mejores Maneras de Desbloquear el Patrón de un Teléfono Samsung [La Opción 1 es la Mejor]
Forma 3: Cómo copiar fotos de iPad a Mac a través de iCloud
ICloud de Apple es un servicio de almacenamiento y sincronización de la nube que permite a los usuarios almacenar y acceder a archivos, imágenes y otros datos en múltiples dispositivos. Cómo transferir fotos de iPad a Mac de forma inalámbrica usando fotos iCloud. Antes de comenzar, asegúrese de que tanto su iPad como Mac se registren con la misma ID de Apple. Además, verifique si su almacenamiento iCloud tiene suficiente capacidad para acomodar todas las imágenes.
Una vez confirmado, siga estos pasos para obtener fotos de iPad a Mac usando iCloud:
- En su iPad, vaya a Configuración y toque su ID de Apple en la parte superior. Luego, seleccione iCloud y asegúrese de que las fotos estén habilitadas. Si no, alterne el interruptor para activarlo.
- En su Mac, abra la configuración del sistema presionando la tecla de búsqueda F4 y escribiendo el nombre de la aplicación.
- Haga clic en su ID de Apple y vaya a la pestaña iCloud. Habilite las fotos de iCloud moviendo el control deslizante junto a las fotos.
- Seleccione la opción de fotos iCloud y seleccione Descargar originales a esta Mac.
- iCloud comenzará a sincronizar sus fotos de iPad con su Mac. Después de completar la sincronización, puede ver las fotos en su Mac usando la aplicación Fotos.

También puede descargar iCloud para Windows en PC para transferir fotos de iPad/iPhone a PC si desea hacerlo en la computadora Windows.
Forma 4: Cómo mover fotos de iPad a Mac a través de Airdrop
Encienda las características de AirDrop, WiFi y Bluetooth en ambos dispositivos antes del uso. Luego establezca los permisos de transferencia, seleccione las fotos para la migración y compártalas con su computadora Mac. Después de la transferencia, le aconseje que apague AirDrop en iPad y Mac.
Tenga en cuenta que AirDrop solo funciona para un iPad de cuarta generación o más nuevo, o una computadora Mac que ejecuta OS X Yosemite y más. Veamos cómo transferir fotos de iPad a Mac de forma inalámbrica usando AirDrop:
- Abrir airdrop en iPad: vaya a «Configuración> General> Desplácese a AirDrop»; Luego elija la opción «Todos» en la lista desplegable para habilitar esta función.
- Termine en AirDrop on Mac: abra «Finder> Go> AirDrop»; y asegurar que AirDrop se encienda eligiendo «todos» desde el menú desplegable.
- Abra la aplicación «Fotos» desde el iPad y seleccione las imágenes que desea enviar a Mac. Luego, elija «Compartir» desde la parte inferior.
- Elija su Mac como receptor y acepte la solicitud de transferencia para «guardar» las imágenes entrantes en Mac.
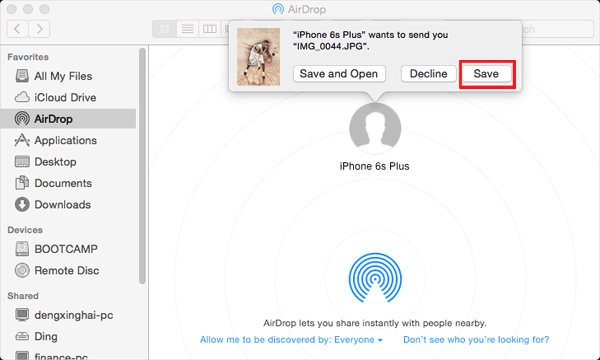
Desactive el «punto de acceso personal» tanto en iPad como en Mac mientras elige este método. Además, si encuentra que los datos no se pueden mover, por favor reiniciar Bluetooth y Wi-Fiy transferir fotos en etapas.
Los usuarios de Windows pueden necesitar transferir archivos desde su PC a su iPad para portabilidad y acceso en cualquier lugar, en cualquier momento. Haga clic en el enlace a continuación para aprender cómo.
Forma 5: Cómo copiar imágenes de iPad a Mac usando la captura de imágenes
La captura de imágenes viene integrada con cualquier dispositivo MacOS. No ofrece herramientas de organización como la aplicación Photos/iPhotos, pero es útil para recopilar imágenes de varias fuentes sin necesidad de controladores. Y entre otros, le permite transferir fotos a Mac desde iPad con facilidad. Lea la siguiente guía para ver cómo transferir fotos de iPad a Mac con USB usando la captura de imágenes:
- Enlace su iPad a Mac a través de un cable USB.
- Inicie la aplicación de captura de imágenes desde su computadora Mac.
- Elija su iPad en la lista de dispositivos y elija las imágenes que necesita importar a Mac.
- Elija la ubicación donde desea guardar las imágenes.
- Toque «Importar» o «Importar todo» para migrar fotos de iPad a Mac.
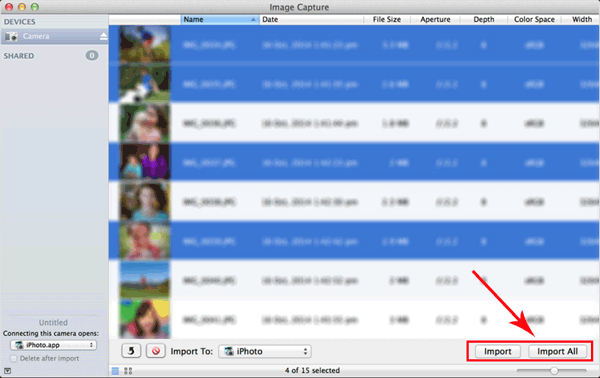
Después de la finalización, puede consultar las fotos que importó en este momento. Deben etiquetarse como marcas de verificación verdes.
Palabras finales
Eso es todo lo que hay en el artículo de hoy. Con respecto a cómo descargar fotos de iPad a Mac/MacBook Pro/MacBook/iMac, seguro, rápido y flexible es la prioridad para la mayoría de las personas honestamente. En este sentido, el Asistente de Mobilekin para iOS (MAC) puede cumplir completamente con sus requisitos. Independientemente del enfoque que busque, espero que lo pase bien al hacer esto.
Finalmente, aquí hay un consejo adicional: Mac es un administrador de fotos inteligente; Además de permitirle editar imágenes, también le brinda la libertad de crear una galería inteligente, o hacer álbumes físicos, calendarios, tarjetas, etc.
![]()
![]()
Preguntas frecuentes sobre cómo transferir fotos de iPad a Mac
Q1. ¿Puedo transferir fotos directamente de iPad a Mac?
Sí, puede transferir fácilmente fotos de iPad a Mac usando un cable USB. Simplemente conecte su iPad a su MacBook y abra la aplicación Fotos en su Mac para ver la pantalla de importación con todas las fotos disponibles. Luego puede seleccionar un álbum para importar o crear uno nuevo. Para transferir fotos específicas, seleccione las fotos que desee y haga clic en «Importar fotos seleccionadas».
Q2. ¿Cómo encuentro fotos importadas de iPad en Mac?
Para encontrar sus fotos de iPad importadas, abra la aplicación Finder y navegue al directorio de inicio. A partir de ahí, vaya a la carpeta de imágenes y haga clic con el botón derecho en la biblioteca de fotos. Seleccione «Mostrar contenido del paquete» y abra la carpeta de archivos principales para ver todas las fotos que se han transferido.
Q3. ¿Por qué no puedo transferir fotos de iPad a Mac?
Para transferir fotos de forma inalámbrica, tanto su iPad como Mac deben estar conectados a la misma red WiFi. Si ninguno de los dispositivos no tiene WiFi habilitado o está conectado a una red diferente, su Mac no podrá acceder a las fotos. Verifique la configuración de ambos dispositivos para asegurarse de que estén conectados a la misma red.
Artículos relacionados:
¿Cómo transferir música de iPhone a Mac/iMac/MacBook?
¿Cómo transferir fotos de cámara a iPad para Windows/Mac?
Recuperar música eliminada de iPad en PC o Mac
Cómo transferir fotos de iPhone a Mac (7 maneras ofrecidas)
