
Los usuarios de Mac pueden utilizar la función de grabación incorporada en Zoom para grabar reuniones en Mac, u optar por aplicaciones de grabadores de reuniones de terceros para la grabación de reuniones de zoom en Mac.
Resumen: Zoom ofrece una grabadora de reuniones en la aplicación disponible en todas las versiones de Mac, lo que permite a los hosts de reuniones para registrar directamente las acciones de Zoom. Sin embargo, los participantes solo pueden registrar una reunión de zoom en Mac con el permiso del host. Para evitar las limitaciones de la grabación de zoom en Mac, los usuarios de MACOS pueden utilizar la grabadora de pantalla AppGeeker, que les permite grabar la reunión de zoom y todas las interacciones sin permiso.
Zoom, una popular plataforma de videoconferencia para reuniones de negocios y cursos en línea, proporciona una función de grabación incorporada que permite a los usuarios grabar convenientemente la reunión de Zoom en Mac mientras alojan una sesión de video. Además, los participantes de la reunión también pueden registrar localmente en Zoom con el permiso del anfitrión.
Además de la capacidad de grabación predeterminada de Zoom, también hay algunas grabadoras de pantalla MAC eficientes que pueden registrar una presentación en Zoom sin requerir la aprobación del host. Siga leyendo para aprender a grabar una reunión de zoom en Mac paso a paso, con o sin permiso.
¿Puedes grabar una reunión de zoom en Mac?
Con su función de grabación incorporada, es fácil grabar una reunión de zoom en Mac dentro de la aplicación. Ya sea que tenga una cuenta gratuita o pagada, todos los usuarios de Mac pueden grabar una reunión en zoom con interacciones de audio y video y guardar las grabaciones de zoom en la ubicación predeterminada o una carpeta personalizada.
Sin embargo, es esencial tener en cuenta que si bien el anfitrión puede registrar directamente una reunión de zoom en Mac, los participantes solo pueden iniciar una reunión de grabación en Zoom con la autorización del anfitrión. De lo contrario, es posible que necesiten recurrir a una grabadora de video de terceros para que Mac grabe la reunión de zoom sin permiso. Aquí hay varias opciones para registrar sin problemas las reuniones de zoom en Mac:
Cómo grabar la reunión de Zoom en Mac usando la grabadora de Zoom
Grabar una reunión de zoom en Mac es increíblemente simple utilizando la grabadora de zoom nativa de la aplicación. El host puede registrar una presentación de zoom directamente en Mac, mientras que los participantes pueden comenzar su propia grabación en una reunión de zoom una vez que obtengan el permiso del anfitrión.
Además, una vez que haya capturado una grabación de la reunión de zoom en su Mac, la aplicación guardará automáticamente la sesión grabada como un archivo MP4 en el almacenamiento local de Mac para la administración y el intercambio posteriores. Además, los usuarios con cuentas profesionales, comerciales o empresariales tienen el beneficio adicional de guardar videos grabados para el almacenamiento en la nube de Zoom para una mayor accesibilidad. Aquí está cómo grabar en zoom con una Mac o MacBook:
Cómo grabar una reunión de zoom en Mac localmente
Para comenzar una grabación local en Zoom en su Mac, el host de reunión simplemente puede habilitar e iniciar la grabadora de zoom en la aplicación directamente. Aprenda a grabar una presentación de zoom en Mac:
1. Abra el Zoom Aplicar en su escritorio Mac e iniciar sesión con su cuenta de zoom.
2. Una vez adentro, golpea el Ajustes ícono en la esquina superior derecha desde el Hogar pestaña.
3. Seleccione el Grabación pestaña y elija una carpeta de Mac para almacenar sus grabaciones. Use la ubicación de grabación predeterminada o una carpeta específica para sus grabaciones locales en Mac.
4. Comience una reunión en Zoom como anfitrión. Habrá varias opciones disponibles en la parte inferior de la pantalla de su sesión de zoom.

5. Para comenzar a grabar su reunión de zoom, haga clic en el Registro botón. Esto permitirá a Zoom capturar el audio y el video de la reunión. Durante la reunión, puede detener y reanudar la grabación en cualquier momento utilizando el Pausa y Reanudar Botones en la parte inferior.

6. Golpea el Dejar de grabar cuadrado cuando quieres terminar la grabación. La grabación de la reunión se guardará automáticamente en la ubicación de almacenamiento preconfigurada en su Mac.
Cómo registrar la reunión de zoom en Mac como participante
Para grabar una reunión de zoom en Mac como participante, obtener el permiso de grabación del host es un requisito previo esencial. Lo siguiente es cómo dar permiso para grabar en zoom:
1. Cuando el anfitrión inicie una reunión en Zoom, haga clic en el Participantes botón en la ventana de zoom.
2. Localice al participante que solicita privilegios de grabación y haga clic en el nombre.
3. Seleccione el Más opción junto al nombre y haga clic Permitir registro.
4. Se enviará una notificación al participante de que se permiten los privilegios de grabación.
5. El participante ahora puede simplemente llegar al Registro Botón en Zoom para comenzar una grabación de reunión.
Una vez hecho esto, los participantes podrán iniciar una grabación de zoom en su Mac. Aparecerá un indicador de grabación junto al nombre del participante y permanecerá visible hasta que finalice la grabación. Después de eso, la grabadora de zoom predeterminada convertirá automáticamente el video Zoom en el archivo MP4 y lo guardará.
Cómo registrar la reunión de zoom sin permiso
Los participantes pueden hacer grabaciones de zoom en Mac con la aprobación del host. Sin embargo, el anfitrión puede deshabilitar o bloquear la capacidad de grabación en cualquier momento durante la reunión. Pero afortunadamente, hay muchas grabadoras de zoom que pueden ayudar a registrar la reunión de Zoom en Mac sin permiso.
Cómo grabar una reunión en Zoom con Mac's Quicktime
A diferencia de la grabadora de Zoom que requiere el permiso de host para comenzar una grabación de reuniones, el reproductor Quicktime basado en MacOS es una grabadora de video preinstalada en Mac que se puede usar para grabar la reunión de Zoom sin permiso.
See also: Cómo grabar video en Mac: 4 formas fáciles y rápidas
Al ser fácilmente accesible en Mac y MacBook, QuickTime puede grabar una presentación de zoom en la pantalla de su Mac, así como en la entrada del micrófono, pero solo con su propia voz. Aquí le mostramos cómo grabar un video en Zoom usando QuickTime de Mac cuando no tiene el permiso del host:
1. Abra la reunión de escritorio Zoom en su Mac.
2. Dirígete a Mac's Solicitud carpeta y hacer doble clic Jugador de tiempo rápido para abrirlo.
3. Haga clic en el Archivo pestaña y seleccione Nueva grabación de pantalla Desde la barra de menú de Quicktime.
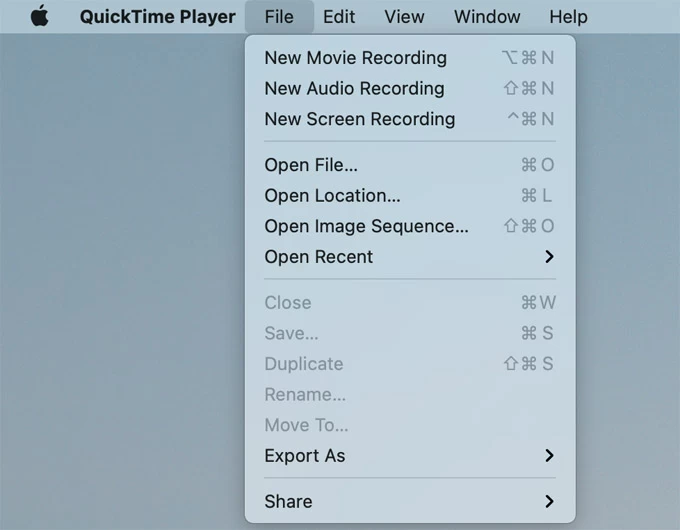
4. Elija Grabar pantalla completa o Registro de la parte seleccionada dependiendo de su preferencia. Quicktime le permite elegir un área determinada en la pantalla de su Mac para grabar, así que asegúrese de que la ventana de zoom esté dentro de la región que seleccione.
5. Verifique el Opción Lista para elegir el micrófono deseado. Esto permite que su grabadora Mac capture la reunión de zoom con audio.
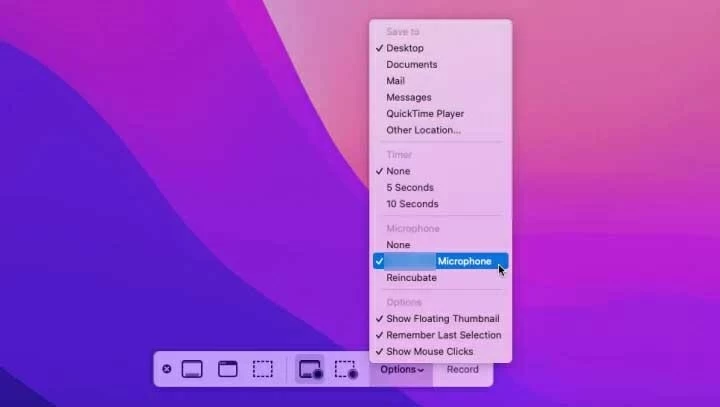
6. Haga clic en el Registro Botón Cuando esté listo para comenzar a grabar en Zoom. El proceso de grabación se puede iniciar antes o durante la reunión, de acuerdo con sus necesidades.
7. Deje de grabar haciendo clic en el Detener ícono en la barra flotante QuickTime.
Sin necesidad de una aplicación adicional o una conversión adicional, QuickTime puede detectar registros de Mac con audio y guardar el video Zoom como un archivo MOV directamente. Puede reproducir, editar y compartir la grabación de Zoom en su Mac para uso futuro.
Consejos: Quicktime requiere un equipo de audio o complementos apropiados para garantizar que la sesión de zoom se grabe con salida de audio. Alternativamente, puede ahorrar tiempo utilizando una grabadora de pantalla MAC todo en uno para la captura de reuniones de zoom.
Cómo grabar la reunión de zoom sin permiso a través de la grabadora de pantalla Mac
Zoom permite la grabación local de reuniones en Mac para hosts, coanfitriones y participantes permitidos. Para aquellos sin permiso, la grabadora de pantalla Appgeeker es una herramienta confiable que puede grabar la reunión de zoom en Mac con todas las interacciones en pantalla y audio de cada asistente.
Esta grabadora de video le permite agregar anotaciones de pantalla y programar una grabación en Zoom, lo que lo convierte en una solución ideal para que los usuarios de Mac graben reuniones de zoom sin permiso fácilmente. El video de zoom grabado se puede guardar MP4, MoV y otros formatos de video. También puede mejorar la calidad de video y audio para grabar una reunión de zoom en Mac con una mejor resolución.
Cómo grabar la reunión de zoom sin permiso si no eres el anfitrión:
1. Ingrese la reunión de Zoom que desea grabar.
2. Inicie el Grabadora de pantalla en Mac y elige Grabadora de video. Esta característica puede grabar cualquier cosa en la pantalla de su Mac, incluido el video Zoom.
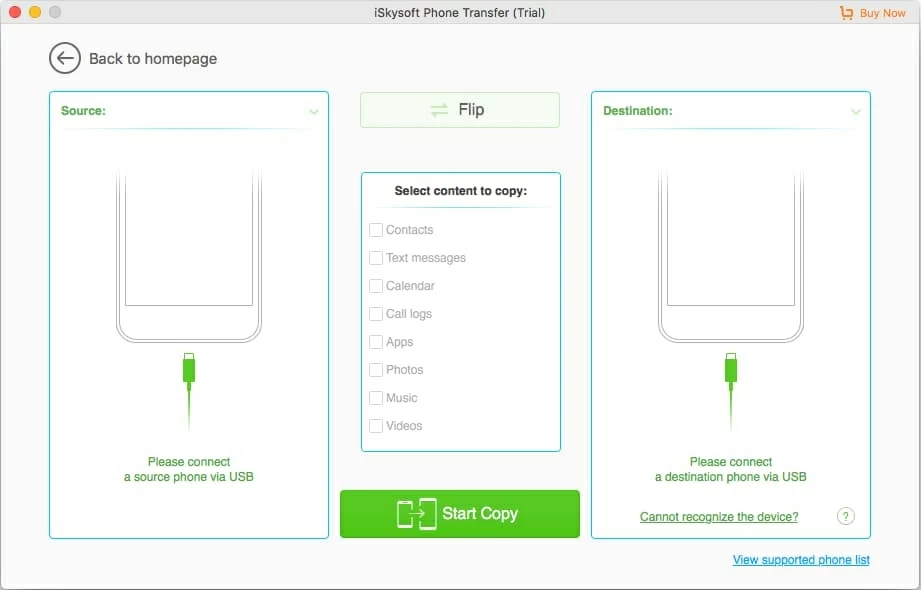
3. Seleccione la ventana Zoom para grabar y habilitar las fuentes de audio para capturar. Elegir Lleno o Costumbre para decidir en qué área desea grabar y encender Sonido del sistema y Micrófono Para grabar Zoom Audio.
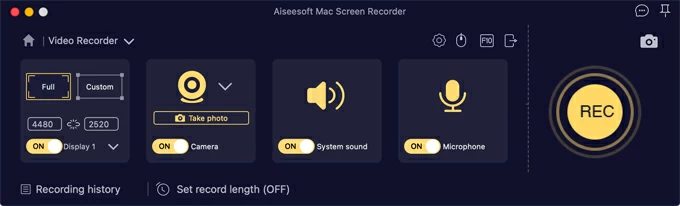
4. Cuando desee comenzar la grabación de Zoom, haga clic en el Recreación botón para comenzar. No se enviará una notificación de grabación a otros participantes de Zoom.
5. Una vez terminado, haga clic en el Detener botón rojo en la barra de estado de grabación. El video de Zoom será capturado y guardado en su formato deseado para referencias o compartir posteriores.
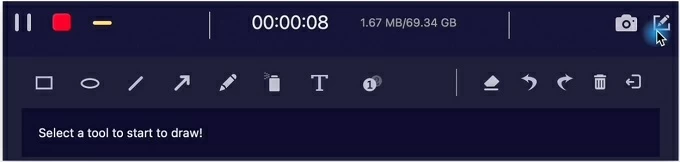
Video instructivo para los usuarios de Mac para grabar reuniones de zoom:
¿Es legal registrar en secreto una reunión de zoom sin permiso?
Usando las grabadoras de Zoom en MacOS, los participantes pueden grabar fácilmente reuniones sin el permiso del host de Zoom. Zoom no tiene la capacidad de detectar las herramientas de grabación de pantalla que se ejecutan en su computadora, pero es importante tener en cuenta que en ciertos estados, la grabación de Zoom sin permiso puede generar preocupaciones legales. Por lo tanto, antes de grabar Zoom en su Mac con una grabadora de video, asegúrese de que no esté violando ninguna ley local.
Preguntas frecuentes sobre la grabación de zoom en Mac
1. ¿Puedes grabar una reunión de zoom si no eres el anfitrión?
Sí. Grabar reuniones de zoom no es difícil incluso si no eres el anfitrión. Pero para comenzar, primero deberá pedirle al host de grabación privilegios de grabación primero. Además, hay varios software de grabadora de zoom para que los usuarios de Mac y Windows graben reuniones como participantes, como Recorder de pantalla de Appgeeker (para macOS y Windows), RapidTime Player (para Mac), Xbox Game Bar (para Windows 10, 11) y más.
2. ¿Cómo grabo una reunión de zoom con audio en mi Mac?
En un escritorio Mac, es posible grabar reuniones de Zoom con audio durante una sesión en línea utilizando la función de grabación incorporada de Zoom. O bien, los usuarios pueden aplicar grabadoras de pantalla nativas en su computadora o usar grabadoras de reuniones de terceros para hacer el trabajo.
Artículos relacionados
Cómo grabarte cantando con música de fondo
Las 15 principales grabadoras de pantalla gratuita sin marca de agua
