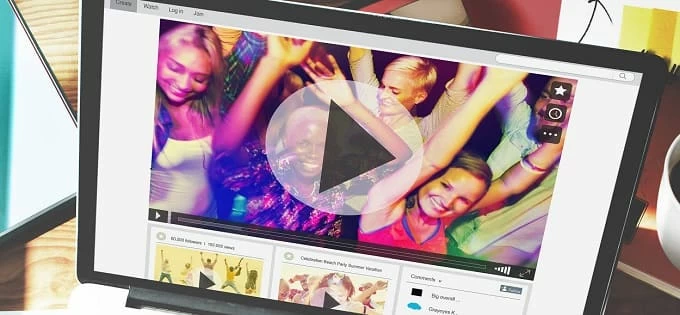
Mientras la cámara y el micrófono estén configurados correctamente en sus máquinas Mac, aquí hay varias formas de grabar un video de usted en Mac.
Puntos importantes: video de autograbación en una Mac
- Apple tiene formas oficiales de grabar un video en una Mac para filmarse con la cámara: Player, Photo Booth App.
- Puede usar la cámara web de Mac o cualquier otra cámaras conectadas para grabar videos en Mac, iMac o MacBook.
- Pruebe la grabadora de pantalla de APPGeeker de terceros para grabar usted mismo y sus actividades de escritorio simultáneamente en Mac, creando un video profesional de imagen en imagen.
Si quieres grabarte haciendo cosas como enseñar tutoriales, cantar, hacer presentaciones o grabar video en vivo para cargar a YouTube a través de la cámara web, saber cómo grabar video en Mac puede ser útil.
Afortunadamente, la mayoría de las Mac vienen con una cámara web o admiten conectar un dispositivo de cámara enchufado, que es conveniente para grabar un video en Mac capturando su cara o postura. Esta guía lo guiará a través de las formas de grabar videos en Mac, incluida la herramienta de grabación incorporada de Mac y el software de grabación de video profesional para grabar en una Mac.
- Cómo grabar video en Mac a través de Quicktime Player
- Cómo grabar un video en una Mac a través de la grabadora de pantalla Appgeeker
- Cómo grabarte en Mac a través de Photo Booth
- Cómo grabar un video en Mac a través de iMovie
- Consejos de grabación de video Mac
Cómo grabar video en Mac a través de QuickTime
La forma más obvia de hacer su video de registro de Mac a través de la cámara incorporada es Quicktime Player, un reproductor multimedia que viene preinstalado con sus macOS y es conocido por su conveniente grabación de pantalla y audio.
Usando su nueva función de grabación de películas, combinada con el micrófono, puede grabar video en la Mac de forma gratuita a través de la cámara con su propia voz o sonido de fondo. Aquí le mostramos cómo grabar en una Mac con RapidTime Player:
Paso 1. Elija Archivo> Nuevo grabación de películas en QuickTime
Primero, abra el reproductor Quicktime en su Mac y navegue hasta el archivo> nueva grabación de películas. Puede presionar «Opción + comando + n» para activar la nueva grabación de la película.
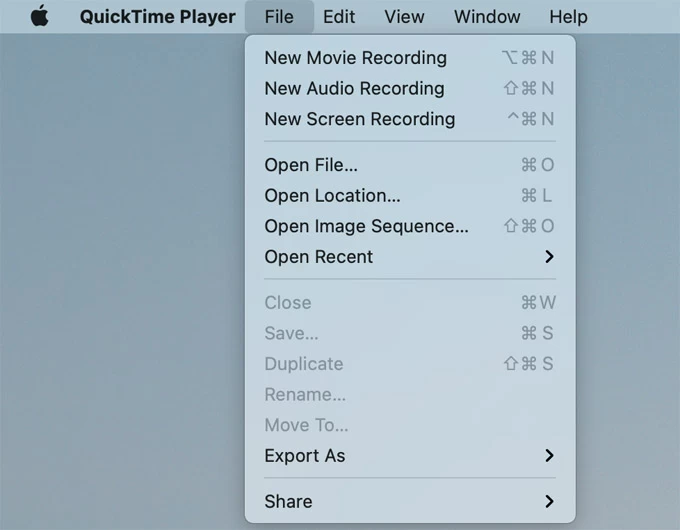
Paso 2. Elija el micrófono y la cámara incorporados de su Mac
Seleccione su cámara interna y micrófono haciendo clic en el icono de «flecha» en el panel de control de grabación. Si su computadora Mac no tiene una cámara web incorporada, asegúrese de conectar una cámara externa disponible. Además, también puede elegir la calidad del video grabado.
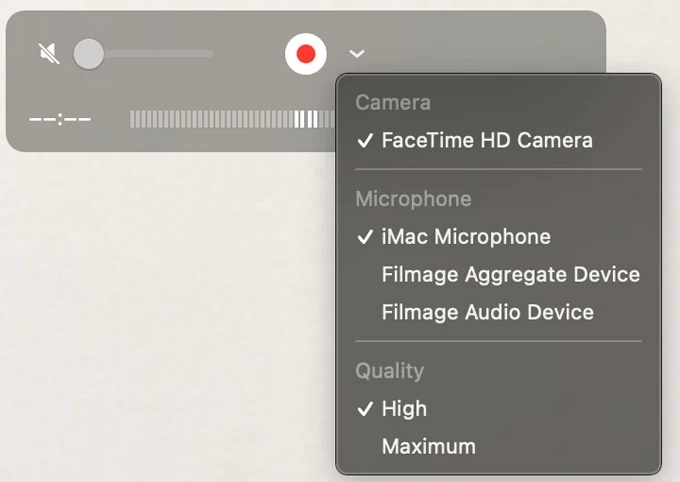
Paso 3. Ajuste el volumen de grabación
Use el «control de volumen» a la izquierda y arrástrelo a un nivel de volumen cómodo.
Paso 4. Presione el botón de grabación para comenzar a grabar usted mismo en un video
Después de configurar su cámara y micrófono, haga clic en el botón «Grabar» para grabar un video en la Mac.
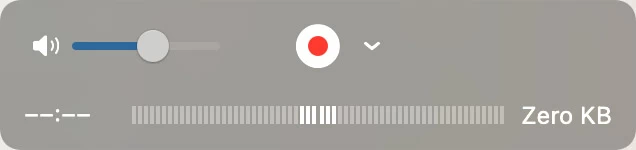
Paso 5. Detente y guarde la grabación
Cuando haya terminado de grabar, simplemente haga clic en el botón «Detener». Para exportar el video, haga clic en Archivo> Guardarluego nombre el archivo y elija una ubicación para él.
Consejo: Si desea detectar un video de grabación en Mac, como grabar el video de YouTube en Mac, puede comenzar eligiendo el archivo> nueva grabación de pantalla.
Cómo grabar un video en una Mac a través de la grabadora de pantalla Appgeeker
Si desea grabar videos de alta calidad en Mac o desea agregar más imágenes, como anotaciones o fotos, al registrar videos para tutoriales, presentaciones, reuniones, etc., entonces puede hacerlo con la grabadora de pantalla Appgeeker, un software de grabación y edición versátil.
El software no solo le permite habilitar una cámara incorporada o externa para grabar videos de retratos HD, sino que también captura huellas de pantalla y cámaras web para crear videos de imagen en imagen. Con una interfaz simple, le brinda una gran flexibilidad para grabar pantalla de computadora, cámara web y audio.
1. Descargue la grabadora de pantalla Appgeeker e instálela en su sistema MacOS.
2. Inicie el software y elija Grabadora de webcam pestaña. En caso de que desee grabar la pantalla y la webcam de su computadora simultáneamente, haga clic en la pestaña de grabadora de pantalla en su lugar.
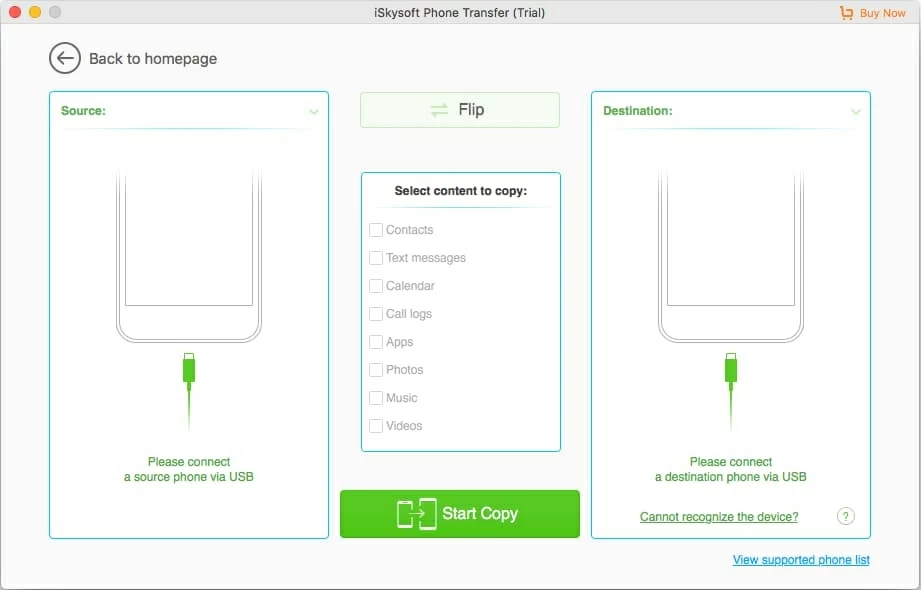
3. Seleccione su cámara. El software grabará un video de la cámara HD FaceTime interna de forma predeterminada, pero si tiene una cámara externa conectada, puede seleccionarlo en el menú desplegable en la esquina inferior izquierda.
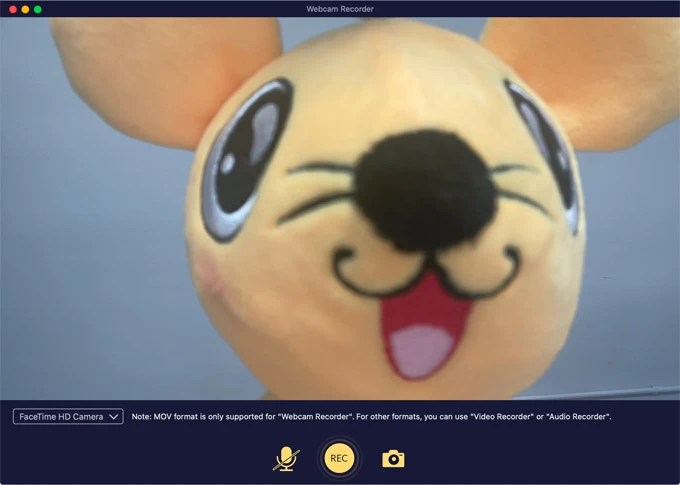
4. Encienda el micrófono haciendo clic en el icono «micrófono» en la parte inferior de la pantalla.
5. Cuando esté listo, haga clic en el botón «Rec». El software comenzará a grabar el video con cámara en Mac.
6. Una vez que haya terminado de filmar, haga clic en el botón «Detener». Y luego puede recortar el video grabado en Mac, o hacer clic en Guardar para exportar el video.
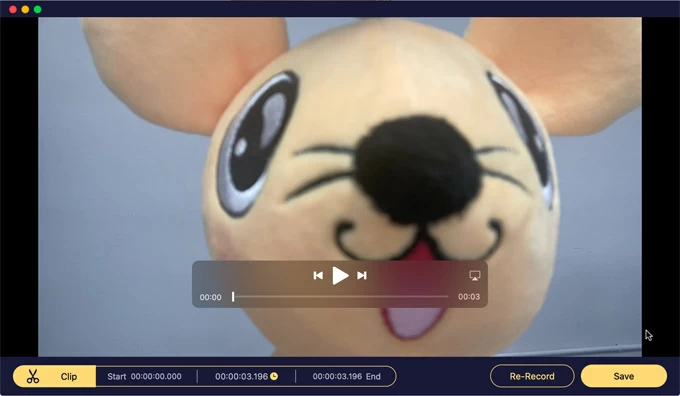
Además de grabar un video en una Mac con la cámara web, el software también satisface su necesidad de grabar audio desde la computadora Mac. Su opción de grabadora de audio está diseñada para capturar sonidos provenientes de Mac.
Cómo grabarte en Mac a través de Photo Booth
Otro software integrado en Mac Computers, Photo Booth, puede mostrar la vista de la cámara en tiempo real. Está diseñado específicamente para tomar fotos o grabar videos en una Mac con la cámara incorporada o un dispositivo de cámara externo conectado a la Mac.
Lo bueno de grabar video en Mac con Photo Booth es que puede agregar filtros. Además de eso, puede elegir si utilizar o no el efecto de inversión al capturar la vista previa en vivo.
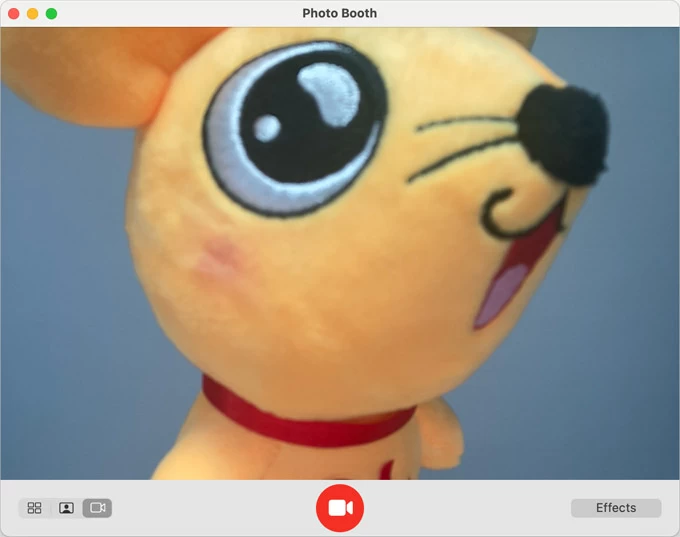
1. Ejecute la aplicación Photo Booth en su Mac. Si es necesario, asegúrese de que la cámara conectada esté encendida.
2. Haga clic en el icono «Grabar un clip de película» en la parte inferior izquierda para obtener el botón de video de registro rojo en el medio.
3. Presione el botón «Video de grabación» para comenzar a grabar un video de usted en Mac.
4. Haga clic en el botón «Detener» cuando complete la grabación.
Cómo grabar un video en Mac a través de iMovie
Tanto el reproductor de QuickTime como el fotomatón solo ofrecen la capacidad de grabar video en una Mac, pero carecen de herramientas de edición. Si desea grabar un video para Big Project y necesita editarlo más tarde, el uso de iMovie le dará numerosas opciones profesionales de edición de video. Aquí le mostramos cómo grabar en su Mac:
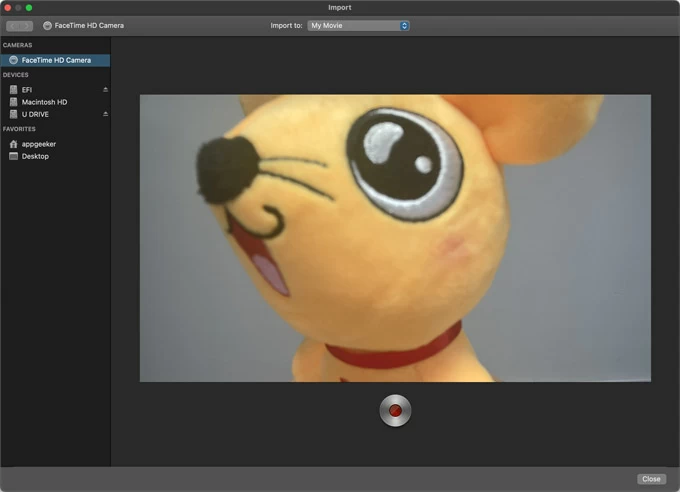
1. Obtenga iMovie de Mac App Store y ejecuta en su escritorio.
2. Dirígete a Archivo> Importar medios en la barra de herramientas superior.
3. Seleccione la cámara para la grabación de video. iMovie elegirá la cámara HD FaceTime de forma predeterminada, si tiene otras opciones de cámara disponibles, elija su dispositivo de cámara deseado.
4. Para comenzar, haga clic en el botón «Registro». Su vista previa en vivo se capturará a través de la cámara.
5. Haga clic en el mismo botón nuevamente para dejar de grabar. Su clip grabado se guardará automáticamente en la biblioteca de iMovie, ¡y luego puede comenzar a editar su video!
Consejos de grabación de video Mac
Aquí hay algunos elementos esenciales importantes para una mejor grabación de video en cualquier computadora Mac:
Also read: ¡Soluciones Rápidas y Fáciles! iOS 18 No Aparece
Cámara: Si tiene una cámara externa, recuerde configurarla en el nivel de los ojos para que en el video se vea más real para los demás.
Enmarcado y ángulo: Es mejor ponerse en el centro del marco, asegurándose de dejar algo de espacio alrededor del marco para permitir que la cámara se concentre en su cara.
Micrófono: El micrófono incorporado de Mac es suficiente para capturar su voz al grabar un video. Pero si está utilizando un micrófono externo, mantenga la boca cerca del micrófono para que su voz se captura claramente en el video.
Iluminación y fondo: Si está grabando videos al aire libre, evite la luz del sol; Si está grabando su video en interiores, asegúrese de que la luz sea suficiente e uniforme. Solo cuando el video es una película en la luz correcta, sus personajes en el video no tendrán problemas con la exposición, el desenfoque, las sombras negras, etc.
Artículos relacionados
Cómo grabar música en Mac
Cómo grabar video de Facebook en Windows PC, Mac & Mobile
