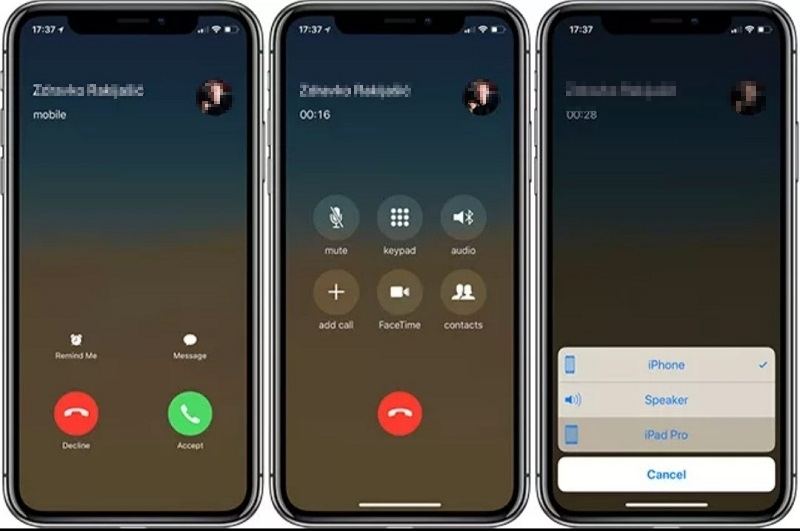
Si usted es un usuario de Apple que posee múltiples dispositivos, entonces ya sabrá que Apple ofrece dicho ecosistema que le permite disfrutar de algunas características excelentes. Entre estos está la llamada de conmutación de iPhone a Mac y iPad.
Es una característica extremadamente conveniente, especialmente cuando está lejos de su iPhone o no desea cambiar de dispositivos en medio del trabajo. Entonces, si desea saber cómo recibir llamadas de iPhone en Mac o transferir el historial de llamadas desde iPhone a Mac, continúe leyendo esta publicación.
Parte 1. Cómo transferir la llamada de iPhone a Mac
Tengo Mac que uso para trabajar en proyectos de oficina. Mientras trabajo, trato de mantener mi iPhone en otro lugar para poder concentrarme más. Entonces, ¿hay alguna forma de transferir una llamada de audio recibida en mi iPhone a mi Mac? Parece que no puedo resolverlo. Por favor, hágame saber cómo transferir la llamada de iPhone a Mac. Gracias de antemano.
Si también tiene la misma preocupación como esta que ha mencionado el usuario anterior, entonces aquí hay una buena noticia para usted. Con el lanzamiento de iOS 11.2, Apple ha lanzado varias características nuevas, incluida la transferencia de una llamada desde iPhone a otro iDevice como una Mac. Por lo tanto, ahora puede transferir una llamada entrante, así como una llamada saliente desde iPhone a Mac.
Es una característica oculta que se agrega a iOS 11.2, pero antes de avanzar a los pasos de cómo cambiar la llamada de iPhone a Mac, se vuelve vital para usted saber si hay requisitos del sistema. Entonces, aquí está la lista que le mostrará los requisitos previos a seguir antes de que pueda transferir llamadas en iPhone:
- Ambos dispositivos, es decir, iPhone y Mac, deben encender su Wi-Fi y estar conectados con la misma red Wi-Fi.
- El iPhone debe estar operando en iOS 11.2 o superior.
- Los dispositivos deben mantenerse cerca uno del otro.
- Tanto sus dispositivos, es decir, iPhone y Mac, deben iniciarse en la misma ID de iCloud.
- Ambos dispositivos deben registrarse en FaceTime con la misma ID de Apple.
- La conexión Wi-Fi debe ser fuerte.
Active la función de transferencia de llamadas en el iPhone:
- Vaya a la «Configuración» y toque la opción «Teléfono».
- Toque la opción «Llamadas a otros».
- Habilite la función «Permitir llamadas en otros dispositivos» y seleccione los dispositivos iCloud cercanos en la lista que se muestra en su pantalla.
Habilite su Mac para aceptar llamadas de iPhone transferidas:
- Inicie la aplicación FaceTime y abra el menú tocando la columna en la parte superior. Haga clic en la opción «Preferencias».
- Active la función «Llamadas del iPhone» marcando la caja.
Cómo recibir una llamada en Mac:
-
Paso 1. Desbloquee su iPhone para hacer una llamada y toque el botón «Audio» desde la pantalla de llamadas.
-
Paso 2. Verá las opciones donde puede transferir la llamada. Aquí, seleccione el dispositivo de destino (Mac, por ejemplo) para recibir la llamada.
Con esto, su llamada se transferirá inmediatamente. Por lo tanto, puede usar su Mac para responder la llamada.
Cosas a tener en cuenta:
- No puede transferir un video o llamadas de audio de FaceTime entre su iPhone y Mac.
- No puede transferir ninguna llamada Wi-Fi entre ambos dispositivos.
- No puede transferir una llamada celular de Mac a su iPhone.
Parte 2. ¿Cómo exportar el historial de llamadas en iPhone a Mac?
Ahora que sabe cómo transferir una llamada de iPhone a Mac, es posible que tenga curiosidad por saber si es posible exportar el historial de llamadas de iPhone a Mac. Si eso es cierto, entonces aquí está la mejor solución para usted. Siempre que necesite exportar el historial de llamadas en iPhone, puede confiar en Ultfone iOS Data Manager como su software preferido.
Learn more: Cómo recuperar el historial de llamadas borrado en Samsung Galaxy en 5 formas fáciles [2025]
Es una herramienta de terceros que lo ayudará a exportar el registro de llamadas de iPhone y otros datos de iOS fácilmente. Ultfone iOS Data Data Manager es la herramienta más confiable de los usuarios de Apple, ya que es una solución única para transferir, administrar, restaurar y hacer una copia de seguridad de los datos de iOS. Para poder usar este software, no está obligado a poseer ninguna habilidad técnica, simplemente instale este programa en una PC o Mac, y hará el resto.
COMPRAR AHORA
COMPRAR AHORA
Estas son algunas de las características de primer nivel del Administrador de datos de UltFone IOS:
- Copia de seguridad y restauración de archivos desde iPhone, iPad, iPad Touch sin iTunes. Apoya la copia de seguridad y la restauración selectiva.
- Exportar e importar archivos de computadora a iPhone o de iPhone a computadora con gran facilidad.
- Un clic para exportar fotos del dispositivo iOS a la computadora.
- Transfiera datos entre iPhone y computadora sin sincronización de iTunes.
- Compatible con iOS 15 // 14 y nueva serie de iPhone 12.
Cómo exportar el historial de llamadas de iPhoen a Mac
Puede seguir los pasos a continuación para transferir el historial de llamadas desde iPhone a Mac o PC.
-
Paso 1 Inicie la herramienta y conecte su iPhone a la PC. Haga clic en la opción «Copia de seguridad y restauración» en el menú superior. Aquí puede elegir los tipos de archivo para hacer una copia de seguridad.
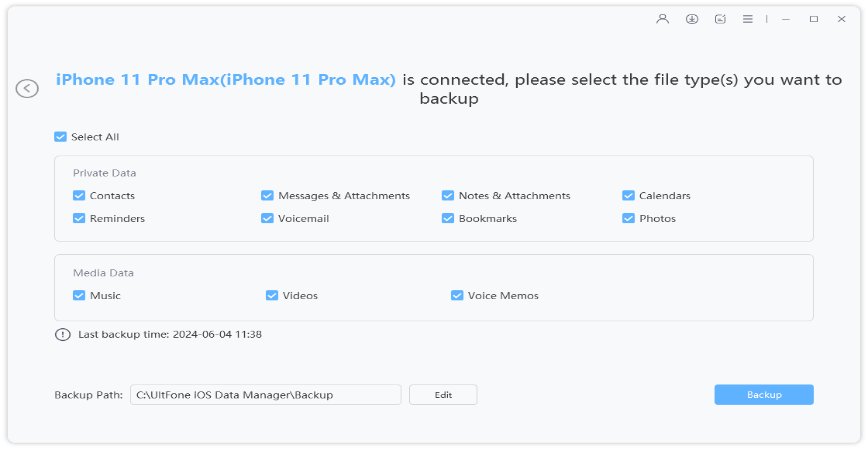
-
Paso 2 Toque la opción «Copia de seguridad» para iniciar el proceso.
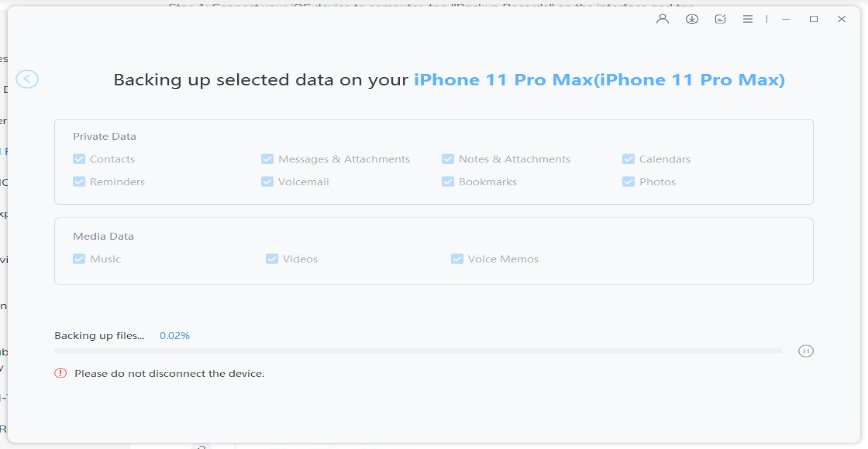
-
Paso 3 Una vez que se complete el procedimiento de copia de seguridad, podrá ver los datos de respaldo. Haga clic en la opción «Ver datos de copia de seguridad» para extraer y mostrar todos los archivos para una vista previa. Toque la opción «Exportar a la computadora» para enviar los archivos de copia de seguridad a la PC. Puede elegir la ubicación que desee y luego hacer clic en la opción «Aceptar».
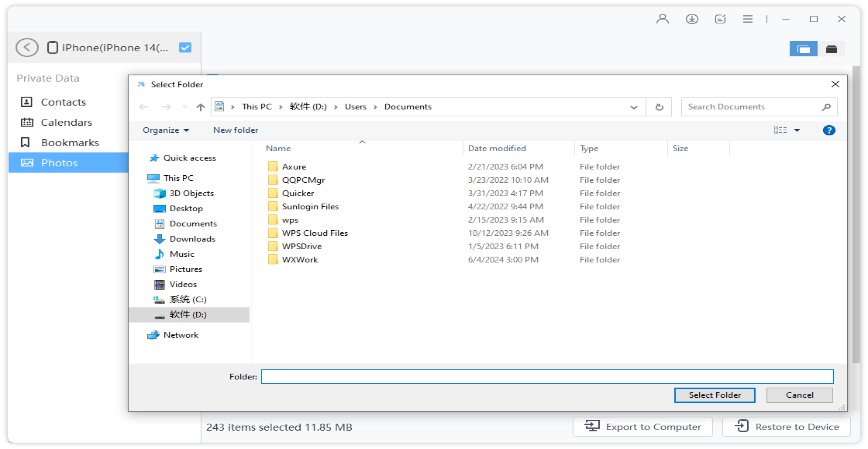
Conclusión
Con esto, exportar el registro de llamadas de iPhone y la transferencia de llamadas desde iPhone a Mac se convertirá en una tarea sin problemas para usted. Le recomendamos que use Ultfone IOS Data Manager para exportar y administrar todos los datos de iOS de una vez.
