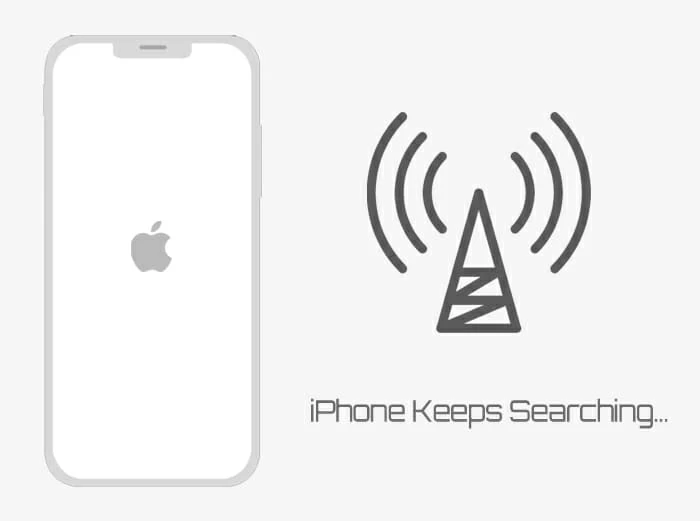
Resumen: No hay necesidad de preocuparse cuando su iPhone dice buscar, o ningún servicio en la barra de estado en la parte superior de la pantalla. La mayoría de las veces, es posible que el problema esté relacionado con el software que pueda arreglarlo con un poco de tiempo y paciencia. Aquí también ofrecemos una utilidad inteligente: la recuperación del sistema iOS para ayudarlo a diagnosticar la búsqueda de búsqueda y solucionarlo automáticamente.
Puede ser estresante cuando desbloqueas tu iPhone y descubre que muestra «Buscando …» en la parte superior de la barra de estado. Está limitado incluso de las funciones más básicas: hacer llamadas, recibir mensajes, navegar por la web.
Obviamente, su dispositivo pierde señal e intenta volver a conectarse a su proveedor de red celular. Cuando el iPhone se atasca en la búsqueda, podría ser el resultado de una falla de software o hardware. Puede haber un problema con la configuración de la red, es posible que haya algo mal con la tarjeta SIM. Podría ser incluso un daño de la antena interna que hace que su iPhone diga «Buscando …».
Sin embargo, no te preocupes. Se nos ocurrió algunas opciones de solución de problemas diferentes en este artículo para ayudarlo a diagnosticar el problema de búsqueda de iPhone. Con suerte, podrá solucionar el problema tú mismo y recuperar el dispositivo en el servicio, en lugar de apresurarte a Apple Store para reparar.
Reinicie su iPhone
En primer lugar, el problema de búsqueda o no servicio en el iPhone puede no ser nada grave. Podría ser el resultado de una falla de software espejo. Para descartar, este es el culpable, un reinicio del dispositivo debe ser su primer paso para probar. También puede estar experimentando un hipo de red temporal que se puede solucionar con un reinicio rápido.
Para reiniciar su iPhone X, XS, XR, 11 o 12, presione y mantenga presionado el botón de volumen y el botón lateral. Si tiene un iPhone más antiguo (Generación SE-2, 8, 7 o 6), presione y mantenga presionado el botón de encendido. Cuando vea que aparece el «deslizamiento para apagar» en la pantalla, deslice el control deslizante de izquierda a derecha y espere 30 segundos para que el dispositivo se apague.
A continuación, presione el botón de encendido hasta que vea el logotipo de Apple. Tu iPhone volverá a encender.
Asegúrese de estar dentro del área de cobertura de la red celular
Es totalmente posible que no haya ningún problema con su teléfono, sino con la señal de su red celular. La fuerza de conexión puede variar según muchos de los factores, y uno de los más importantes es su distancia de las antenas de la torre celular.
Asegúrese de verificar que su iPhone esté dentro de un área de cobertura donde el servicio celular está disponible. Normalmente, si está lejos de la torre celular que proporciona la señal que su teléfono necesita para comunicarse, deja caer la conexión de red y obliga a su iPhone a decir «Buscando …» para tratar de buscar la señal.
Mientras tanto, algunas obstrucciones de señal, como montañas, edificios, las paredes pueden interferir con el servicio celular, lo que puede ser otra razón potencial por la cual los iPhones dicen «buscar …». Es posible que deba cambiar la ubicación para evitar esta obstrucción.
Apague la conexión de datos celulares y vuelva a encender
Cuando no hay una red celular a la que conectarse después de algunos intentos, su iPhone seguirá diciendo «Buscando …» en la barra de estado, pero ya no está en realidad una señal de recogida en mucho tiempo. Todo lo que necesita es desactivar los datos celulares para desconectarse manualmente de la torre de señal y luego volver a encender para que el teléfono pueda intentar la reconexión.
Abra la aplicación Configuración, toque Celular, luego altere el interruptor de datos celular al apagado. Después de unos segundos, simplemente deslice la palanca a la derecha para volver a encenderlo.
Si las cosas van bien, el problema de «buscar …» en el iPhone debería desaparecer, reemplazando por el icono de señal que indica que ahora está en el rango de su red celular.
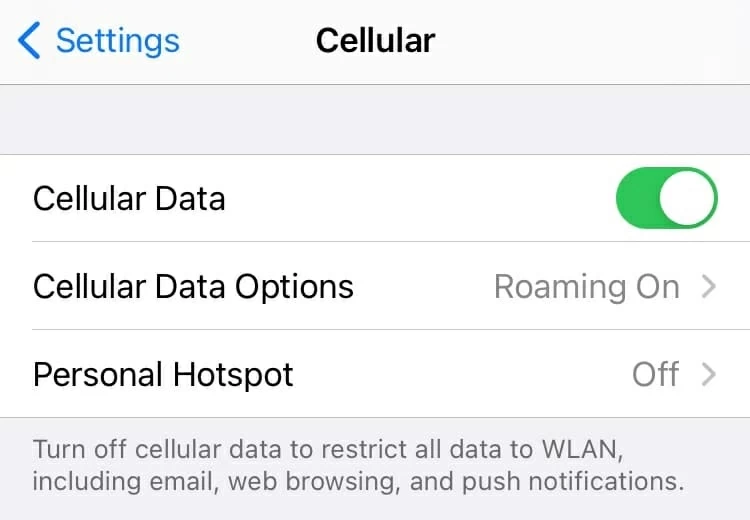
Activar roaming de datos
A veces, el iPhone que busca problemas de servicio puede ocurrir cuando viaja al extranjero. Intente activar los datos de roaming en su iPhone, una característica que puede desconectar de la red de su propio operador y subir a otra red móvil si el problema es el problema.
Puede abrir esta función en la pestaña Celular en la aplicación Configuración de iPhone: Configuración> Celular> Opciones de datos celulares> Roaming de datos. Alterne el interruptor.
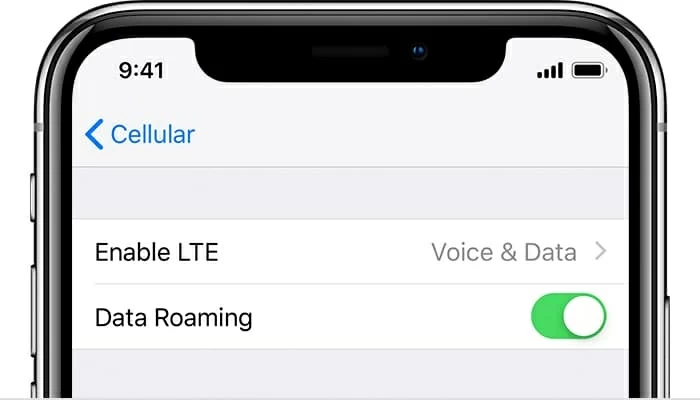
Actualizar la configuración de su operador
Otra forma comprobada que puede solucionar el problema de búsqueda de red en iPhone es actualizar la configuración de su operador si está disponible.
La configuración del operador controla cómo su iPhone se conecta a la red de su operador, como la frecuencia de la señal, los datos celulares, el punto de acceso personal, las llamadas y los mensajes. Cualquier tipo de actualizaciones del operador inalámbrico (EG, AT&T, Verizon, Sprint, etc.) podría cambiar la forma en que su dispositivo se comunica con la red celular, así como resolver problemas conocidos que los usuarios están experimentando.
Puede ir a la aplicación Configuración en su dispositivo para verificar la versión de la configuración de su operador y ver si el operador presenta una nueva actualización.
Para hacerlo, conecte su teléfono a la red Wi-Fi, toque Ajustes > General > Acerca de. Si aparece una notificación de «Actualización de configuración del operador», toque Actualizary estás listo para ir. La actualización debe completarse de inmediato ya que la configuración del operador a menudo son archivos pequeños.
Si surge el problema de búsqueda de iPhone cuando inserta una nueva tarjeta SIM en el dispositivo, verifique dos veces allí. A menudo, requiere que instale la configuración del operador para su nuevo operador.
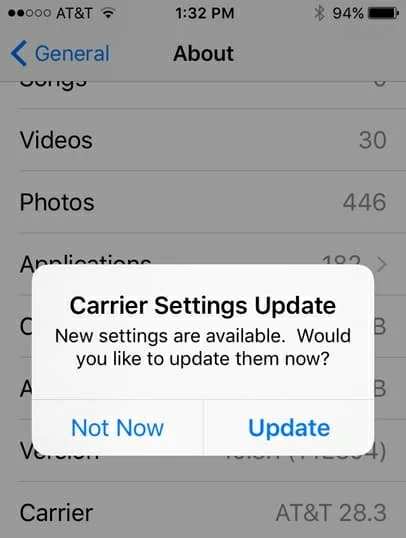
Si nada aparece en la pantalla, la configuración de su operador ya está actualizado. No se preocupe, pase a la siguiente opción.
Revise su tarjeta SIM
Ocasionalmente, la tarjeta SIM dentro del teléfono también se desalojará o se daña ligeramente por algunas razones, lo que puede afectar la conexión del iPhone a la señal de red y dar como resultado decir «buscar …»
Para verificar si su tarjeta SIM está funcionando correctamente en su teléfono, querrá encender el dispositivo y eliminar la tarjeta SIM de la bandeja con cuidado. Inspeccionarlo por desgaste. Si no hay signos de daño, vuelva a colocarlo. Arrene su iPhone una vez más y verifique si se resuelve el problema de «buscar …».
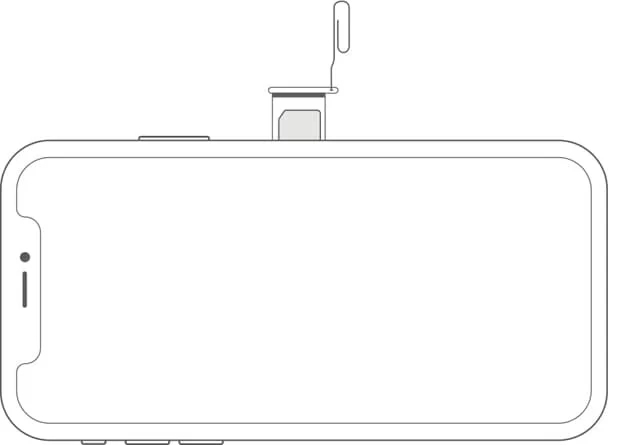
Si recibe un mensaje de error sobre su tarjeta SIM o está dañado, comuníquese con su proveedor de servicios para obtener un nuevo reemplazo con el mismo número.
¿Tu iPhone continúa dando la búsqueda? Querrá considerar restablecer su configuración de red.
Restablecer la configuración de la red
Es posible que esté experimentando un problema relacionado con la red un poco más complicado que desencadena un error de «búsqueda …» que necesita una solución más agresiva: restablecer la configuración de la red.
A diferencia de la configuración del operador que solo controlan los servicios celulares desde el operador, la configuración de red en el iPhone Control de todo tipo de conexión de red que el dispositivo puede conectarse, incluidos Wi-Fi, Bluetooth, Cellular, VPN y APN. Sin embargo, a veces estas configuraciones pueden corrompirse, lo que deja a su iPhone para seguir buscando en red y otros acontecimientos anormales.
Vale la pena mencionar que restablecer la configuración de la red de su iPhone traerá de vuelta toda la información de conexión guardada y las preferencias a su estado predeterminado. Luego deberá configurarlos de nuevo desde cero. Pero esto no borrará ninguno de sus datos personales.
Es posible que pueda encontrar esta opción en Ajustes > General > Reiniciar > Restablecer la configuración de la redingrese su código de acceso y toque Restablecer la configuración de la red Para confirmar cuándo se indica. Espere unos minutos para que su iPhone reinicie.

Es posible que deba restablecer su iPhone una vez más para ver si soluciona el problema de «buscar …».
Actualice su software iOS
Apple está encantado de solucionar problemas de software y los problemas técnicos existieron en el iPhone y solucionarlos implementando la actualización de iOS. Si su iPhone todavía dice «Buscando …», intente actualizar su dispositivo.
Asegúrese de hacer una copia de seguridad de su dispositivo con iTunes o iCloud en Advanced.
1. Conéctese a la red Wi-Fi.
2. Ve a Ajustes > Generalluego toque Actualización de software.
3. Si hay una nueva versión de iOS disponible, toque Descargar e instalar. Tomará un tiempo descargar el software.
4. Toque Instalar.
Prueba una herramienta de solución de problemas
Hay muchas de las diferentes razones por las cuales un iPhone dice «Buscando …» y, a menudo, muy pocas pistas sobre el problema. Pero eso no importa, ya que puede usar una herramienta de terceros para ayudarlo a resolver el problema. La recuperación del sistema iOS es una herramienta realmente excelente para verificar si su teléfono tiene errores de software y lo graves que son. Esencialmente identifica esos errores y le proporciona dos tipos de reparación para solucionarlos automáticamente.
Esta utilidad del solucionador de problemas viene con una interfaz muy simple con un diseño fácil de usar. Incluso si es nuevo en la reparación del sistema iOS, puede seguir fácilmente las instrucciones en la pantalla para completar su tarea de reparación. Es completo compatible con la plataforma Windows y Mac.
Aquí le mostramos cómo arreglar un iPhone que dice buscar en la parte superior de la pantalla.
1. Instale la recuperación del sistema iOS en su computadora, ejecutarla.
2. Conecte su iPhone, luego seleccione la opción de recuperación del sistema iOS desde la pantalla principal.
3. Haga clic en el botón Inicio en la parte inferior, como se muestra la imagen a continuación.

4. Seleccione un tipo de reparación. El modo estándar se selecciona de forma predeterminada.
5. Descargue el firmware de software.
6. Haga clic en el botón de reparación.
La utilidad debe solucionar cualquier problema que encuentre en el dispositivo rápidamente. Después del proceso, su teléfono se reiniciará y volverá al estado de trabajo nuevamente.
Video: Formas fáciles de solucionar problemas de iPhone que diga
Póngase en contacto con su operador
No debe conectarse a la red celular si hay interrupciones en su área. Puede comunicarse con su proveedor de servicios para eso. Si hay una indignación de red que lleva a la búsqueda de iPhone a la red, solo tendrá que darle a Carrier algo de tiempo para arreglar las cosas en su parte.
Además, querrá asegurarse de que su cuenta esté activa y en buena posición y no se bloquee el servicio de datos.
Reparación de hardware
¿Dejó caer el teléfono o lo exponió al lugar de alta temperatura? Si pasa por todos los pasos descritos y ninguno de ellos parece solucionar el problema de búsqueda de iPhone, su último recurso es visitar una tienda de Apple local y hacer que el dispositivo examine un técnico. Lo más probable es que tenga un problema de hardware más grave con su iPhone.
Also read: Consejos Comunes para Solucionar Problemas de Dropbox en Android
Esperemos que su iPhone todavía esté cubierto por la garantía para que pueda obtener una reparación o reemplazo de componentes asequibles. En el mejor de los casos, no te cuesta nada.
Artículos relacionados
Arreglar problemas de pantalla táctil iPhone 12 (Pro, Pro Max)
Cómo recuperar mensajes de texto eliminados
Cómo importar imágenes de iPhone a PC
