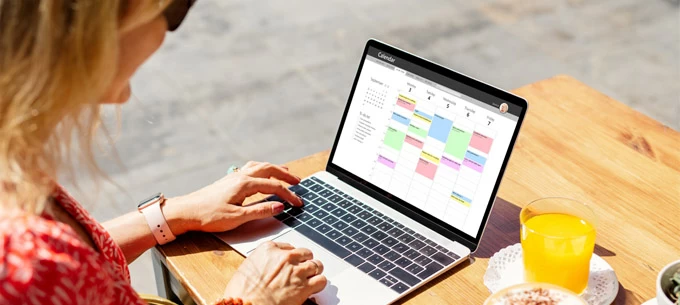
¿Intentando descubrir cómo grabar un video en su MacBook? Apple tiene herramientas incorporadas para hacerlo. Hay otras grabadoras de video MacBook que también hacen el truco.
Grabación de video de MacBook:
- Para grabar un video en MacBook directamente, use el reproductor Quicktime, Photo Booth o IMovie.
- Puede usar la cámara web incorporada en MacBook para la grabación de video de usted mismo, o conectar una cámara web externa como un complemento en un puerto USB disponible en su MacBook.
- Todos los MacBooks le permiten grabar video con su voz seleccionando una entrada de micrófono.
- Si apunta a grabaciones de video profesionales y captura de pantalla con más flexibilidad, puede ir con una aplicación de terceros como una grabadora de pantalla. Funciona con Mac y PC.
Apple facilita grabar videos con la cámara de iPhone: simplemente abra la cámara, seleccione el modo de video, toque el botón de grabación para iniciar una grabación. Pero, ¿qué hay de grabar un video en MacBook?
Ya sea para hacer una demostración de video para su enseñanza, una presentación comercial en línea o simplemente un video de feliz cumpleaños, es importante saber cómo grabar video en MacBook, Pro o Air.
Afortunadamente, hay varias grabadoras de video preinstaladas en MacBook. Puede tomar un video con la cámara web de su MacBook usando el Photo Booth, Quicktime Player o IMovie. También hay muchas utilidades populares de terceros que pueden ayudarlo a grabar video en MacBook utilizando su cámara HD Facetime predeterminada o una cámara web externa. Estas son tus opciones:
Consejo: Los siguientes pasos funcionan lo mismo para MacBook, MacBook Pro, MacBook Air, Imac, Mac Mini y Mac Studio. Y también hay una sección de bonificación que le muestra cómo proyectar el registro en MacBook a través de la barra de herramientas de captura de pantalla si está usando MacOS Mojave o posterior.
Antes de grabar video en MacBook
Es importante garantizar que la cámara web incorporada en su máquina funcione bien antes de grabar usted mismo en su MacBook. Puede dirigirse a Finder> Aplicaciones, luego hacer doble clic para ejecutar la aplicación Photo Booth. La ventana Webcam en vivo se abrirá automáticamente.
Si, por alguna razón, la cámara web de MacOS no funciona, puede emplear una cámara externa de Amazon u otros retenedores en línea para grabar sus videos en MacBook. Asegúrese de que sea compatible con su computadora. Cuando esté listo, pase a lo siguiente y aprenda a grabar video en MacBook Pro y MacBook Air.
Cómo grabar un video en MacBook usando el reproductor Quicktime
El reproductor Quicktime es una grabadora de video MacBook que viene preinstalada con todas las nuevas versiones de MacOS. Principalmente elaborado para la reproducción de medios digitales y las tareas de edición de video estándar, QuickTime también sirve como una grabadora de pantalla versátil, lo que le permite capturar imágenes, videos, audio o pantalla de computadora de Cape de Webcam sin esfuerzo desde su MacBook.
Aquí le mostramos cómo grabar video en MacBook con el reproductor Quicktime gratis:
1. Ve a Descubridor > Aplicacionesencuentre el reproductor Quicktime de la lista y ábralo.
2. En la barra de menú en la parte superior de su pantalla MacBook, seleccione Archivo > Nueva grabación de películas.
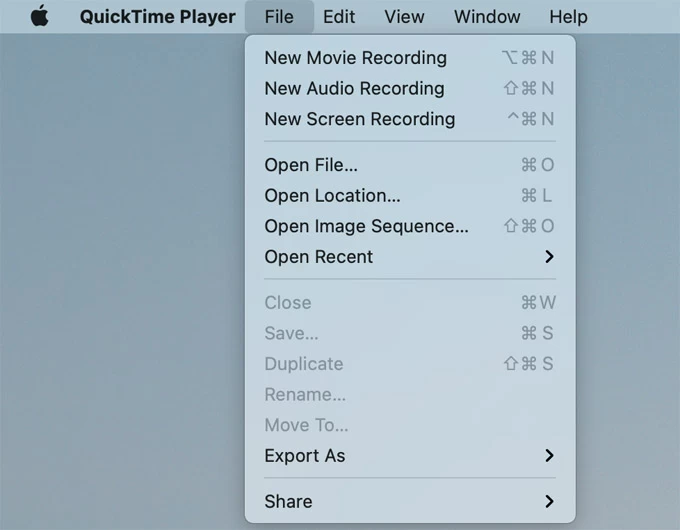
3. Ahora te verás en la ventana de grabación en vivo. Si la pantalla no muestra la vista de la cámara, verifique si la cámara web está activada.
4. Haga clic en la pequeña flecha hacia abajo al lado del botón de grabación para elegir qué cámara, micrófono y calidad que desea usar.
Consejo: La configuración predeterminada en Quicktime permitirá que su video MacBook grabe con cámara HD FaceTime y micrófono interno en alta calidad. Si está utilizando dispositivos de grabación de video externos, asegúrese de marcar los apropiados.
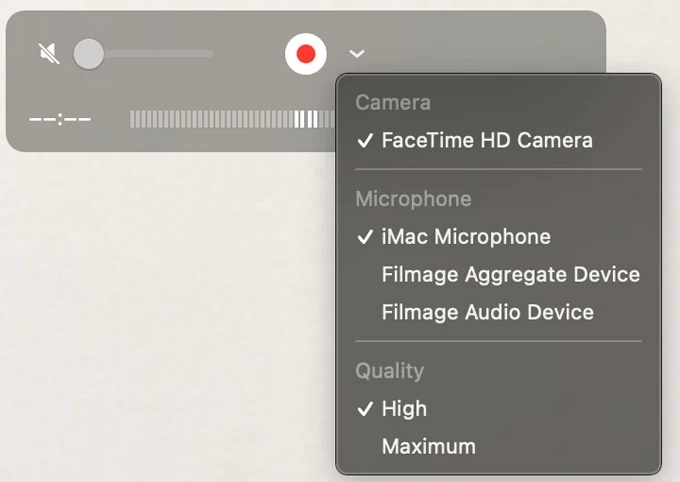
5. Haga clic en el rojo Registro botón para comenzar la grabación de video. Indicará cuánto tiempo llega el video y el tamaño del archivo durante el proceso.
6. Cuando haya terminado, haga clic en el Registro botón de nuevo. El video grabado se abrirá en Quicktime Player automáticamente para una vista previa, edición y compartir
7. Hit Archivo > Ahorrar. En el cuadro de diálogo de apertura, cambie el nombre del nuevo video de la cámara web y localice donde desee que se guarde. Al golpear el Ahorrar Botón, la grabación de video de MacBook se guardará como un archivo .mov en la carpeta de reproductor Quicktime en la biblioteca iCloud.
¡Eso es todo! Has grabado con éxito un video tuyo en tu MacBook usando QuickTime.
Cómo grabar video en MacBook con fotomatón
Photo Booth es otra opción efectiva para la grabación de video webcam en MacBook. Una vez que haya cambiado a su modo de video, puede grabar video con la cámara incorporada de su MacBook o una webcam externa conectada a la máquina con unos pocos clics.
Si tiene la intención de usar una cámara web externa, asegúrese de haberlo seleccionado como fuente de entrada de video en la configuración de la cámara desde la pantalla Photo Booth antes de grabarle con su MacBook. Para grabar en video en un MacBook usando Photo Booth:
1. Abrir Fotomatón de Descubridor > Aplicaciones. Todos los MacBooks vienen con él preinstalados.
2. Haga clic en Cámara En la barra de menú para seleccionar la cámara web que desea usar con fotomatón, si tiene varias cámaras web instaladas.
3. Seleccione el modo de video Al hacer clic en el botón de la cámara de video en la esquina inferior izquierda.
4. Para grabar un video, haga clic en el rojo Registro botón para comenzar. Durante la grabación, puede llegar a la Efectos botón para agregar diferentes efectos de video.
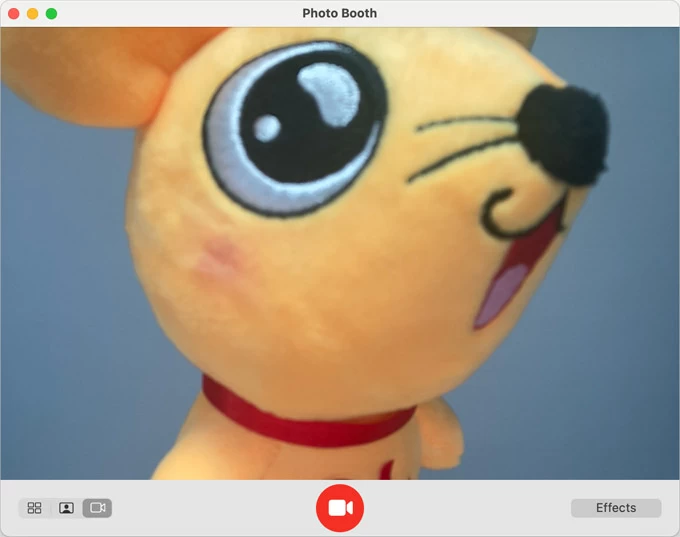
5. Haga clic en el rojo Detener Botón para finalizar la grabación.
El video recién grabado aparecerá como una miniatura en la parte inferior. Haga clic en él para ver su video, luego haga clic con el botón derecho y elija Exportar Para guardar la captura de video en su MacBook.
Cómo grabar un video en MacBook usando iMovie
IMovie de Apple no suele ser la herramienta de grabación de video para usuarios de MacBook. Pero si está buscando grabar un video de usted mismo e insertarlo en una película que creó, entonces iMovie es una grabadora de video y editor de MacBook fácil de usar que no puede perderse. Siga estos pasos para grabar videos en MacBook capturándose en iMovie con una cámara web:
Consejo: Si es la primera vez en grabar un video con la cámara de su MacBook, recibirá un mensaje pidiendo permiso para usar la cámara y el micrófono. Hacer clic DE ACUERDO para proceder.
1. Abra la aplicación iMovie en tu MacBook.
2. Haga clic en el Importar botón en la barra de herramientas desde el Proyectos navegador. Es posible que deba cerrar fotos, captura de imágenes o cualquier otra aplicación de fotos en su MacBook.
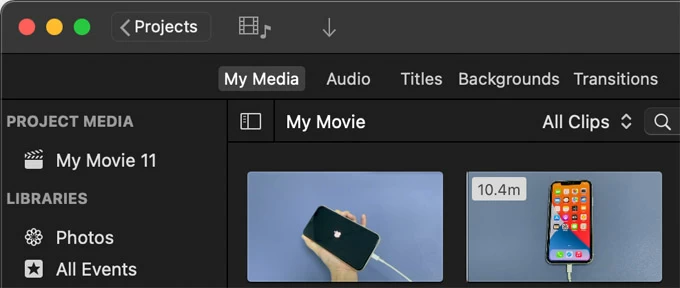
3. Muévete a la Cámaras Sección En la barra lateral de iMovie, seleccione el incorporado Cámara HD de FaceTime o una cámara web externa. Una imagen de video en vivo se mostrará con un botón de grabación a continuación.
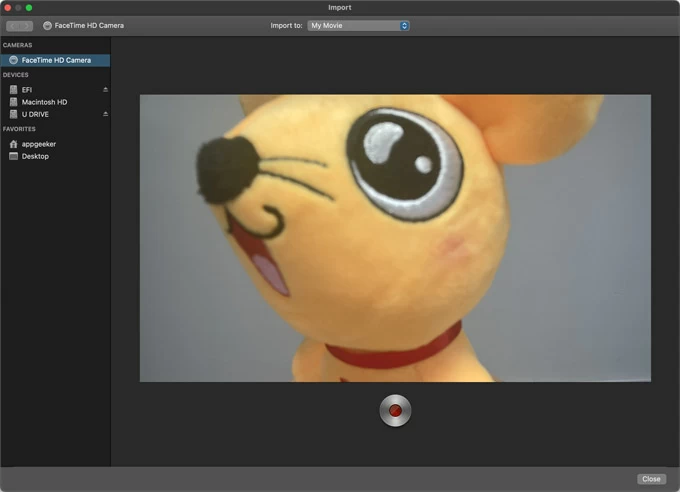
4. Verifique el Importar a Cuadro desplegable y elija dónde agregar la captura de video. Se puede importar a un evento existente o uno nuevo.
5. Haga clic en el Registro Botón para comenzar la grabación de video, y presione nuevamente para detenerse. Su nuevo video clip ha sido creado para su grabación. Puedes repetir hacer clic Registro botón para grabar videos tantas veces como desee.
7. Cuando haya terminado de grabar, haga clic Cerca En la parte inferior derecha para regresar a la ventana iMovie.
Cómo grabar video en MacBook a través de la grabadora de pantalla
Si bien MacOS viene con herramientas incorporadas para grabaciones básicas de cámara web, una grabadora de video avanzada para MacBook puede realizar mejor la tarea. Una de las herramientas populares de terceros que obtiene más flexibilidad y funciones de grabación de múltiples fuentes es la grabadora de pantalla de AppGeeker.
Además de las capacidades de grabación de cámaras web básicas, este programa le permite obtener una vista previa, recortar y guardar videoclips en diferentes formatos, asegurando que conserve solo porciones deseadas. Además, esta grabadora de pantalla de Mac completa mejora su experiencia de grabación al habilitar la captura de actividades de la pantalla, crear videos de imagen en foto, tomar capturas de pantalla y grabar simultáneamente sonidos del sistema y voz de micrófono mientras toma un video en su MacBook.
Aquí hay pasos sobre cómo grabar un video en MacBook Pro & Air:
RELATED: [SOLUCIÓN] Cómo Reparar un iPad (Pro, Air, Mini) que No Se Apaga
Paso 1: RECORDER DE PANTALLA DE LANZAMIENTO
Abra el software de grabadora de pantalla en su escritorio MacBook después de que se instale con éxito. Para grabar un video con su cámara web MacBook, seleccione Grabadora de webcam pestaña para proceder.
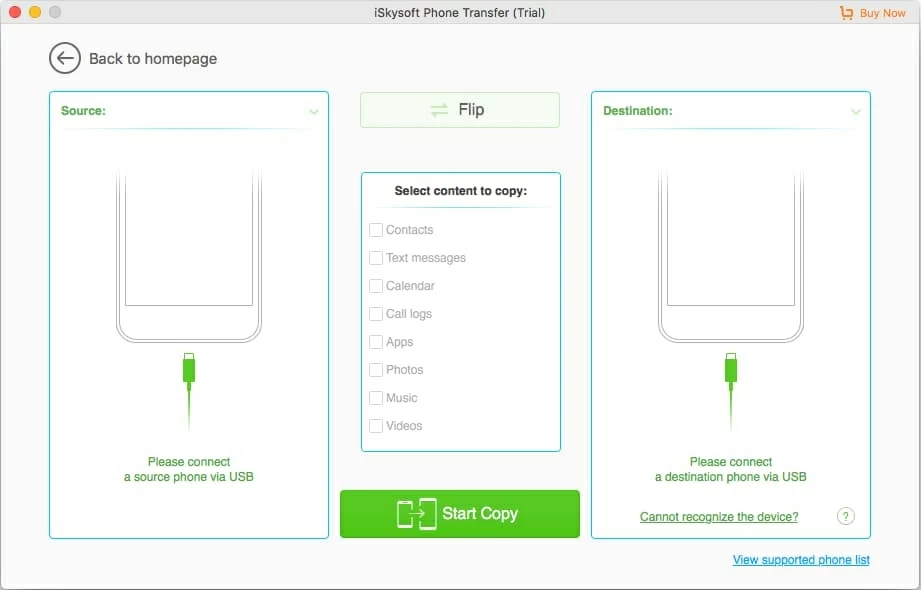
Paso 2: elija Webcam y la fuente de voz
Una vez que se vea en la ventana de vista previa en vivo, use el menú desplegable en el lado inferior izquierdo para seleccionar un dispositivo webcam si hay más de una cámara conectada, y habilite el botón de micrófono para grabar su voz. Si desea tomar una captura de pantalla, haga clic en el icono de la cámara.
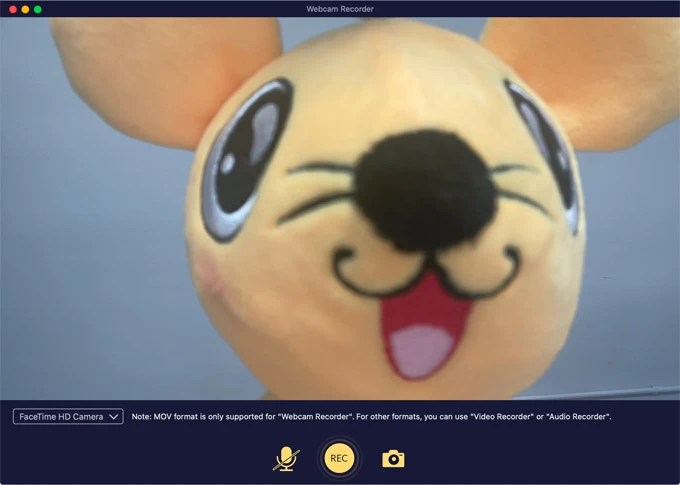
Paso 3: Comienza una grabación de video de MacBook
Cuando todo se ve bien, haga clic en el Recreación Botón para grabarte con tu cámara web MacBook.
Paso 4: Deje de grabar y guarde el video localmente
Cuando haya terminado, presione nuevamente el botón de grabación y mostrará una miniatura del video en su pantalla MacBook donde puede obtener una vista previa y editar el resultado de la grabación y guardarlo localmente. De lo contrario, verifique Volver a grabar Pestaña Si desea grabar un video en su MacBook nuevamente.
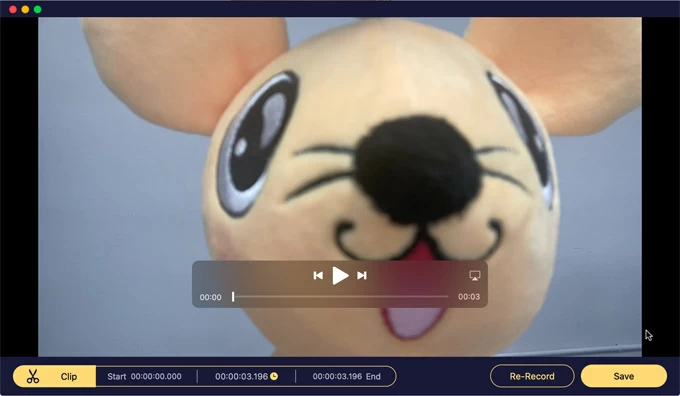
Este software de grabación de video MacBook también le permite grabar todo lo que sucede en su pantalla. Simplemente cambie a otro modo de grabación desde su interfaz principal en cualquier momento que desee capturar su contenido de pantalla de MacBook o grabar audio de computadora en su Mac.
Bonificación: cómo proyectar el registro en MacBook con la barra de herramientas de captura de pantalla
1. Presione Turno-comando-5 en tu teclado para abrir el Barra de herramientas de captura de pantalla.
2. Aparecerá un controlador con iconos y opciones en su pantalla MacBook.

3. Seleccione qué área le gustaría grabar. Si está buscando grabar un video de toda la pantalla en MacBook, elija Grabe toda la pantalla botón; Si solo necesita una parte de la pantalla para grabar, haga clic en el Grabe una parte de la pantalla botón para continuar.
4. Haga clic en Registro Pestaña en el extremo derecho de la barra. Esto capturará todo en su MacBook.
5. Para detenerse, tendrá que presionar el Detener botón. La grabación de pantalla del video finalizará en la extensión del archivo .mov y se salvará automáticamente a su escritorio MacBook.
Consejos:
La barra de herramientas de captura de pantalla está disponible para MacOS Mojave o más nueva en MacBook. Si tiene una versión anterior de MacOS, deberá iniciar el reproductor Quicktime para realizar las mismas tareas.
Artículos relacionados
Cómo capturar el juego en PC
Cómo grabar escritorio en las computadoras de Windows 10/11
Cómo grabar videos en la pantalla de las computadoras portátiles de Windows 11
Cómo grabar videos de transmisión en Windows 10
