
Al igual que cualquier otro dispositivo electrónico, su iPad debe apagarse en algunos casos, como si su dispositivo esté lento y desea acelerarlo, o si la batería está a punto de agotarse y desea conversar, o tal vez lo cierre cuando no lo use por un tiempo. No importa la razón, apagar iPad es prácticamente el mismo proceso simple para cada modelo:
Sin embargo, el problema es que el control deslizante para alimentar nunca, y el iPad no se apaga. Ya sea que no esté respondiendo o congelado con la pantalla del logotipo de Apple, o funcione perfectamente pero no se apaga, hemos lanzado una guía que le muestra cómo solucionar el problema para que el iPad se apague correctamente. El procedimiento en este artículo se aplica a todos los modelos de iPad desde el original hasta la corriente.
Restablecimiento duro: la solución común cuando el iPad no se apaga
Raramente un iPad no responderá a un apagado. Si ese es el caso, deberá realizar lo que se conoce como un reinicio duro o un reinicio de la fuerza. Esta es una característica útil que se puede usar cuando un reinicio normal no funciona, y puede solucionar un número sorprendente de problemas que causan el iPad congelado.
Puede sonar simple, pero a veces eso es todo lo que se necesita para solucionar el iPad no apagará el problema. La secuencia específica del botón presiona principalmente gira en torno a si tiene un iPad con un botón de inicio o un iPad Pro con ID de cara.
Modelos de iPad de reinicio duro con ID de cara (iPad Pros 2018 o posterior):
RESTACIÓN DURO Un iPad congelado con el botón de inicio:
Si tiene acceso a la pantalla de inicio del iPad, pero no puede apagarlo
En caso de que tenga problemas con el iPad, no parece apagarse después de que no lo use, o el dispositivo no se apaga al cerrar la cubierta, o incluso el iPad no responde a ningún deslizamiento cuando intente apagarlo, es probable que el iPad no apague el problema esté relacionado con la pantalla que no se apagaría o bloquea automáticamente, o el botón de encendido roto.
A pesar de eso, tiene técnicas para resolver los problemas de apagado del iPad: cambie el tiempo de bloqueo automático, active la función de bloqueo/desbloqueo, apague la pantalla o el dispositivo en sí. Es fácil de operar.
Verifique su configuración de bloqueo automático
Por defecto, su iPad se bloquea automáticamente después de dos minutos de inactividad. Si alguna vez está configurado para 'nunca', la pantalla no se apagará. Para ajustar la cantidad de tiempo que transcurre antes de que iPad apaga la pantalla, haga lo siguiente:
Encienda la función de bloqueo/desbloqueo
Aquí, cómo activar la función de bloqueo/desbloqueo en Configuración, para que cada vez que cierre la cubierta, la pantalla de su iPad se apagará y bloqueará.
Use ASHISTIVETOUCH para apagar el iPad si la pantalla o el botón no responden
Asegúrese de haber activado la función AssistivEx, de lo contrario, no puede apagar el iPad si la pantalla está congelada y no responde al tocarla.
La técnica también es útil en el caso de que el dispositivo no se apague con el botón de encendido o la combinación de botones de alimentación y de inicio, ya que los botones de hardware pueden no responder o dañarse.
Si iPad (Air, Mini, Pro) está congelado y no se apaga en absoluto
Esta parte se trata de los métodos cuando no puede acceder a la pantalla de inicio y, de lo contrario, se atasca en una pantalla de logotipo de Apple.
El caso es que, por ejemplo, 'solo estaba haciendo una última actualización de software iOS 9.3 y mi iPad no se apagará. La pantalla está congelada mostrando el símbolo de conexión a iTunes. Parece que una actualización de iOS o iPados de errores es responsable de que un iPad no se apague. No se preocupe, hay dos métodos de solución de problemas que podría intentar detectar y resolver los errores.
Aplicar la herramienta de reparación del sistema iOS
El primer método para descubrir los errores en el sistema operativo es utilizar la recuperación del sistema iOS. El software puede ser realmente útil cuando las cosas salen mal. Es capaz de detectar por qué el iPad no se apaga y luego corregirá ciertos tipos de errores del sistema, sin afectar los datos en el dispositivo.
Descargue la aplicación en su Mac o PC, luego instálela. Así es como funciona y cómo usarlo cuando el iPad no se apaga y se atasca durante horas.
Empiece:

Entrar en modo de recuperación para arreglar iPad (Air, Pro, Mini)
Otra forma es poner iPad en modo de recuperación y reinstalar software en el dispositivo. Es una función especial de restauración del sistema de Apple que podría rescatarlo, debería encontrar que su iPad se congele tan que no puede apagar. De esta manera, no tiene que reparar o restaurar el sistema operativo a su condición de fábrica original, simplemente reinstale los últimos iPados.
Este también es un consejo útil si su computadora no puede ser reconocido por iPad. Una vez que su dispositivo está en el modo de recuperación, podría comunicarse con iTunes o Finder, e instalar la actualización sin problemas.
Asegúrese de instalar la última versión de iTunes en su PC o Mac con MacOS 10.14 o antes. Si está utilizando una Mac con MacOS 10.15 o posterior, mantenga la máquina actualizada.
1. Comience iTunes o buscador.
2. Conecte el iPad que no responde con pantalla negra a la computadora.
3. Para poner el dispositivo en modo de recuperación, siga estos pasos según su modelo:
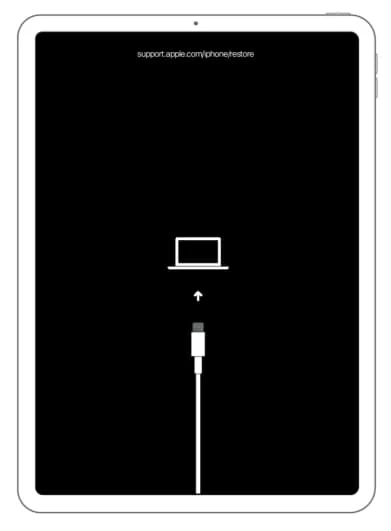
4. Cuando vea el indicador en su computadora con la opción de restaurar para actualizar, elija Actualizar. iTunes o buscador intentarán reinstalar iPados sin sobrescribir archivos.

(Puede preguntar: cómo hacerlo si la pantalla táctil de iPad es compensada)
Coloque el iPad en modo DFU y restaurarlo
Si desafortunadamente no se actualiza con el modo de recuperación, y aún se quedó con el logotipo de Apple con el iPad que no se apaga, su última opción es aplicar técnicas del modo DFU y restaurar el dispositivo. Tenga en cuenta que perderá cualquier cosa que no haya respaldado. Para ver las opciones de restaurar datos en un iPad de reinicio, consulte este artículo cómo restaurar los datos del iPad después del reinicio para una guía completa.
Así es como ingresa el modo DFU para resolver el iPad que no se apagará con la pantalla en negro. Antes de comenzar el proceso, lea las instrucciones varias veces ya que los pasos son sensibles al tiempo y debe prepararse.
1. Adjunte iPad con computadora y abra iTunes o buscador.
2. Coloque el iPad Pro con ID de cara en modo DFU: presione y suelte rápidamente el botón de volumen hacia arriba. Presione y suelte rápidamente el botón de volumen hacia abajo. Mantenga presionado el botón superior hasta que la pantalla se vuelva negra. Mantenga presionado el botón superior y el botón de volumen hacia abajo al mismo tiempo. Después de un paso de 5 segundos, suelte el botón superior mientras continúa presionando el botón de volumen hacia abajo durante 5 segundos. Su iPad está en modo DFU y está listo para restaurar. Asegúrese de que la pantalla permanezca completamente negra.
Also read: Mejores Prácticas para Eliminar la Gestión Remota de iPad Pro/Air/Mini/4/3/2
3. Coloque el iPad con el botón de inicio en modo DFU: mantenga presionado el botón de encendido y el botón de inicio al mismo tiempo hasta que la pantalla se vea negra. Después de 10 segundos, suelte el botón de encendido pero continúe presionando el botón de inicio durante 3 segundos. Ahora debe informar que el iPad está en el modo DFU.
4. Haga clic en Restaurar y Actualizar. El último sistema operativo iPados disponible ahora se instalará en el iPad, y todo en él debe eliminarse.
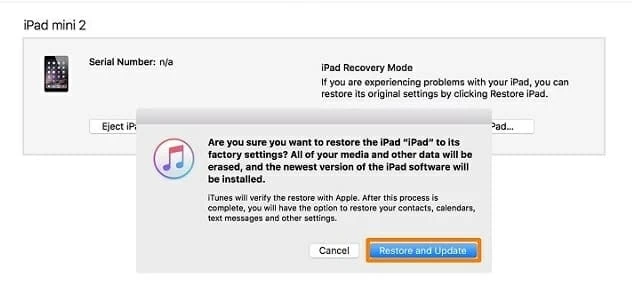
Si ninguno de los pasos anteriores se solucionó el iPad congelado que no se apagará, comuníquese con el soporte de Apple o Apple Store local, como su último recurso.
Artículos relacionados
Cómo recuperar videos en iPhone
Cómo arreglar el iPad sigue apagándose solo
iPhone sigue mostrando el logotipo de Apple y apagado
