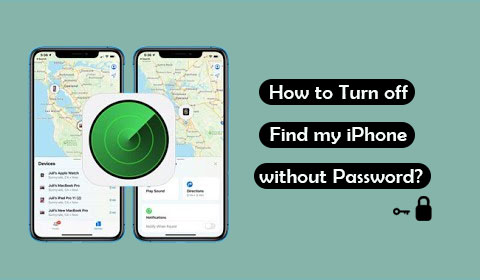
Los usuarios de Apple Device pueden saber más o menos sobre Find My iPhone. A menudo, debe encender la función intencionalmente, mientras que en otros casos, deshabilitarla puede simplificar muchos procedimientos complejos. En general, es fácil desactivarlo con las credenciales correctas de ID de Apple, pero a veces las cosas no irán a ninguna parte si no tiene un código de acceso. Entonces aquí hay una pregunta – Cómo desactivar Encuentra mi iPhone sin contraseña? Bueno, ¡buena pregunta! A continuación, le mostraremos lo que le preocupa esta característica.
Parte 1: ¿Qué es encontrar mi iPhone?
En resumen, encontrar que mi iPhone sirva como una característica que le permite rastrear su iPhone perdido sin ser utilizado por nadie más (¿cómo evitar que los padres rastreen su iPhone?). Específicamente, esta función le facilita la ubicación de su familia o amigos y encontrar el dispositivo en un mapa si está en línea. E incluso puede saber su ubicación cuando fue en línea la última vez. Además, también le brinda la capacidad de eliminar remotamente su iPhone/iPad sin problemas.
Puede que le guste:
Parte 2: ¿Por qué apagar encontrar mi iPhone sin contraseña de iCloud?
Como sabemos, habilitando encontrar mi iPhone nos proporciona tanta conveniencia, pero a veces apagarlo hará que todo sea más fácil. Por ejemplo:
- Obteniendo un iPhone/iPad utilizado, debe agregar su propia cuenta iCloud y evitar que su propietario anterior lo rastree casualmente.
- Debe intercambiar o regalar su antiguo iPhone o iPad, y debe hacerlo conveniente y seguro para que su nuevo propietario use el dispositivo.
Parte 3: Cómo apagar Buscar mi iPhone sin contraseña desde la configuración
¿Tu iPhone se ejecuta en iOS 7? Si ese es el estuche, es bastante fácil de eliminar buscar mi iPhone/iPad sin una contraseña de la aplicación Configuración sin herramientas. Al iniciar la tarea, asegúrese de estar conectado a una red Wi-Fi activa.
¿Cómo desactivar encontrar mi iPhone sin una contraseña de ID de Apple desde la configuración?
- Abra la aplicación «Configuración» y toque el control deslizante «iCloud».
- Elija la «Cuenta Eliminar», y su dispositivo debe atascarse en una pantalla. (¿Qué pasa si un iPhone está atascado en el logotipo de Apple?)
- Mantenga presionada la «potencia» antes de que su iPhone se apague.
- Reinicie su iDevice después de un corto tiempo.
- Después de eso, puede deshabilitar «Buscar mi iPhone» dirigiéndose a «Configuración»> «ICLOUD»> «Eliminar cuenta».
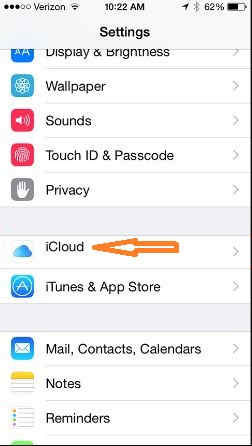
Aprenda más:
Recommended Read: Cómo eliminar «Buscar mi iPhone» sin el propietario anterior
Parte 4: Cómo deshabilitar Buscar mi iPhone sin contraseña de iPhone desde iCloud.com
Cuando inicia sesión en iCloud desde un navegador en una computadora, puede borrar fácilmente su iPhone de forma remota. Al mismo tiempo, le ofrece la opción de eliminar su cuenta de iCloud y, por lo tanto, eliminar Find My iPhone sin una contraseña de iPhone. Aquí le mostramos cómo firmar para encontrar mi iPhone sin una contraseña de iCloud.com:
- Inicie sesión en iCloud.com con detalles de ID de Apple desde el navegador de una computadora.
- Toque «Todos los dispositivos» y haga clic en su iPhone.
- Omita el mensaje y elija el nombre de su dispositivo cuando aparezca.
- Elija «X» en la siguiente pantalla y toque «Eliminar de la cuenta».
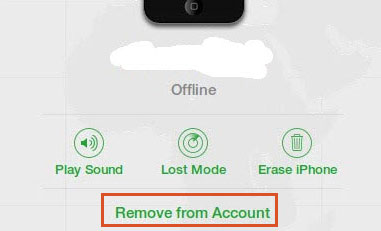
Parte 5: Cómo apagar Encuentra mi iPhone/iPad sin contraseña a través de DNS Bypass
DNS Bypass se puede usar para evitar temporalmente el bloqueo de activación de iCloud y bloquear el servidor Apple deshabilitando Buscar mi iPhone/iPad. Aún así, tiene algunas desventajas:
- Su dispositivo debería estar ejecutando iOS 8 a iOS 10.
- Encuentre que mi iPhone se volverá a habilitar cada vez que reinicie su dispositivo.
- Puede limitar la función y el número de aplicaciones accedidas por el dispositivo.
A continuación, siga el taladro a continuación para aprender cómo encontrar mi iPhone sin una contraseña a través de DNS Bypass:
- Ejecute la aplicación «Configuración» del iPhone.
- Toque «Wi-Fi» y encuentre la red a la que está conectado este dispositivo.
- Presione el icono «I» al lado del Wi-Fi exacto que eligió.
- Ahora puede editar los servidores DNS desde la siguiente pantalla.
- Presione «Configurar DNS» e ingrese las siguientes direcciones IP que las circunstancias pueden requerir:
EE. UU.: 104.155.28.90
Europa: 104.154.51.7
Asia: 78.100.17.60 - Finalmente, regrese al menú principal para deshabilitar la función sin contraseña.
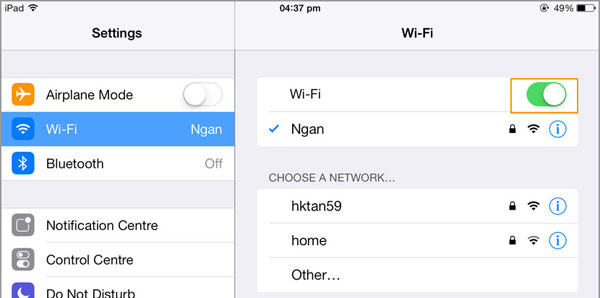
Extra: Cómo eliminar la cuenta de iCloud/ID de Apple sin contraseña
¿Quieres evitar la cuenta de iCloud cuando Find My iPhone está encendido? ¿Le gustaría deshacerse de su ID de Apple sin contraseña, correo electrónico, número de teléfono o preguntas de seguridad? Bien, Desbloqueo de iOS Facilita que lo haga sin problemas, aparte de eliminar o evitar casi todo tipo de pantallas de bloqueo en iPhone/iPad. Después de eso, puede establecer una nueva ID de Apple como su deseo.
¿Por qué elegir iOS desbloqueo?
- Desbloquee su cuenta de Apple ID/iCloud cuando Find My iPhone esté habilitado.
- El mejor software de desbloqueador de iPhone para eliminar varias pantallas de bloqueo de iPhone, que incluyen contraseña de 4 dígitos, contraseña de 6 dígitos, ID de tacto, ID de cara y contraseña de tiempo de pantalla.
- Le permita obtener acceso completo al servicio iCloud o las funciones de ID de Apple.
- Evite el bloqueo de activación de iCloud fácilmente.
- Eliminar o pasar por alto MDM en iPhone/iPad.
- Llegue bien con casi todos los iDevices, incluido el iPhone 14/13/13 Pro (Max)/13 mini/12/12 Pro (Max)/12 mini, iPhone 11/11 Pro/11 Pro Max, iPhone X/XR/XS/XS MAX, iPhone 8/8 Plus, iPhone 7/7 Plus, iPhone 6/6s/6 Plus, iPod Touch, iPad, etc.
- No divulgará su privacidad.


¿Cómo desbloquear Apple ID sin una contraseña usando iOS desbloqueo?
- Inicie iOS desbloqueo en su computadora y seleccione «Desbloqueo de pantalla».
- Haga clic en «Desbloquear la ID de Apple» y vincule su iPhone/iPad a la computadora a través de USB.
- Ingrese la contraseña del dispositivo y toque «Confiar» en su pantalla.
- Siga las instrucciones en pantalla para restablecer todas las configuraciones de su iPhone. Esto borrará todos los datos y contenido de iOS, y es mejor asegurarse de que haya una copia de seguridad de su dispositivo por adelantado.
- El desbloqueo comenzará y espere unos minutos.
- Cuando vea que «Apple ID ha sido completamente desbloqueado», la ID de Apple se habrá ido por completo.
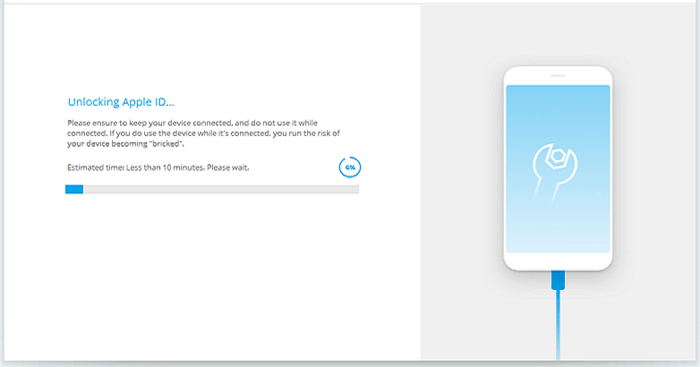
Palabras al final
Los tres métodos mencionados anteriormente se aplican a diferentes escenarios. Esperamos que pueda tomar una decisión razonable a su disposición. Para ser honesto, si ninguna de las soluciones es útil y no puede proporcionar una contraseña precisa, utilizando Desbloqueo de iOS Para evitar su ID de Apple puede ser un movimiento inteligente. Finalmente, no olvides compartir este pasaje con tus amigos o familiares; Quizás sea de gran ayuda cuando cambien de dispositivos Apple en el futuro.


