
Apple iPad es uno de los gadgets más favoritos de nuestra edad que Apple ha ideado. ¡Tiene tantas características bonitas que lo convierten en un dispositivo favorito para las personas que aman la tecnología! Pero en absoluto, es muy molesto cuando su iPad Air 5 se atascó en el logotipo de Apple. Y te cuesta usar tu dispositivo favorito normalmente nuevamente. ¡Así que aquí está la cosa! ¿Cuál es la forma rápida de arreglar su iPad congelado en el logotipo de Apple? Bueno, hay un puñado de formas que puedes probar. Y aquí, vamos a usar 4 formas efectivas de resolver.
Exploremos a través de la siguiente guía.
Parte 1: ¿Por qué mi iPad está atascado en el logotipo de Apple?
Cuando encienda su iPad, iniciará el software y verificará todas las actualizaciones para garantizar que todo funcione correctamente. Además, durante este paso, verá el logotipo de Apple. Y si algo sale mal en este proceso, presionará el dispositivo iOS para dañar. Luego, su iPad no se enciende atascado en el logotipo de Apple. Bueno, puede suceder por algunas razones:
- Tal vez algo salió mal durante el proceso de reinicio.
- O bien, sobre todo, ocurre debido a algunos problemas de software con la seguridad de software de terceros instalada en su iPad.
- También puede suceder cuando el usuario restaura iPad o transferir datos a otro dispositivo. Entonces, durante este proceso, el iOS tiene que completar tareas simples, como encender el procesador y verificar la memoria. Y como resultado, el iPad a veces se atasca en el medio y deja de responder.
Además, si su iPad se atascó en el logotipo de Apple después de la actualización, puede colocar su dispositivo en modo de recuperación. Proporcionará el iOS pero evitará que se ejecute para que pueda solucionarlo. Y mientras usa el modo de recuperación, puede restaurar una copia de seguridad o instalar una nueva versión de iOS.
Parte 2: la fuerza reinicie su iPad Air 5, tal vez el 99% falló
Entonces, si su iPad está congelado en el logotipo de Apple y no responde, debe forzar reiniciar su iPad. Es solo otro método para apagar su iPad. Puede ser el 99% no pudo solucionar el problema, pero puede intentarlo. No eliminará ningún dato.
Cómo forzar reiniciar su iPad
Para forzar el reinicio de su iPad Air 5, debe seguir estos pasos:
- En primer lugar, toque y suelte rápidamente el botón de volumen hacia arriba.
- Por otra parte, toque y suelte rápidamente el botón de volumen hacia abajo.
- Y por último, toque y mantenga presionado el botón de encendido en la parte superior hasta que su iPad se reinicie.
Puede hacer estos pasos para apagar o reiniciar su iPad sin un botón de inicio. Es solo con un pequeño ajuste porque no hay un botón de encendido superior, por lo que tendrá que presionar el botón lateral.
Y si no funciona, es posible que deba poner su iPad en modo de recuperación, ya que solucionará todos los problemas de iOS con suerte.
Así que quédate; Discutiremos este paso a continuación.
Parte 3: Cargar iPad para arreglar el iPad solo muestra el logotipo de Apple
Si el paso anterior no lo ayuda, intente poner su iPad en la carga para solucionar el problema. Su iPad está parpadeando un logotipo de Apple porque no lo apagó manualmente o correctamente. Y sigue tratando de arrancar, ya que tiene alguna duración de la batería. Pero, ahora, la duración de la batería no es suficiente para arrancar la pantalla de inicio principal. Por lo tanto, coloque su iPad en la carga para obtener la pantalla de inicio, y luego puede apagarlo correctamente. Dale a tu iPad un buen momento para cargar para que normalmente arrances y no repetirá esta falla.
Parte 4: coloque su iPad en modo de recuperación o modo DFU (pérdida de datos)
Como le contamos un poco sobre el modo de recuperación anterior, ahora es el momento de poner su iPad Air 5 en el modo DFU o de recuperación. Se solucionará todos los problemas de su dispositivo, desde el iPad solo muestra el logotipo de Apple a todos los problemas de software. El modo de recuperación es mejor si tiene problemas para restaurar o actualizar el iPad.
- Cómo poner iPad Air 5 en modo de recuperación
- Cómo poner iPad Air 5 en modo DFU
- ¿Qué es lo malo si pongo mi iPad en modo DFU?
- Cómo usar iTunes y buscador
Cómo poner iPad Air 5 en modo de recuperación
Simplemente puede seguir estos pasos para poner su iPad Air 5 en modo de recuperación.
- En primer lugar, conecte su iPad a su PC con un cable USB.
- Luego toque el botón de volumen hacia abajo y hacia arriba y luego mantenga presionado el botón de encendido.
- Siga presionando el botón de encendido hasta que su iPad reinicie y verá el logotipo de Apple.
- Ahora suelte el botón de encendido mientras ve el modo de recuperación en la pantalla de su iPad.

Y luego su dispositivo está todo configurado en modo de recuperación. Ahora puede actualizar su iPad con la última versión o restaurarlo.
¿Y qué pasa si su iPad está atascado en el logotipo de Apple y un reinicio duro no funciona? Entonces, es posible que necesite una solución permanente. Y ahí es donde es lo que necesita. Es uno de los pasos de restauración más profundos que puede hacer con su iPad.
Cómo poner iPad Air 5 en modo DFU
Simplemente puede seguir estos pasos para poner su iPad Air 5 en modo DFU.
- En primer lugar, conecte su iPad a una PC usando un cable USB.
- Luego presione un botón de volumen hacia abajo y hacia arriba.
- Ahora toque y mantenga presionado el botón de encendido y continúe presionándolo con el botón de volumen hacia arriba durante aproximadamente 5 segundos.
- Entonces, durante 10 segundos más, presione el botón de volumen hacia abajo y suelte el botón de encendido. La pantalla de su iPad permanecerá negra durante este paso.
- A continuación, debe conectar su iPad a su PC. Y verá el texto «iTunes ha visto un iPad en modo DFU en la PC».
Y no olvide restaurar su iPad antes de usarlo con iTunes. Entonces, está cómo puede poner su iPad en modo DFU.
¿Qué es lo malo si pongo mi iPad en modo DFU?
El modo DFU recarga y borra todo el código que controla el iOS. Entonces, para ejecutar esta maniobra, necesitará usar iTunes o buscador en su dispositivo para hacer una copia de seguridad de sus datos.
Ahora, restaure su iPhone con iTunes y Finder
Pasemos para explorar cómo puede usar Finder e iTunes, primero hablaremos de iTunes.
Cómo usar iTunes:
Paso 1. En primer lugar, descargue y abra el software iTunes.
Paso 2. Ahora, conecte su dispositivo a la computadora.
Paso 3. Luego, iTunes solicitará que su iPad ha estado en modo de recuperación o en modo DFU. Y debe ser restaurado o actualizado.
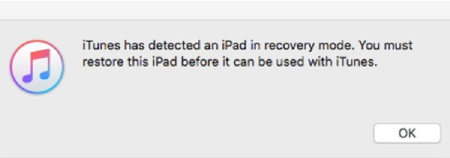
Paso 4. Simplemente haga clic en el botón Restaurar o actualizar para continuar el siguiente paso. Si elige restaurar, todos sus datos originales se sobrescribirán. Espere otro minuto hasta que su iPhone vuelva a la normalidad.
Cómo usar el buscador:
En una Mac con MacOS Catalina, puedes abrir Finder. Con MacOS Mojave o antes, puede abrir iTunes en su PC o Mac.
Paso 1. En primer lugar, conecte su iPad a su PC con un cable USB.
Paso 2. Ahora verá que su iPad aparece en la barra lateral, así que haga clic en el dispositivo para seleccionar.
Paso 3. Y una ventana emergente le recuerda que su iPhone ha estado en un problema y necesita ser actualizado o restaurado. Simplemente elija cualquiera de ellos.
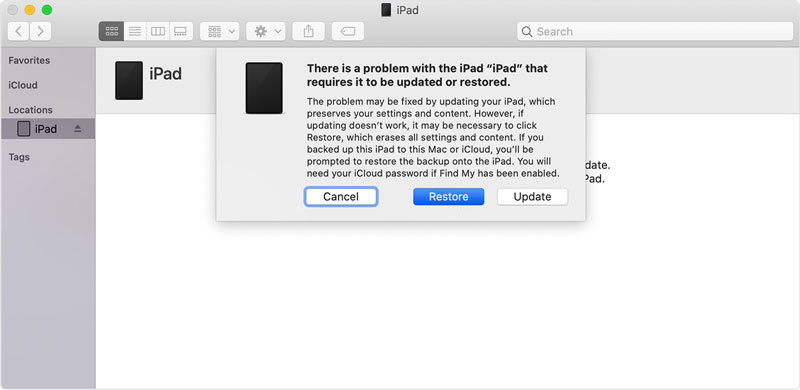
Parte 5: Corrección de iPados usando itooltab fixgo sin pérdida de datos
Por lo tanto, para corregir los errores de su iPad, puede usar Fixgo por ITOOLTAB. Es muy fácil de usar y le da a sus dispositivos Apple congelados una nueva vida. A diferencia de otros métodos de reparación que usan iTunes, Fixgo de ITOOLTAB lo ayuda a solucionar todos los problemas atascados de sus iOS sin perder un solo datos. Por lo tanto, conecte su iPad y siga estos pasos para arreglar todos los problemas de iOS, como la pantalla negra para iPad y sin logotipo de Apple.
Ventajas de Fixgo por itooltab
- 👍 La mejor parte de este software es que puede funcionar con el último iPhone.
- 👍 Fixgo es súper rápido, fácil de usar y soluciona problemas sin pérdida de datos.
- 👍 Tiene diagnósticos y seguimiento efectivos de errores.
- 👍 Además, tiene dos modos para que pueda resolver problemas más rápido.
- 👍 También puede ayudarlo a restaurar la versión anterior de su iOS.
En primer lugar, guía de video sobre cómo arreglar
Descarga gratuita
Descarga segura
Descarga gratuita
Descarga segura
Paso 1 En primer lugar, conecte su iPad a la PC con un cable y toque «Fix Now» para comenzar.
See also: ¿Samsung Atascado en el Logo? 9 Soluciones Efectivas que No Debes Pasar por Alto
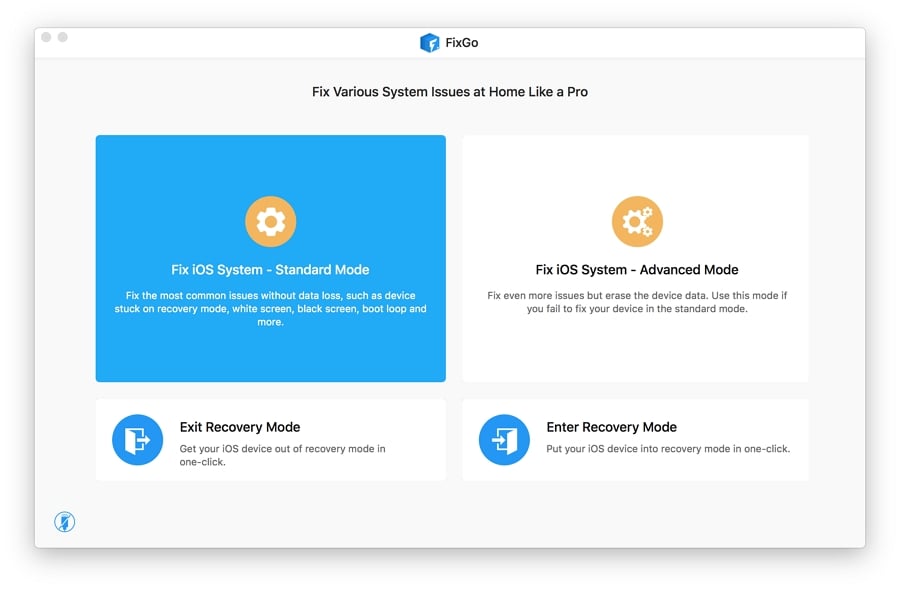
Paso 2 Ahora, instale el paquete de firmware actualizado en su iPad. Luego, haga clic en «Explorar» para seleccionar la ruta para el firmware. A continuación, debe hacer clic en «Descargar» y comenzar a descargar el nuevo firmware de iOS para su iPad. Tomará algún tiempo completar.
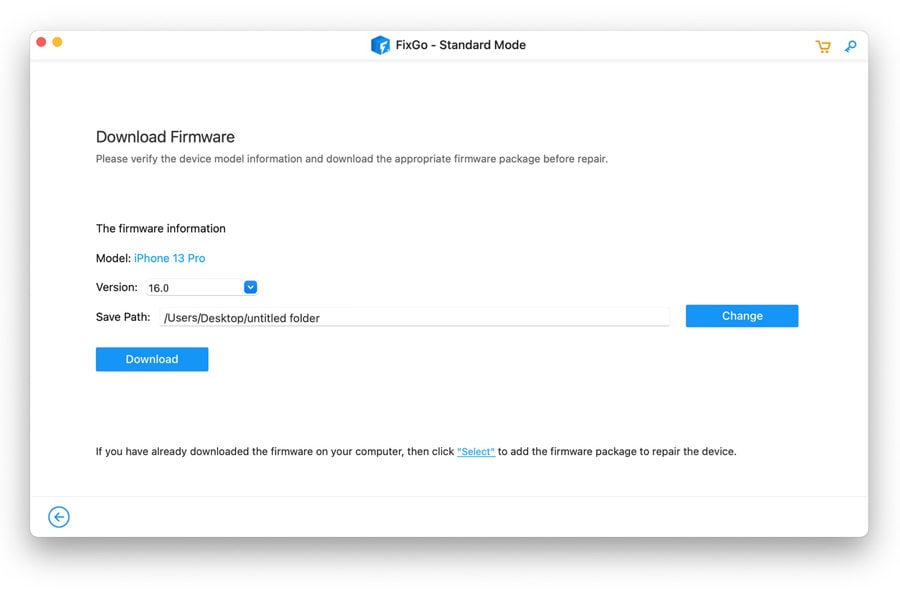
Paso 3 Después de eso, está listo para arreglar su iPad. Ahora, debe tocar «Reparar ahora», y Fixgo comenzará a reparar su iPad de inmediato.
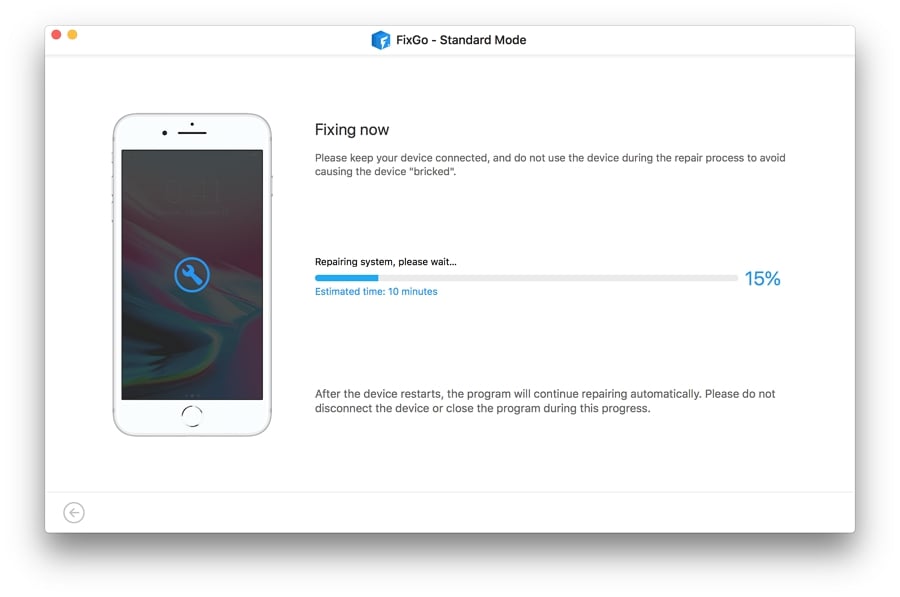
Y no olvide verificar si este problema se ha resuelto. Además, su iPad se reiniciará nuevamente. ¡Ahora disfruta de tu iPad de nuevo! La próxima vez que su iPad no se encienda atascado en el logotipo de Apple, ¡sabrá cómo solucionar el problema con Fixgo!
Parte 6: ¿El iPad permanece en el logotipo de Apple para siempre? Problemas de hardware probablemente
Y si el problema de su iPad Air 5 atascado en el logotipo de Apple todavía no se soluciona después de haber hecho cada paso, entonces es probable que sea un problema de hardware. Entonces, para resolver esto, deberá llevar su iPad a una tienda de Apple, hay una barra genial. Los ingenieros abrirán su dispositivo y verán el problema real. Además, ¡no intente intentar ninguna solución de hardware usted mismo!
Palabras por fin
Para resumir, puede usar los pasos rápidos mencionados anteriormente y esta guía simple para solucionar su iPad de Apple atascado en el logotipo de Apple fácilmente. Además, puede usar ItoolTab Fixgo, que es demasiado simple de usar y es utilizable para todos. Y, la próxima vez que su iPad Bootloop, sabrá exactamente cómo solucionar el problema.
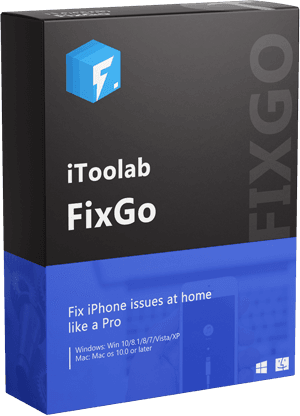
itooltab fijo
Arregle 200+ problemas de iOS/iPados/TVOS en casa como un profesional
- Repare fácilmente los problemas de iPhone sin perder datos.
- 3 STP para solucionar problemas del sistema de iPhone/iPad/Apple TV.
- Degradar cualquier versión de iOS más reciente al anterior.
Descarga gratuita
Descarga segura
Descarga gratuita
Descarga segura
