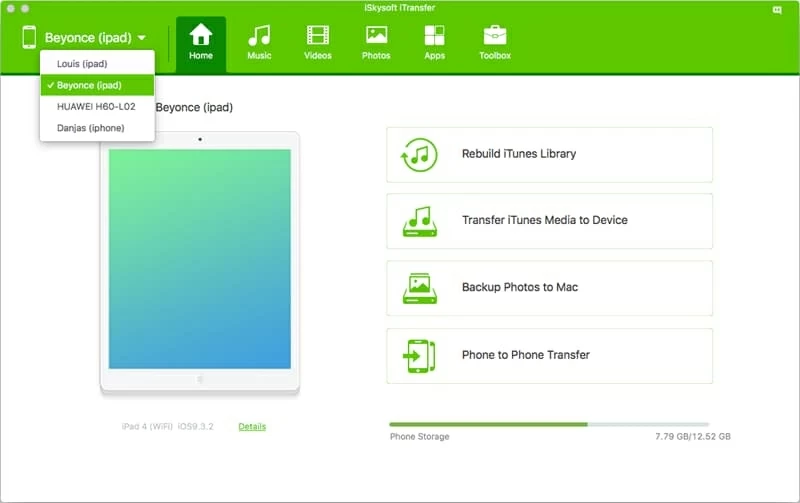
Para aquellos que ejecutan una máquina para PC, consulte cómo copiar música de PC a un iPad sin usar un iTunes.
Escenario 1: Tienes un montón de colección .flac sin pérdidas en tu biblioteca de MAC de medios. Cuando intentas importarlos a la biblioteca de iTunes para sincronizar con tu iPad, no pasa nada …
Escenario 2: Como solía hacer en el pasado, abra iTunes y conéctese a su iPad, marque la casilla de música Sync para prepararse para sincronizar todas las canciones o listas de reproducción seleccionadas en su Mac a iPad, un mensaje aparece «El iPhone» XX «se sincroniza con otra biblioteca de iTunes en» xx «, ¿desea borrar este iPad y sincronizar con esta biblioteca de Itunes»?
La aplicación iTunes de Apple es la opción de utilidad predeterminada para casi cualquier usuario de iOS para sincronizar el contenido de una PC o Mac a su iPhone, iPad o iPod. Sin embargo, cuando se trata de sincronizar los archivos de música con un iPad de su Mac, iTunes demuestra ser la herramienta de administración muy limitada. Dado que iTunes tiene un soporte limitado de los tipos de archivos de audio, si desea copiar una canción con .flac,. Lo que es peor, un iPad (o iPhone) solo se puede sincronizar con una sola biblioteca de iTunes a la vez. Es decir, si tiene su iPad sincronizado con una biblioteca de iTunes diferente en el pasado, cualquier contenido existente actualmente en su dispositivo será reemplazado por lo que esté en la nueva biblioteca.
Afortunadamente, no estás estrictamente limitado al uso de iTunes de Apple. Hoy, le mostraremos una aplicación de terceros que hace que sea extremadamente fácil agregar música a iPad desde una Mac tan simplemente como seleccionar y soportar, y le brinda más control sobre todo el proceso de transferencia. Saluda a la transferencia de datos de iPhone.
Como una solución todo en uno, Itransfer viene con una impresionante cantidad de características para manipular su biblioteca de música. No solo puede copiar música de Mac al iPad y viceversa sin iTunes, sino que también mover fotos, videos, programas de televisión, podcasts, audiolibros, tonos de llamada, memorias de voz, iTunes U, contactos y mensajes entre sus dispositivos iOS, tabletas, iTunes y computadora sin esfuerzo. Incluso puede administrar la biblioteca de su dispositivo, como crear listas de reproducción, arreglar etiquetas de música, mover pistas de una lista de reproducción a otra, eliminar duplicados, canciones de eliminación a granel y más.
¡Siga estos rápidos pasos sobre cómo poner música de la computadora Mac a su iPad y los disfrutará del dispositivo en poco tiempo!
Paso 1: Iniciar iTransfer
Abra el programa en su Mac y conecte su iPad a través del cable USB. El dispositivo debe detectarse inmediatamente y mostrarse en la esquina superior izquierda de la interfaz.
Como puede ver en la captura de pantalla anterior, incluso un novato no necesitará ninguna orientación para comenzar o usar el programa. Seis botones de uso común están disponibles en el menú superior para que los usuarios encuentren lo que necesitan para trabajar en el dispositivo, y otros cuatro atajos se enumeran en el área principal.
Paso 2: Vaya a la pestaña Música en el menú superior y agregue su música desde Mac
Después de que su iPad esté conectado correctamente, haga clic en el Música Pestaña En el menú superior, esto le mostrará todas las pistas y listas de reproducción de música (ver barra lateral) en su biblioteca de iPad.
Ahora, haga clic en el Agregar botón de la pantalla (debajo Hogar pestaña).
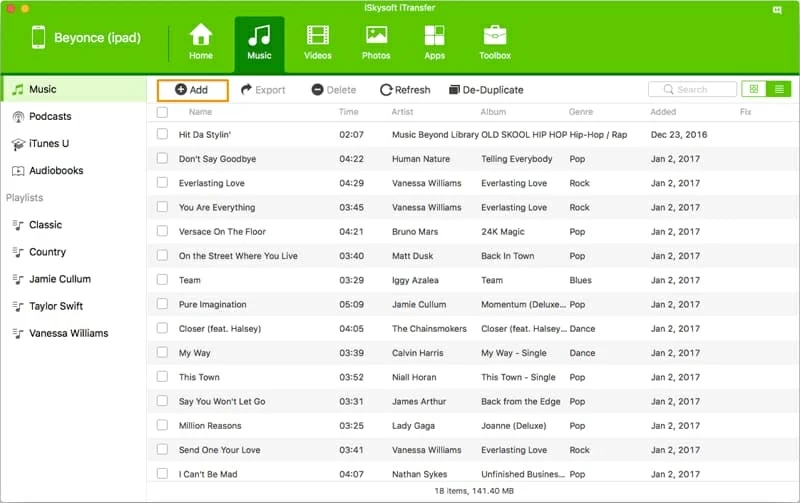
Se abre una ventana de navegación de archivo, se le pedirá que seleccione canciones que desee poner en su iPad desde Mac Media Library. Simplemente usando el cambio+Haga clic para seleccionar grupos de canciones, comando+haga clic para seleccionar múltiples canciones o comando+A para seleccionar todos los archivos de música en su buscador de Mac y haga clic Abierto.
Sus pistas se copiarán en el iPad. El tiempo que lleva dependiendo de cuántos archivos en la cola se transfiera. Ser paciente.
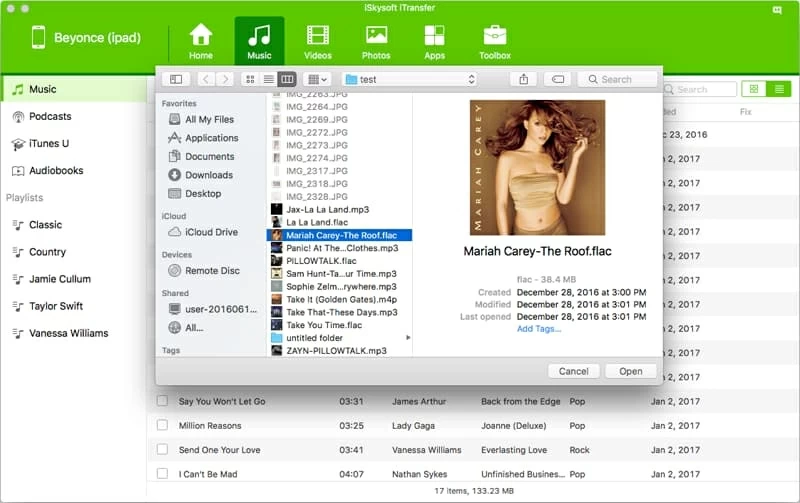
Cuando termine el proceso de transferencia, verá que sus canciones seleccionadas de Mac están sentadas en su iPad esperando que escuche.
¡Hecho!
Tenga en cuenta que si está tratando de obtener canciones de música incompatibles (o videos digitales para Video pestaña) En el iPad desde la computadora Mac, debe aparecer una ventana de «convertir», simplemente presione Convertir y luego transferir botón para confirmar. El software se encargará de las cosas del resto. Admite formatos de video populares como AVI, FLV, MKV, AVCHD, MTS, M2TS, WMV, ASF, 3GP, MXF, VRO, WTV, OGV, MPG, MPEG, WEBM y formatos de audio que incluyen APE, FLAC, AAC, WMA, AC3, MKA, WAV, RAM, AIFF, IGG, RA, MPA, MPA, ETMOS
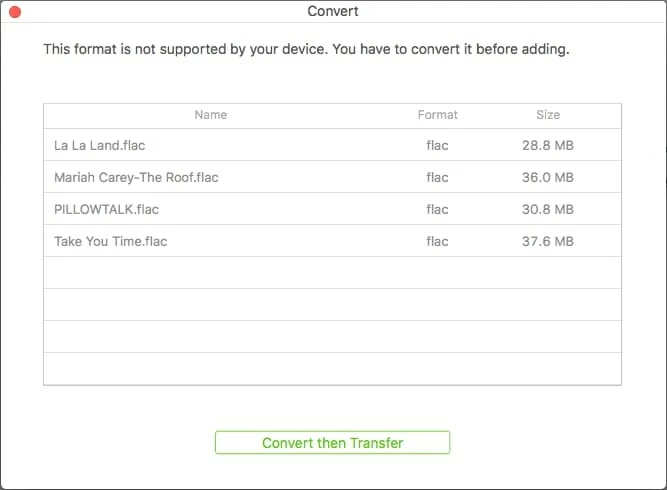
Consejos y trucos
Después de agregar sus archivos de música al iPad desde Mac, también puede esta utilidad para administrarlos en su biblioteca de música de iPad.
See also: Cómo Transferir Música y Listas de Reproducción del iPad a tu Mac de Forma Instantánea
1. Crear, eliminar la lista de reproducción; Exportar a su otro iPad, iPhone. Cualquier persona que busque una manera fácil de mover música de iPhone a una máquina Mac para una copia de seguridad se aconsejaría que verifique: cómo copiar música de iPhone y listas de reproducción a la computadora Mac.
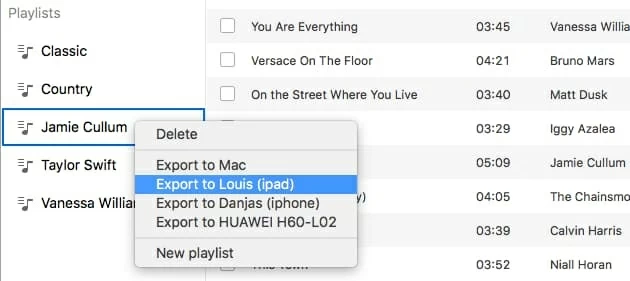
2. Eliminar melodías individuales; arreglar información musical; Agregar a otra lista de reproducción.

3. Retire los duplicados.
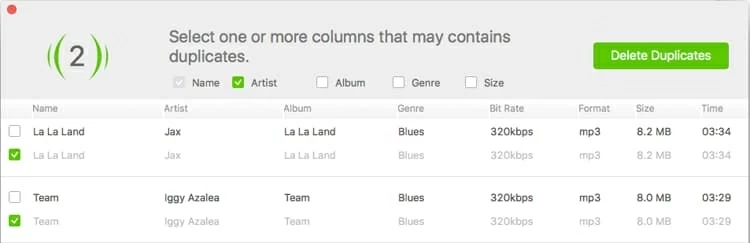
Además, para aquellos que deseen exportar canciones de iPad a la Biblioteca iTunes para mantener la copia de seguridad de las pistas y organizarse, consulte nuestras instrucciones detalladas sobre cómo transferir canciones de iPad y listas de reproducción a la biblioteca de iTunes en la computadora.
El resultado final
Sin lugar a dudas, la simplicidad y las características potentes hacen de Itransfer una excelente alternativa de iTunes para administrar el contenido de su dispositivo iOS, ya sea que desee agregar archivos multimedia desde una computadora, o obtener el contenido de regreso a su biblioteca de medios locales, o incluso transferir archivos entre sus otros dispositivos iOS. Mostrar todas las características en detalle en este artículo tomaría demasiado tiempo, así que consulte la transferencia de datos del iPhone para ver por qué tantas personas continúan usando Itransfer hasta el día de hoy.
Artículos relacionados
iPad admitido: iPad Air 2, iPad Air 1, iPad (4ª generación), iPad (3a generación), iPad 2, iPad 1; iPad Mini 4, iPad Mini 3, iPad Mini 2, iPad Mini, etc.
¿Cómo puede transferir contenido de un Google Pixel/Nexus a un iPhone?
Cómo obtener datos del teléfono Android de Motorola en un nuevo iPhone
Cómo mover todos sus mensajes de texto de Huawei a Samsung
