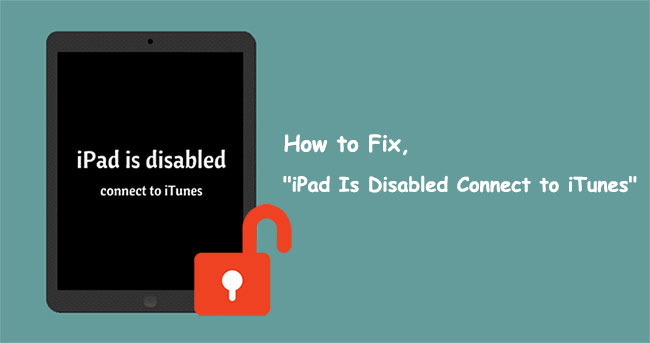
Llevarse fuera de su iPad de Apple es un hecho común, como se mencionó anteriormente. Esto puede ser frustrante, especialmente si el contenido importante se almacena en su dispositivo. Sin embargo, la buena noticia es que puede desbloquear su iPad de manera segura y recuperar el acceso a sus datos. En este artículo, exploraremos las razones detrás del problema «El iPad Discapeded no se puede conectar a iTunes» y proporcionaremos cuatro consejos de solución de problemas para ayudarlo a desbloquear su iPad discapacitado sin problemas.
Parte 1: ¿Por qué mi iPad está deshabilitado y dice conectarse a iTunes?
Su iPad puede deshabilitarse por varias razones, como un fallo de software o un mal funcionamiento de hardware. Cuando el dispositivo no está disponible, está bloqueado y no se puede acceder hasta que se resuelva el problema. Más allá de eso, algunas otras causas también pueden estar contribuyendo al fenómeno:
- Se requerirá que su iPad se desbloquee para que iTunes pueda acceder a sus datos.
- No has confiado en esa computadora en tu dispositivo.
- Ingresó por error la contraseña incorrecta 10 veces seguidas.
Leer también:
Parte 2: Cómo arreglar el iPad está deshabilitado conectarse a iTunes a través de iOS desbloqueo (más confiable)
¿Desea reparar un iPad bloqueado de manera fácil y segura sin restricciones? Para comenzar esta sección, queremos asegurar a todos los usuarios de iDevice que usted tiene la amabilidad de tomar las acciones necesarias. Nos gustaría introducir un producto de última generación, Desbloqueo de iOSque permite a los operadores de Apple desbloquear legalmente todo tipo de bloqueos de iPad con un esfuerzo mínimo.
Características sobresalientes del desbloqueo de iOS:
- Desbloquee el iPad deshabilitado sin conectarse a iTunes en poco tiempo.
- Aplicar a las contraseñas digitales, ID de cara, ID de contacto o restricciones de pantalla.
- Elimine el bloqueo de activación de iCloud y la cuenta iCloud con la necesidad de una contraseña o número de teléfono.
- Evitar la administración remota en iPhone/iPad sin pérdida de datos.
- Desbloquee su bloqueo SIM sin problemas.
- Erradicar la protección de cifrado de la copia de seguridad de iTunes.
- Aplique a casi todos los dispositivos Apple, que cubren iPad Pro, iPad Mini, iPad Air, iPad 4, iPad 3, iPad 2, etc.
- No dejará escapar su privacidad.


Mi iPad está deshabilitado y dice conectarse a iTunes inesperadamente. Cómo omitir el bloqueo de la pantalla a través de iOS desbloqueo:
Paso 1. Ejecute iOS desbloquear en una computadora
Inicie el programa de desbloqueo iOS en su computadora y seleccione la función «Desbloqueo de pantalla» de los módulos disponibles.

Paso 2. Enlace su iPad a la computadora
Conecte su iPad a su computadora a través de un cable USB y espere a que la utilidad lo reconozca. Luego, haga clic en «Desbloquear la pantalla iOS» en la pantalla del software antes de comenzar el desbloqueo.

Paso 3. Ponga su iPad en el modo de recuperación o DFU
Es posible que deba seguir la guía en pantalla para iniciar su iPad en «modo de recuperación» o «modo DFU».
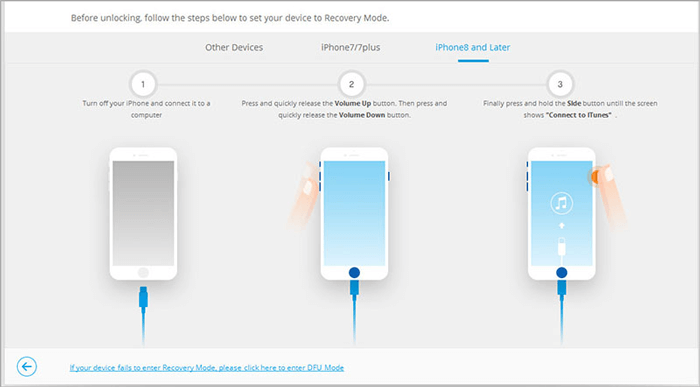
Paso 4. Descargue el paquete de firmware para su iPad
Posteriormente, confirme su modelo de iPad y la versión del sistema en la siguiente pantalla. Si la información es incorrecta, cámbiela manualmente. Luego, haga clic en «Descargar» para obtener el paquete de firmware apropiado para su dispositivo.
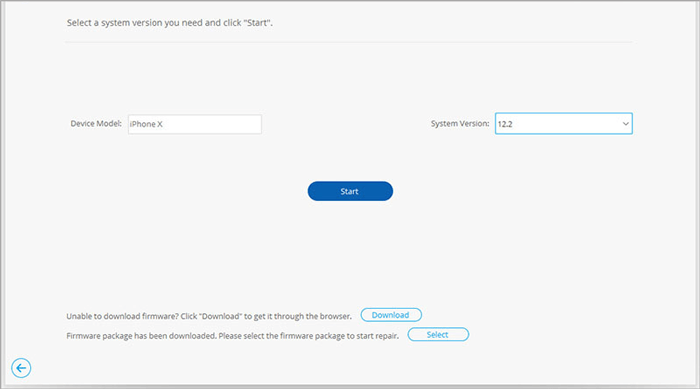
Paso 5. Desbloquee el iPad bloqueado al instante
Recommended Read: 6 soluciones para probar si tu iPad está atascado en un bucle de inicio [guía completa]
Una vez que el paquete de firmware se haya descargado e instalado, haga clic en «Desbloquear ahora» para desbloquear el iPad no disponible. Espere unos minutos y se pasará sin conectarse a iTunes.
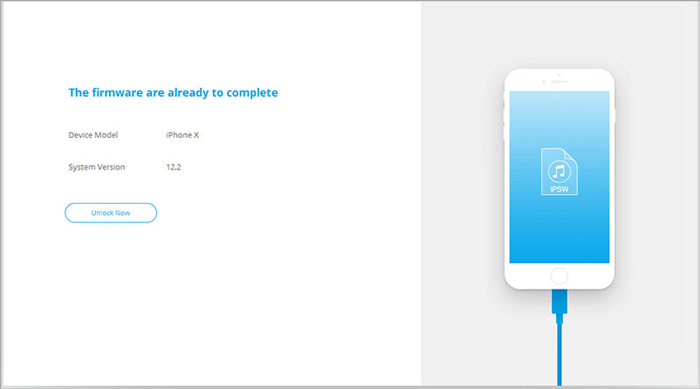
Parte 3: Cómo arreglar el iPad deshabilitado sin conectarse a iTunes a través de iCloud
También es una buena idea explorar formas alternativas de borrar de manera segura su iPad y así pasarlo. Si bien iOS Uplock es una herramienta popular de terceros para el desbloqueo de iPad, si prefiere una opción oficial, puede probar iCloud de forma remota. Pero tenga en cuenta que debería haber habilitado la función «Buscar mi iPad» y tener en cuenta su ID de Apple. Vea cómo reparar iPad bloqueado a través de iCloud:
- Abra un navegador web en su computadora y navegue a iCloud.com.
- Alternativamente, también puede usar otro iPad o iPhone para acceder a Find iPad/iPhone y borrar su dispositivo.
- Inicie sesión en su cuenta de iCloud cuando se le solicite y seleccione «Buscar mi iPad».
- Ingrese su contraseña de iCloud si es necesario.
- Una vez que vea el mapa con todos sus dispositivos iOS, haga clic en «Todos los dispositivos» ubicados en la parte superior de la pantalla y seleccione su iPad de la lista.
- Haga clic en «Borrar iPad» y confirmar su selección.
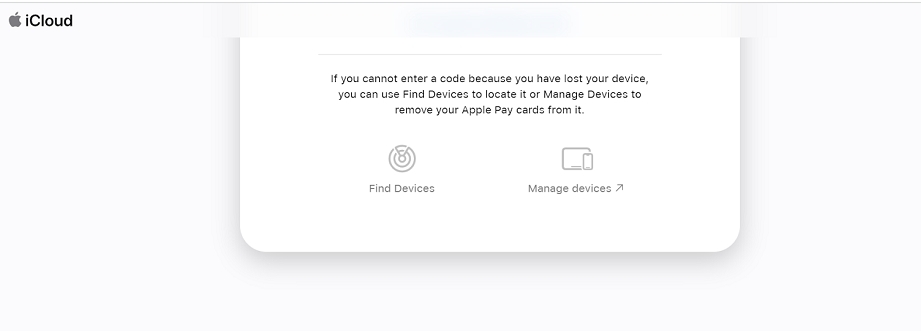
Parte 4: Cómo conectar iPad desactivado a iTunes restaurándolo a través de iTunes
Antes de intentar recuperar su iPad usando iTunes, es importante asegurarse de haber sincronizado previamente su iPad con iTunes. Además, puede perder sus archivos personales después de eso si no ejecuta una copia de seguridad de su dispositivo con anticipación. Aquí está la solución «iPad está desactivada con iTunes» con iTunes:
- Asegúrese de tener la última versión de iTunes instalada en su computadora.
- Si está utilizando una PC o Mac que ejecuta el sistema operativo Mojave o antes, haga clic en el icono «Dispositivo» en la esquina superior izquierda de su ventana iTunes. Para una Mac que ejecuta macOS Catalina o posterior, abra el buscador y elija su dispositivo en «ubicaciones».
- Haga clic en la opción «Restaurar iPad» después de ir a la pestaña «Resumen». Si el proceso lleva más de 15 minutos, repita los pasos para evitar que su iPad vuelva a desactivarlo.
- Después de completar la restauración, puede restaurar su iPad desde una copia de seguridad o configurarlo como un nuevo dispositivo.

Parte 5: Cómo arreglar el iPad está deshabilitado conectarse a iTunes a través del modo de recuperación
Apple proporciona oficialmente soluciones para conectar un iPad a iTunes y solucionarlo a través del modo de recuperación. Esto puede ser útil para los usuarios que enfrentan problemas con sus iPads y no los han sincronizado con la herramienta. Además, es vital tener en cuenta que la restauración de su iPad en este modo borrará todos los datos y configuraciones, así que asegúrese de hacer una copia de seguridad de su iPad con el software de copia de seguridad del iPad de antemano si es posible.
¿Cómo conectar iPad deshabilitado a iTunes con modo de recuperación?
- Conecte su iPad Pro/Air/Mini/4/3/2 a su computadora a través de USB y inicie iTunes.
- Mantenga presionada el botón «Bloquear» hasta que aparezca el control deslizante, luego arrastre el control deslizante para apagar el dispositivo.
- Mantenga presionado el botón «Inicio» mientras conecta el cable a su iPad.
- Sigue sosteniendo el botón hasta que vea el icono «Conectar a iTunes» en la pantalla.
- iTunes detectará su iPad en modo de recuperación y le pedirá que lo restaure antes de que pueda usarse.
- Haga clic en «Restaurar» y espere a que se complete el proceso.
- Una vez abajo, siga las instrucciones en pantalla para configurar su iPad usando el Asistente de configuración.
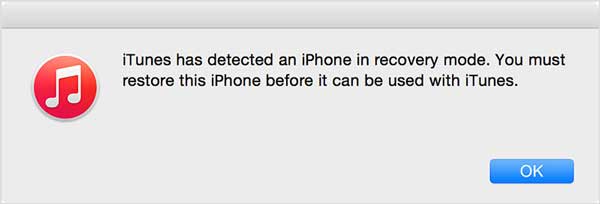
Bonificación: cómo evitar que su iPad sea deshabilitado nuevamente
- Elija un código de acceso fuerte y evite usar códigos comunes como «1234» o «0000».
- Habilite Touch ID y Face ID para evitar el acceso no autorizado a su dispositivo.
- Use el acceso guiado o el tiempo de pantalla para limitar qué aplicaciones se pueden usar y establecer restricciones de tiempo en Sage de iPad.
- Apague la función «Toque para despertar la accesibilidad» para evitar el desbloqueo accidental.
- Habilite «Encuentra mi iPad» para localizar su dispositivo en caso de perderse o robar.
- Realice una copia de seguridad de su iPad a iTunes o iCloud manualmente al menos una vez al mes.
- Mantenga el software de su iPad actualizado para asegurarse de tener las últimas actualizaciones y parches de seguridad.
Palabras finales
Para concluir, presentaremos una descripción general de la idea principal de esta publicación en solo unas pocas oraciones:
- ¿Alguna vez ha sincronizado su iPad con iTunes antes de bloquear el dispositivo? Si es así, iTunes puede ser una buena herramienta para evitar el iPad deshabilitado sin conectarse a sí mismo.
- iCloud le permite recuperar el acceso a su iPad bloqueado en condición de habilitar la función Buscar mi función y ofrecer la ID de Apple requerida.
- Teóricamente, al ingresar el modo de recuperación en su iPad, tiene la capacidad de reparar el iPad no disponible. Pero algunos usuarios informaron tener problemas para entrar o salir de este modo.
- Desbloqueo de iOS es un producto ideal para evitar fácilmente varias cerraduras en dispositivos Apple, incluidos los bloqueos de pantalla, con la mayor tasa de éxito. Entonces, ¿por qué no probarlo ahora después de la descarga gratuita?


