
Durante varios años, la función AirDrop en dispositivos iOS ha ayudado a los usuarios a recibir y compartir documentos, fotos y muchos otros tipos de archivos a otros dispositivos que están cerca. Es una característica muy querida. Muchos se preguntan sobre cómo Airdrop a PC desde iPhone/iPad. Algunos creen que no es posible. Desafortunadamente, no es posible hacerlo directamente, pero hay algunas soluciones que pueden ayudar en este aspecto. ¡Depende de usted decidir cuál de ellos flota su bote mejor!
Forma 1. Cómo airdrop a PC por iTunes Sharing de archivos
¿Puedes airdrop a una PC? Sí, iTunes es uno de los caminos a seguir si desea Airdrop a Windows 10. Desde que se introdujo esta solución, ha simplificado la vida de millones de personas en más de una forma. De eso se trata Apple. Han estado innovando desde la década de 1970. Dado que iTunes fue desarrollado por Apple, no tienes que saltar a través de los aros. Es bastante simple. Sin embargo, si tiene una versión anterior de Windows, esta opción podría no funcionar para usted. ¡Sin embargo, no está de más intentarlo! (Todo lo que debe saber sobre el intercambio de archivos iTunes).
- Instale y inicie iTunes en su PC.
- Usando el cable USB de su iPhone, conecte su dispositivo a Windows 10. En la interfaz iTunes, haga clic en el icono de iPhone que está cerca de la parte superior izquierda.
- En «Configuración», haga clic en «Compartir archivos» y luego seleccione los archivos que desea transferir, seguido de hacer clic en 'Guardar'.
- Seleccione la ubicación en la que desea guardar sus archivos y luego haga clic en 'Aplicar'. ¡Eso es todo lo que tienes que hacer!
Ver más:
Vía 2. Cómo Airdrop a Windows 10/11 a través de Xender
¿Puedes aire a una PC con Xender? ¡Sí! Contrariamente a la creencia popular, esta no es una aplicación gratuita que solo está disponible para los usuarios de iOS; También está disponible para los usuarios de Android y Window. Quizás este malentendido se debe al hecho de que muchas personas todavía creen que cualquier cosa que se promueva para dispositivos iOS no se puede usar en otros sistemas operativos. Desafortunadamente, este solía ser el caso típico en el pasado. Afortunadamente, las cosas están cambiando rápidamente en este aspecto. En general, es bastante fácil transmitir a la computadora portátil con la ayuda de Xender, ya que todo lo que tiene que hacer es seguir tres sencillos pasos.
- En su PC, abra un navegador y vaya al sitio web oficial de Xender.
- Active el enlace que proporciona Xender. (También puede escanear el código QR en la aplicación web para conectar su 'iDevice' a su PC).
- Seleccione y transfiera archivos desde su iPhone a su PC. ¡Eso es todo!

Forma 3. Cómo airdrop a computadora con Shareit
Esta es otra solución popular para aquellos que quieren saber cómo AirDrop a Computer de manera efectiva y segura. No hay mucho en eso. Simplemente siga los simples pasos a continuación y estará listo para comenzar. Una de las excelentes características, por lo que tiene un seguimiento leal significativo, es que, además de permitirle transferir archivos de iPhone a PC, le permite controlar las presentaciones de PowerPoint en su computadora desde su iPhone. Esta es ciertamente una gran opción para aquellos usuarios que todavía están en la escuela y se asignan regularmente con tareas basadas en la presentación.
No solo eso, sino que también le permite ver de forma remota archivos que están en su computadora (¿cómo controlar iPhone de forma remota?). Aun así, tenga en cuenta que para que esta solución funcione como espere, es vital que tenga una conexión Wi-Fi muy fuerte y rápida. Si su conexión es lenta, la transferencia llevará mucho tiempo o podría no transferirse en absoluto. ¡Te han advertido!
- Escanee un código QR para permitir que el iPhone se conecte con su PC a través de la misma red Wi-Fi.
- Seleccione los archivos que desea transferir y luego deje que el proceso se complete. (El tiempo que tomará para que este proceso se complete dependerá de la cantidad de archivos que desee transferir).

Es posible que también necesite:
Forma 4. Cómo airdrop desde iPhone a PC usando Filedrop
FileDrop es una de las aplicaciones de transferencia más populares. En un corto período de tiempo, ha adquirido la atención de muchas personas en todo el mundo. Sin embargo, si desea transferir varios archivos de iPhone a PC, es posible que no esté completamente contento con su proceso, ya que tiende a ser muy lento. Entonces, solo úselo si desea transferir un par de archivos de tamaño pequeño.
- Descargue la aplicación Filedrop en su Windows y iPhone.
- Ábrelo y luego seleccione los archivos que desea transferir a su computadora. Espere a que se complete el proceso. ¡Después de esto, estás listo para ir!
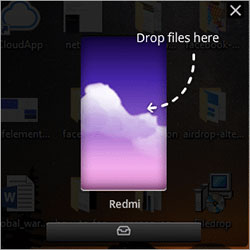
Forma 5. La forma más fácil de airdrop desde iPhone a Windows PC
Si desea saber cómo Airdrop Photos desde iPhone a Windows 10 sin problemas, entonces debe tener en cuenta el Asistente de Mobilekin para iOS (Win y Mac). ¿Has oído hablar de eso? Si no lo has hecho, ¡llegas tarde a la fiesta! Sin embargo, no te preocupes. Todavía está disponible para que usted descargue de forma gratuita. Hay numerosas personas en todo el mundo que lo usan a diario para transferir diferentes tipos de archivos. Han hecho su opción de favor debido a que es una solución bien desarrollada que se centra en garantizar que cada transferencia sea efectiva, segura, confiable y rápida. Las características que acompañan a esta solución son simplemente fantásticas.
Características notables del asistente de Mobilekin para iOS:
- Copiar diferentes tipos de archivos entre iPhone y computadora, incluidas música, fotos, videos, SMS, contactos y etc.
- Copia de seguridad y restauración de datos entre iPhone/iPod/iPad e iTunes.
- Editar y administrar datos de iOS en su computadora.
- Transfiera archivos de iPhone a Mac o PC.
- Se puede usar en todos los dispositivos iOS, incluido el iPhone 14/13/12, iPhone 11/11 Pro/11 Pro Max, iPhone X/XR/XS/XS Max, iPhone 8/8 más, iPhone 7/7 Plus, iPhone 6/6s/6 Plus, iPad, iPod, etc.
![]()
![]()
Pasos a seguir para usar el asistente de Mobilekin para iOS para copiar archivos de iPhone/iPad a PC:
Paso 1. Conecte su iPhone a la computadora
Descargue, instale y inicie el Asistente de Mobilekin para iOS en su computadora. Con un cable USB, conecte su iPhone a su computadora para que pueda aparecer la interfaz de esta solución.

Paso 2. Escanee los datos de su iPhone
Seleccione los archivos que desea transferir, seguido haciendo clic en 'Exportar' en la parte superior para que comience la transferencia.
RELATED: Cómo activar AirDrop en iPhone, iPad y Mac

Paso 3. Copie los archivos de iPhone a la PC
En su computadora, elija una carpeta para guardar los archivos exportados y luego haga clic en 'Aceptar'. ¡Estás listo!
Archivos de Airdrop a PC en un sombrero
Con cualquiera de las soluciones anteriores, puede airdrop archivos a su computadora con una gota de sombrero. Como se mencionó anteriormente, depende de usted decidir qué solución flota mejor su bote. Aun así, recuerde que podría haber algunas caídas con algunas de ellas, especialmente si tiene más de unos pocos archivos que requieren una transferencia a su computadora. Si no tiene tiempo para probar, simplemente opte por el asistente de Mobilekin para iOS. Hasta ahora, es la apuesta más segura.
![]()
![]()
