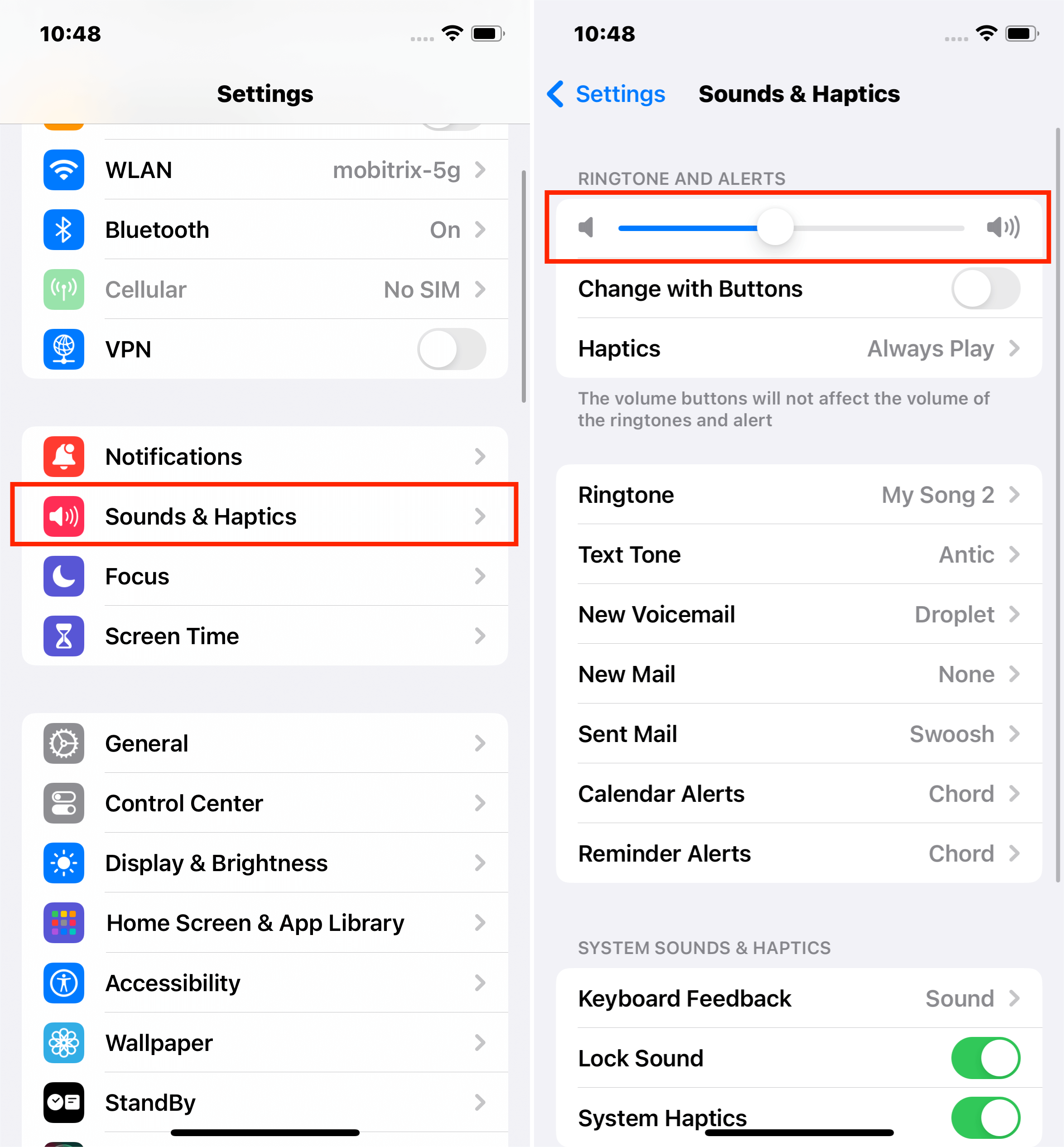
¿Estás frustrado con podcasts apenas audibles durante tu viaje o luchando por escuchar las instrucciones del GPS de tu iPhone?
No estás solo.
Esta guía profundiza en varias estrategias efectivas para aumentar el volumen de su iPhone, desde ajustes de configuración simples hasta correcciones más complejas. ¡Amplifiquemos el sonido de su iPhone juntos!
Forma 1: solucionar problemas de bajo volumen con configuraciones básicas
Esta sección proporciona configuraciones generales que son efectivas para cualquier problema de bajo volumen en su iPhone. Si bien las soluciones específicas para diferentes problemas de volumen se discutirán más adelante, estas correcciones universales se pueden probar primero en cualquier escenario.
Método 1: Verifique la configuración de volumen de iPhone
Ajustar la configuración de volumen de su iPhone es la solución más directa. Este método asegura que su teléfono no esté accidentalmente configurado en un volumen más bajo o modo silencioso.
-
Vaya a Configuración> Sonidos y hápticos.
-
Ajustar el volumen: Deslice la barra de volumen para aumentar o disminuir el volumen.
En el iPhone 16 Pro y el iPhone 16 Pro Max, puede alternar el modo silencioso a través de Configuración> Sounds & Haptics> Modo silencioso.
Método 2: Administrar la configuración de Bluetooth
La configuración de Bluetooth puede afectar significativamente el lugar donde se reproduce su audio. Si Bluetooth está encendido, su iPhone podría enviar audio a otro dispositivo, no a través de los altavoces de su iPhone. Asegurar que las conexiones Bluetooth se administren correctamente puede resolver problemas de volumen.
Desactivar Bluetooth (si es innecesario):
Centro de control de acceso: deslice hacia abajo desde la parte superior de su pantalla.
Termine Bluetooth apagado: toque el icono Bluetooth para desactivarlo. Este paso es útil si no está utilizando dispositivos Bluetooth y desea garantizar reproducciones de audio a través de los altavoces de su iPhone.
Verifique y desconecte las conexiones Bluetooth no deseadas:
Access Bluetooth Configuración: vaya a Configuración> Bluetooth.
Desconectar dispositivos:
Revise la lista de dispositivos conectados. Desvale cualquier dispositivo que no desee conectarse tocando y seleccionando «Desconectar». Esta acción es crucial si sospecha que su iPhone envía inadvertidamente audio a un dispositivo como Apple TV, auriculares inalámbricos o el sistema de audio de su automóvil.
Arregle el volumen de bajo volumen de iPhone con Mobitrix Perfix (sin pérdida de datos)
-
Herramienta de reparación todo en uno: Capaz de solucionar problemas de bajo volumen y otros problemas como pantallas congeladas y logotipos de Apple intermitentes.
-
Compatibilidad amplia: Admite plenamente una gama de modelos de iPhone, desde iPhone 5S hasta iPhone 16, y es compatible con iOS 18 y versiones anteriores.
-
Fácil de usar: Diseñado para facilitar el uso, haciéndolo accesible incluso para aquellos que no son expertos en tecnología.
-
Seguro y seguro: Garantiza la seguridad de la funcionalidad de su iPhone sin pérdida de datos.
Método 3: Ajuste de límite de volumen
Un límite de volumen ayuda a proteger su audición al limitar el volumen máximo. Si lo configura antes, el volumen de su iPhone no excederá los límites.
Pasos de ajuste:
-
Vaya a Configuración> Sonidos y hápticos > Seguridad de los auriculares.
-
Ajustar el Reduce los sonidos fuertes establecimiento a un nivel cómodo.
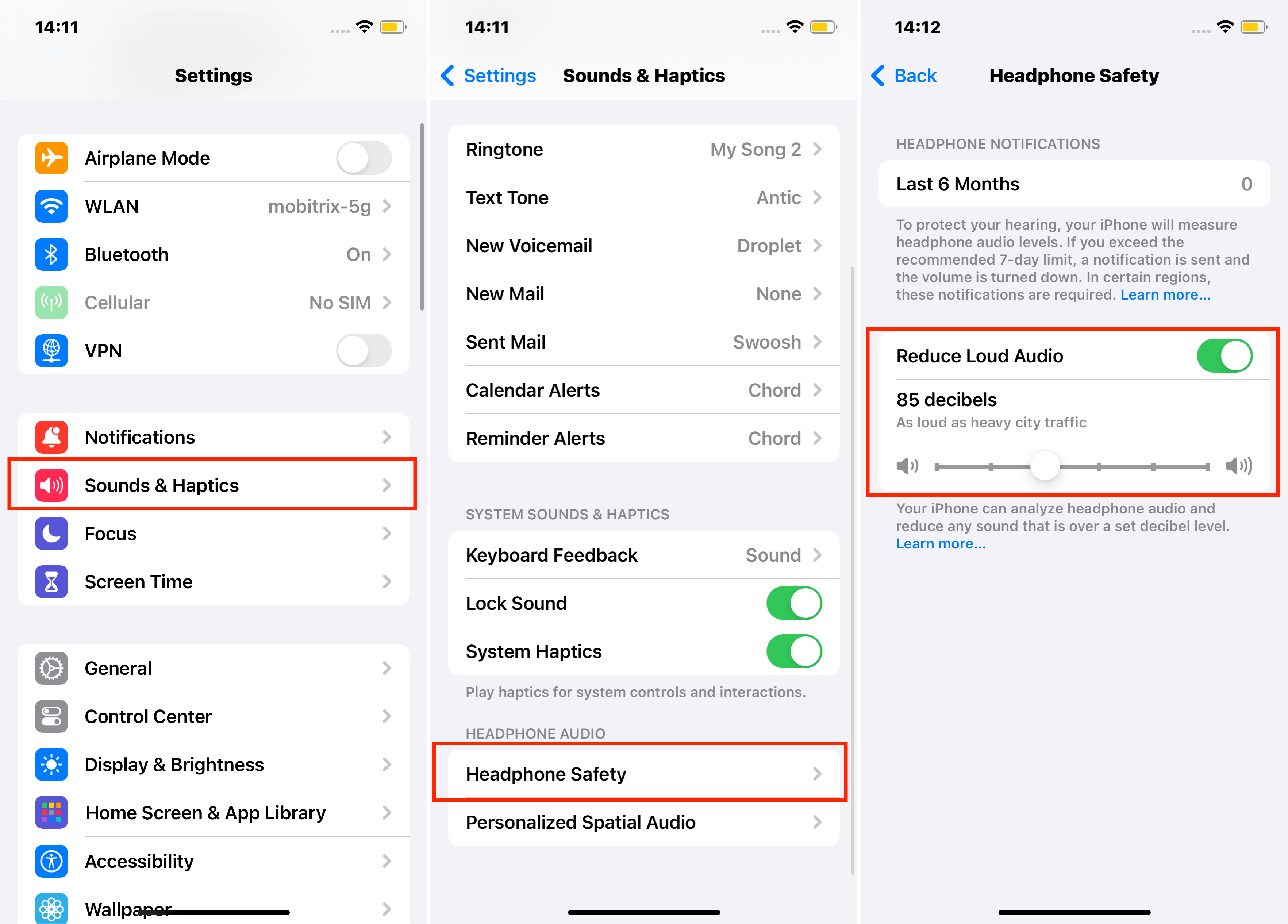
Forma 2: ajustes de modo para audio mejorado para iPhone
Varios modos en su iPhone pueden afectar la salida de volumen. Asegurarse de que se estén establecidos correctamente puede resolver problemas de bajo volumen.
Método 4: Verifique el modo 'No molestar'
'No molestar' puede silenciar llamadas y alertas. Asegurar que esté apagado puede restaurar su timbre y sonidos de notificación.
Verificación de configuración:
-
Navegue a Configuración> No molestar.
-
Apague la función si está habilitado.
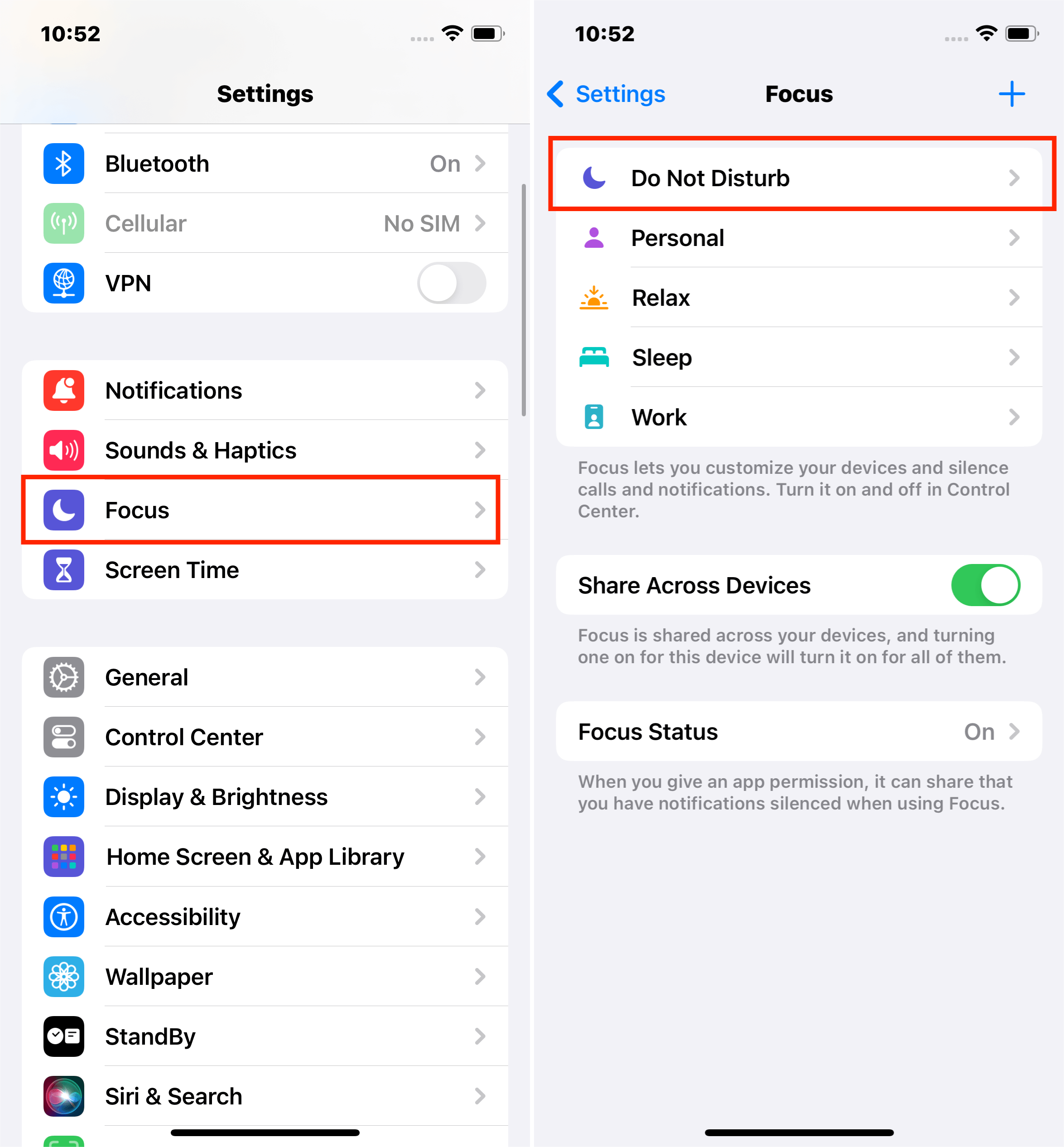
Método 5: Impacto en modo de baja potencia:
Cómo afecta el volumen: el modo de baja potencia puede reducir el volumen del altavoz para conservar la batería.
Resolución:
Cargue su iPhone si su batería es baja.
Apague el modo de baja potencia yendo a Configuración> Batería y alternar el modo de baja potencia.
Reinicie su iPhone para restablecer la configuración de audio.

Método 6: Verificación del modo silencioso:
Comprender su impacto: el modo silencioso mide el timbre y los volúmenes de alerta, pero no los medios de comunicación.
Comprobación y ajuste:
Mire el interruptor en la parte superior izquierda de su iPhone. Si muestra naranja, El modo silencioso está encendido.
Para ajustar el volumen de los medios, Use los botones de volumen o el centro de control.
Para volumen de timbre, Asegúrese de que 'Cambiar con los botones' esté habilitado en Configuración> Sonidos y hápticos.

Método 7: lidiar con problemas de modo auricular
A veces, los iPhones o iPads permanecen por error en el modo de auriculares, silenciando altavoces externos. Resolver este problema puede restaurar la salida de sonido normal.
Inspecciones de hardware Way 3 para mejorar la calidad del sonido del iPhone
Método 8: Elimine la caja de iPhone para un mejor sonido
Una caja de iPhone voluminosa o de posición incorrecta puede obstruir el altavoz y afectar el volumen. Para resolver:
-
Elimine la caja: quite la caja de su iPhone.
-
Pruebe el volumen: reproduce música o un video para verificar si el volumen mejora sin el estuche.
Método 9: Limpieza completa de puertos de audio
La suciedad o los escombros acumulados en el altavoz, la toma de auriculares y el puerto de carga de su iPhone pueden afectar significativamente la calidad del sonido. La limpieza adecuada de estas piezas puede restaurar el volumen y la claridad.
A. Limpieza del puerto de carga:

-
Verificación inicial: Antes de limpiar, ajuste su volumen mientras reproduce música para determinar si el sonido se está redirigiendo, lo que puede suceder si el puerto de carga está sucio y su iPhone cree erróneamente que está conectado a los auriculares.
-
Desalojarse de tierra: Inserte cuidadosamente y retire a los auriculares o un cable de carga varias veces. Esta acción puede ayudar a desalojar cualquier suciedad o escombros dentro del puerto de carga.
-
Volumen de volver a verificar: Después de la limpieza, pruebe el sonido nuevamente para ver si el problema de volumen se ha resuelto.
B. Limpiar el altavoz y la toma de auriculares:
-
Apagado: Antes de comenzar, apague su iPhone para garantizar la seguridad.
-
Cepille suavemente: Use un cepillo de cerdo suave para limpiar delicadamente el altavoz y la toma de auriculares. Esto puede ayudar a eliminar cualquier suciedad o escombros acumulados que puedan estar bloqueando el sonido.
-
Evite los líquidos: Abstenerse de usar limpiadores líquidos, ya que pueden dañar los componentes internos de su iPhone.
La limpieza regular de estos puertos puede evitar la acumulación que puede causar problemas de audio. Es una medida preventiva simple pero efectiva para mantener una calidad de sonido óptima en su iPhone.
Método 10: manejar conexiones sueltas
Las conexiones internas sueltas en su iPhone a veces pueden ser el culpable de los problemas de volumen. Al aplicar una presión suave a áreas específicas del teléfono, es posible que pueda volver a colocar cualquier conectores desalineados y resolver el problema de volumen.
Identificación de ubicaciones de conexión suelta:
Las áreas comunes donde pueden ocurrir conexiones sueltas incluyen cerca de los botones de volumen y la esquina inferior derecha de su iPhone.
Aplicando presión de manera segura:
-
Posicionar sus manos: coloque el pulgar a la derecha del botón de inicio (o el área equivalente en los modelos sin un botón de inicio) y su dedo índice directamente opuesto en la parte posterior del iPhone.
-
Apretado suave: aplique una presión suave en estas áreas, siendo cauteloso para no presionar demasiado.
-
Duración: Mantenga esta presión durante unos 20 segundos.
-
Liberación y verificación: Después de liberar la presión, pruebe el volumen para ver si hay alguna mejora.

Pasos adicionales para casos más gruesos:
Si usa una caja de teléfono gruesa, es aconsejable eliminarlo antes de intentar este método, ya que podría absorber parte de la presión o evitar que lo aplique con precisión.
Este método es particularmente útil para los modelos de iPhone más antiguos y debe realizarse cuidadosamente para evitar dañar su dispositivo.
Si el problema persiste, puede ser un problema de hardware más complejo que requiere atención profesional.
Forma 4: Estrategias de inmersión profunda para resolver problemas de bajo volumen en iPhone
Método 11: Restablecer todas las configuraciones de iPhone
Este método puede resolver problemas de software que afectan el volumen restaurando la configuración predeterminada sin eliminar sus datos.
Navegue a las opciones de reinicio:
-
Vaya a Configuración> General> Restablecer.
-
Elija borrar todo el contenido y la configuración: Seleccione esta opción para revertir todas las configuraciones a su estado original.
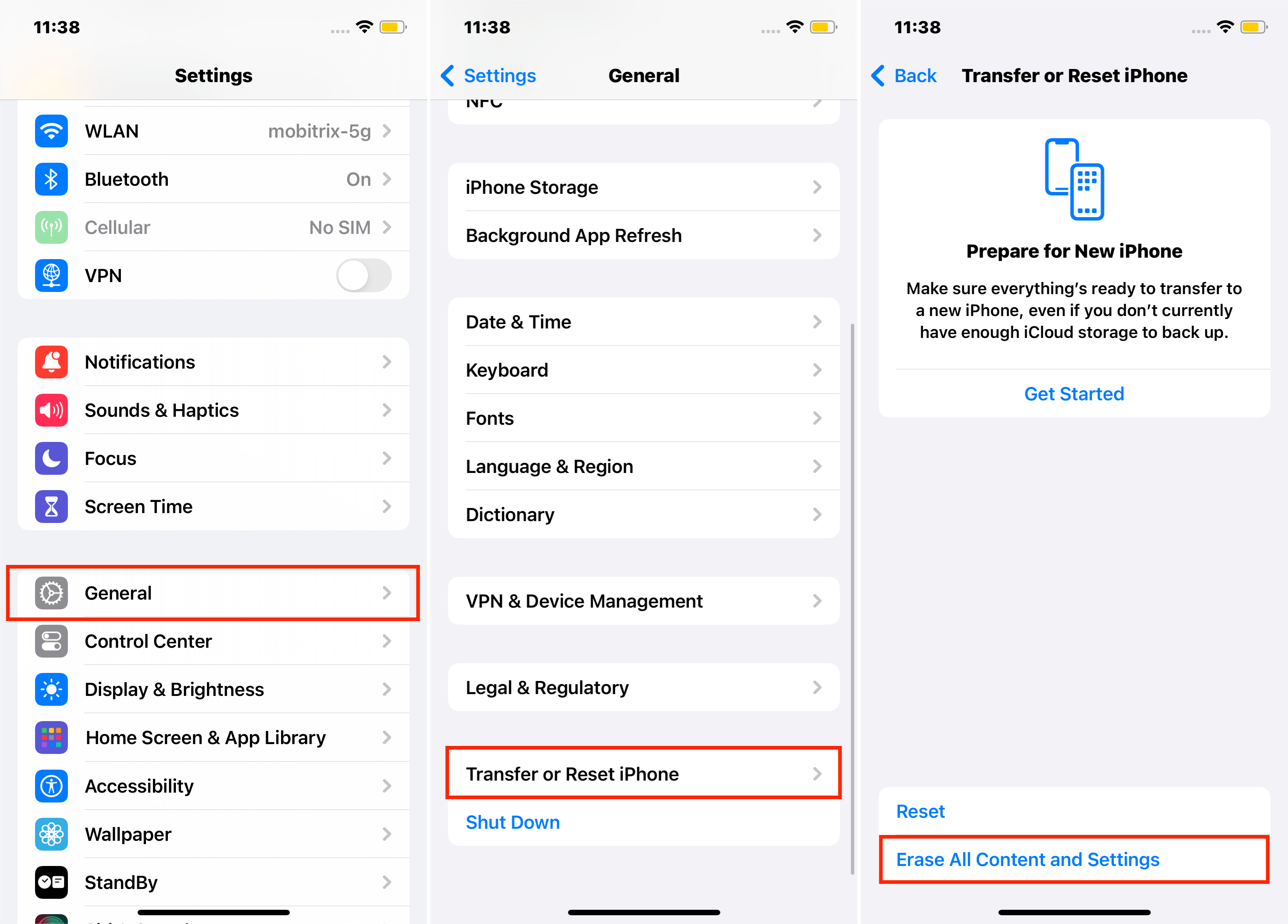
Método 12: Reinicie su iPhone.
Reiniciar su iPhone podría ser la primera solución que necesita. Cierre todos los procesos de ejecución y carga el iPhone de nuevo sin causar ninguna pérdida de datos.
Método 13: Actualizar el software de iPhone
Las actualizaciones de software pueden solucionar errores que afectan el volumen. Mantener su iPhone actualizado garantiza un rendimiento óptimo.
Pasos:
-
OConfiguración de lápiz > General> Actualización de software.
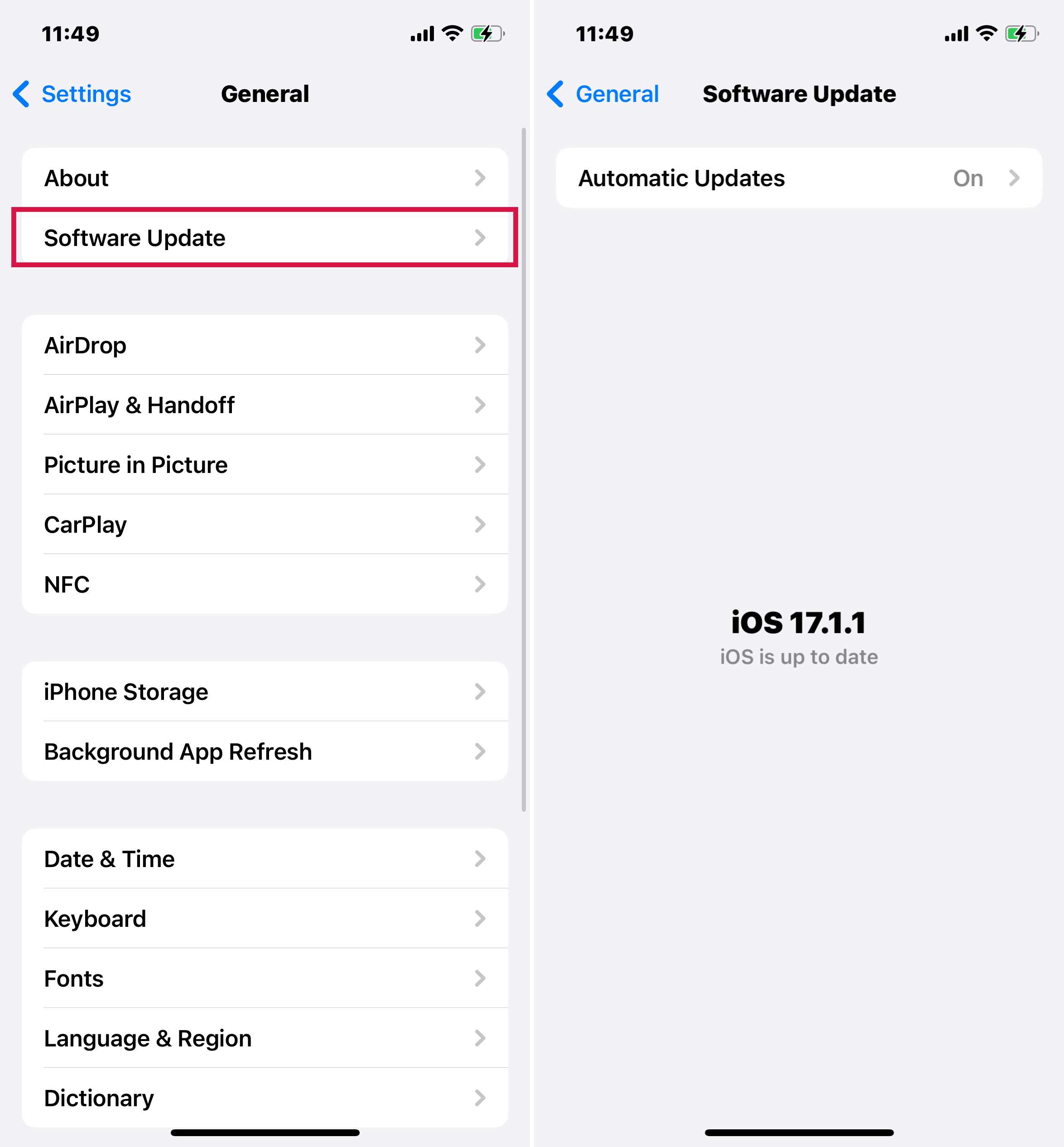
-
Si está disponible, descargue e instale la actualización.
Método 14: Uso del modo de recuperación y modo DFU para problemas de volumen
Descripción general del modo de recuperación:
El modo de recuperación está diseñado para solucionar una variedad de problemas de software de iPhone. Es una solución más directa que el modo DFU y a menudo es efectivo para fallas de software comunes.
Descripción general del modo DFU:
El modo DFU (actualización del firmware del dispositivo) ofrece una restauración integral para problemas de software de iPhone más profundos. Borra y reinstala el firmware y el software, lo que lo convierte en un último recurso para problemas de volumen tercos.
Después de una copia de seguridad, ingrese el modo de recuperación o DFU y seleccione «Restaurar» en iTunes o Finder. Esto reescribe el firmware del iPhone, potencialmente resolviendo problemas de volumen relacionados con el software.
Copia de seguridad de datos: Siempre haga una copia de seguridad de sus datos antes de usar el modo de recuperación o DFU, ya que estos procesos borrarán todo el contenido en su dispositivo.
Naturaleza técnica: Estos métodos son técnicos; Sigue cada paso con cuidado.
Lundo: el proceso puede llevar varias horas o más.
Buscar soporte de manzana: Si estos métodos no funcionan, considere contactar a Apple para obtener asistencia profesional.
Vanja 5 soluciones específicas para problemas bajos de volumen de medios, de guardia y timbres
El método 15 alterna el ecualizador
Esto se aplica a la música.
-
Abrir Configuración> Música> Ec.
-
El ecualizador por defecto está desactivado. Cambiarlo a Tarde en la noche, Y luego reproduce música para ver si hay alguna mejora. Debe notar un impulso en el volumen.
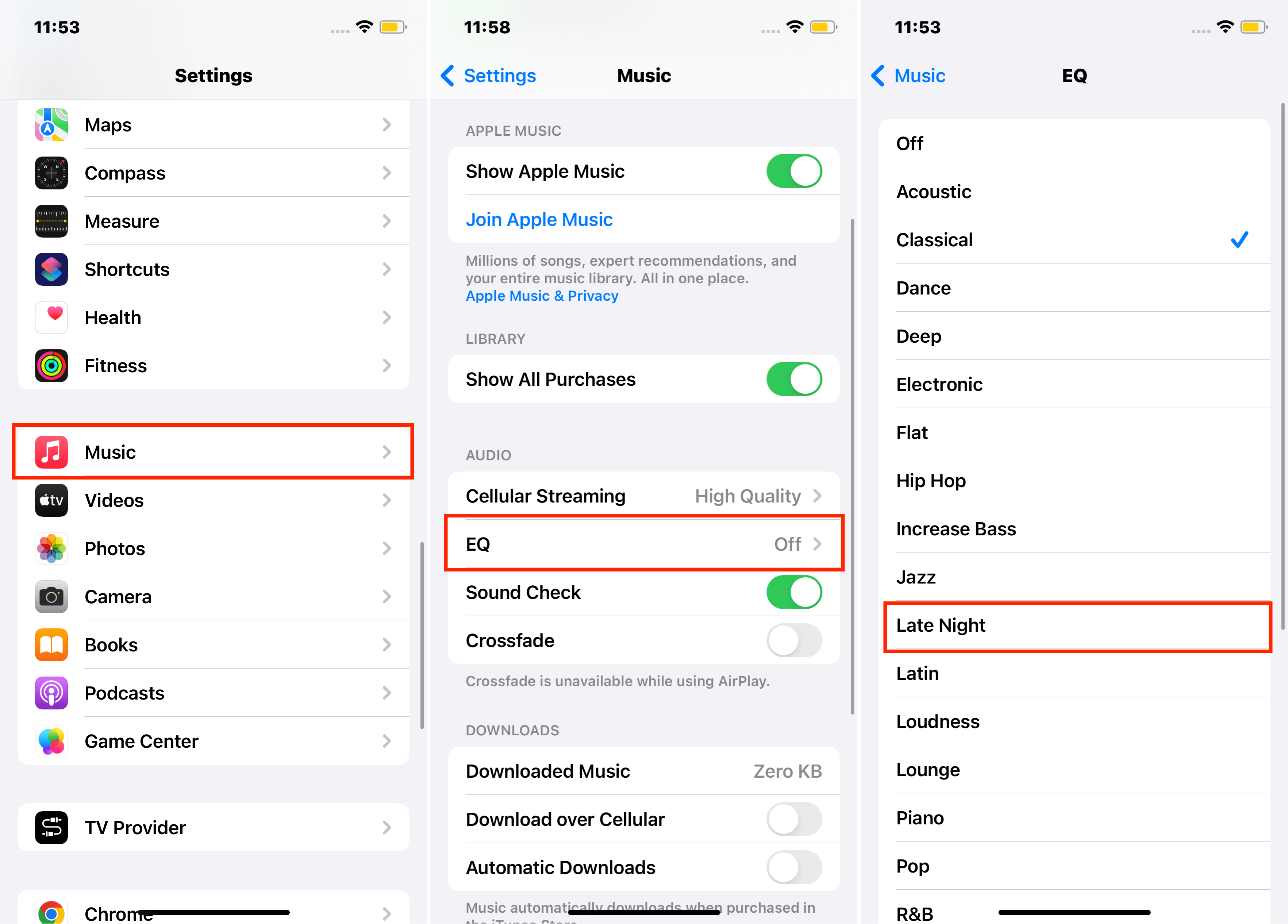
Método 16 Desactivar la cancelación de ruido:
La cancelación de ruido podría interferir con el volumen de guardia. Desactivarlo puede mejorar la claridad de las llamadas.
Apague esta función en Configuración> Accesibilidad> Audiovisual.
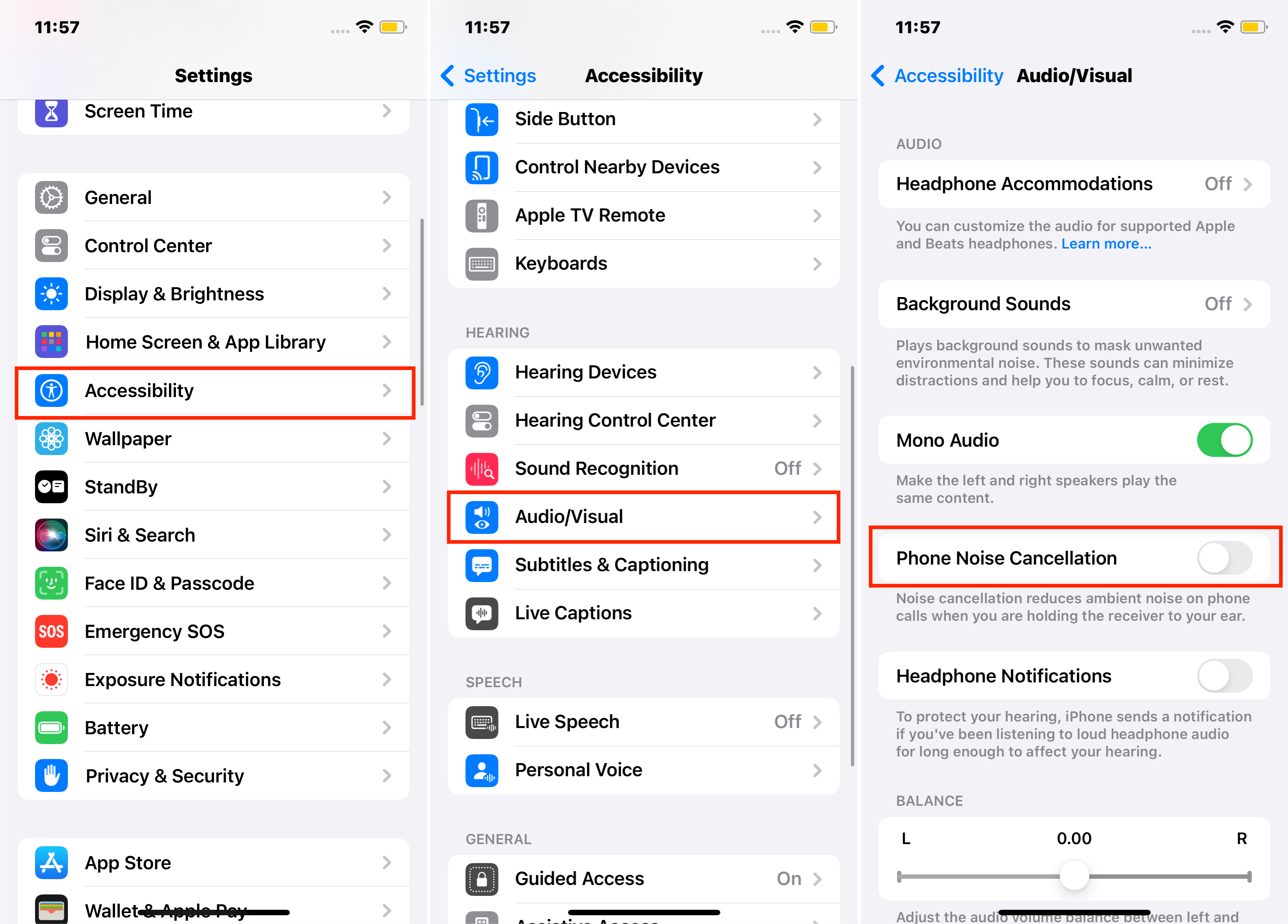
Método 17 Uso del modo de altavoz:
Use el modo de altavoz durante las llamadas para un volumen más fuerte.
Método 18 Mover a una ubicación diferente
El volumen de llamadas a veces puede verse afectado por la mala recepción de la red. Mudarse a un área con mejor resistencia a la señal puede mejorar la calidad y el volumen de las llamadas.
Identificar la intensidad de la señal: Verifique las barras de señal de su iPhone. Menos barras indican una señal más débil.
Cambio de ubicación: Si la señal es débil, muévase a una ubicación diferente donde la intensidad de la señal sea mejor y vuelva a intentar la llamada.
![]()
Método 19 Fijar volumen de bajo timbre
La configuración de sonido incorrecta puede conducir a un volumen de bajo timbre. Ajustar estas configuraciones puede aumentar el volumen de llamadas y notificaciones.
Verifique la configuración del sonido:
Configuración de acceso> Sonidos y ajuste el control deslizante Ringer.
Arrastre la alerta y el control deslizante de Ringer de un lado a otro; Póngase en contacto con el soporte de Apple para el servicio si no escucha ningún sonido o el control deslizante se atenúa.
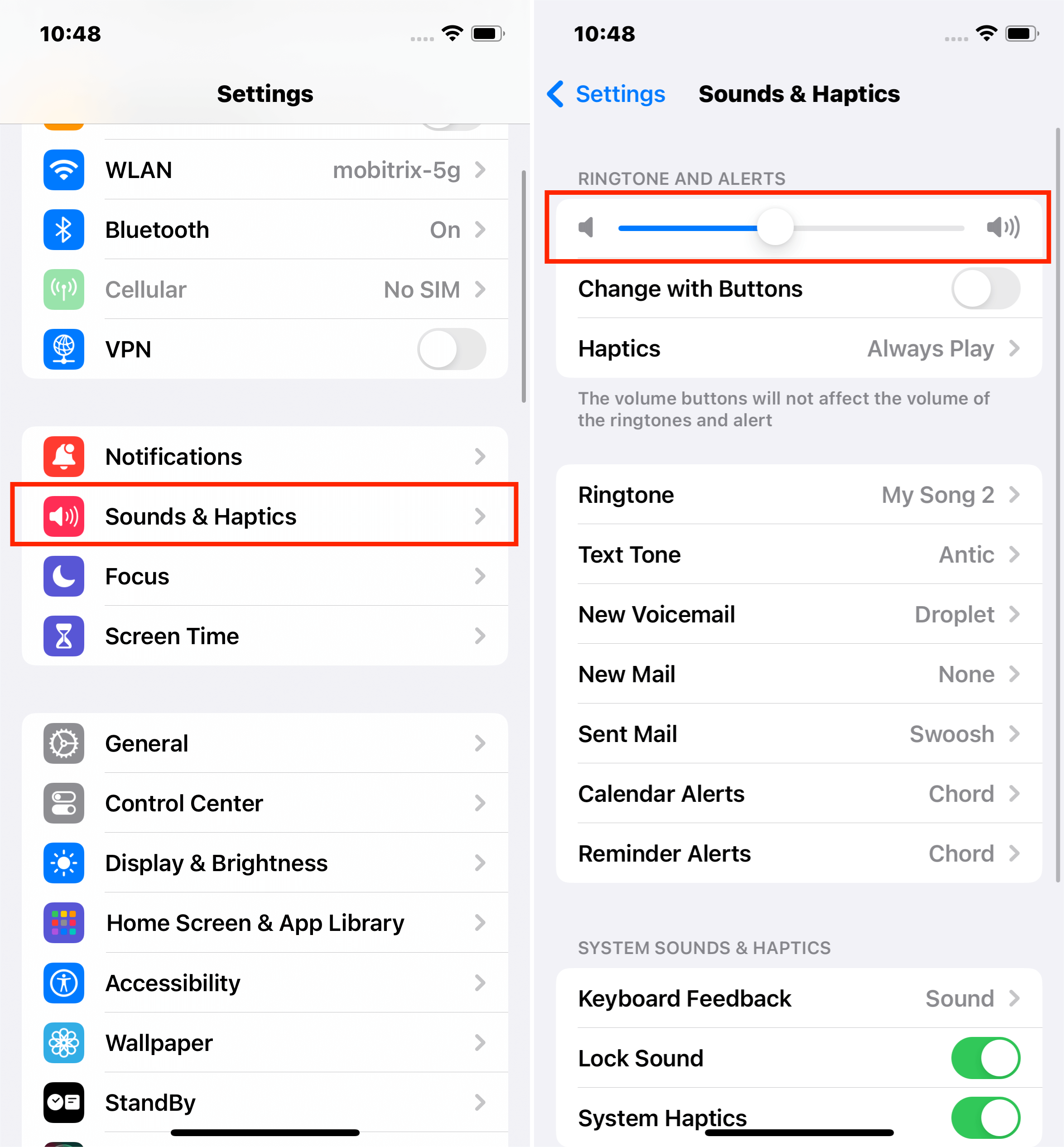
Deshabilitar no molestar:
Si este modo se activa, su llamada no puede sonar, así que asegúrese de que no esté activado.
Abrir configuración> No molestar, y desactívelo si está habilitado.
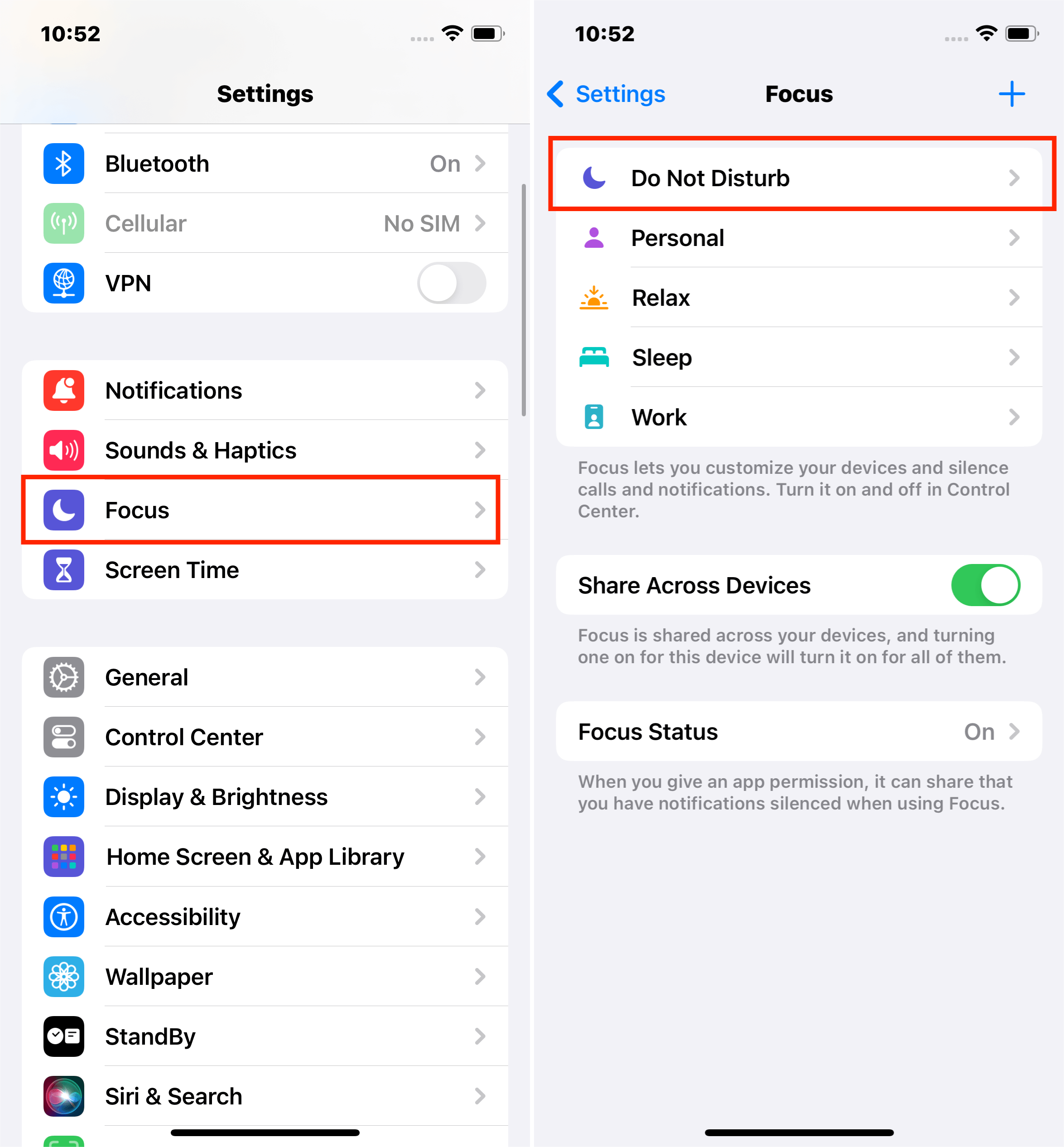
Conclusión
Esta guía cubre todo, desde ajustes de configuración básica hasta soluciones en profundidad para los problemas de volumen de su iPhone. Estas soluciones son su punto de partida para una salida de audio más clara y fuerte en su dispositivo.
Cada método tiene como objetivo aumentar su experiencia de audio de manera efectiva. Si los problemas persisten, considere buscar ayuda profesional. ¡Gracias por leer!
