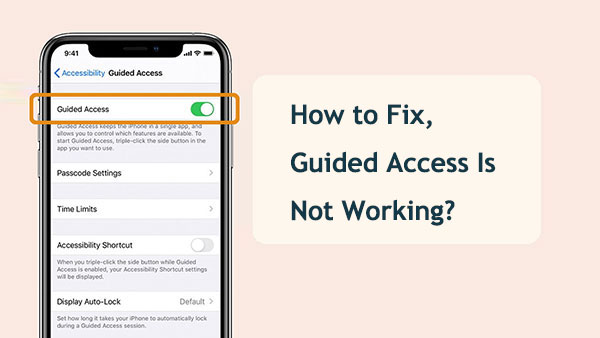
- Guided Access es una herramienta de accesibilidad en dispositivos iOS que restringe su dispositivo a una sola aplicación y le permite elegir qué funciones están disponibles en esa aplicación.
- El acceso guiado no se encenderá automáticamente y necesitamos habilitarlo en la configuración de accesibilidad.
- Si se encuentra con el problema del acceso guiado que no funciona, intente verificar la preferencia del «acceso guiado», apagarlo/encender, reiniciar su iPhone y actualizar iOS. Si el problema persiste, comuníquese con el soporte de Apple para obtener ayuda.
Con el acceso guiado, solo puede usar una aplicación en su iPhone a la vez y solo puede moverse en una región designada. Esto es muy útil al dar su iPhone a otra persona. Todo lo que tiene que hacer para activar esta función de acceso guiado es hacer clic triple en el botón lateral. Sin embargo, algunos usuarios se han quejado de que el triple clic no causa acceso guiado a React. El acceso guiado no funciona. ¿Por qué? ¿Cómo resolver? Encontrará explicaciones y formas relevantes de lidiar con este problema en esta publicación.
Parte 1: ¿Por qué el acceso guiado no funciona?
¿Por qué no funciona mi acceso guiado? Hay muchos factores que conducen al problema del acceso guiado Triple Haga clic no funcione. Aquí hay algunas razones por las cuales puede ocurrir esta falla:
- La función de acceso guiado no está activada.
- No se pudo configurar la identificación de táctil, ID de cara o contraseña de acceso guiado.
- La configuración de acceso directo auxiliar es incorrecta.
- El botón de inicio/lateral está dañado, lo que no resulta en respuesta después de tres clics.
- Problemas del sistema, como la incapacidad de acceder al acceso guiado, no ver la pantalla de la contraseña, no se puede ingresar la contraseña, la contraseña rechazada, etc. (¿Cómo solucionar los problemas del sistema iOS?)
Parte 2: 7 formas de solucionar el acceso guiado no funciona en iPhone/iPad
FIJO 1: Vuelva a habilitar el acceso guiado
Si el acceso guiado a iPhone no funciona o no responde, un paso de solución de problemas útil es deshabilitar y luego volver a habilitar la función. Sigue estos pasos:
- Navegue a la aplicación Configuración en su iPhone, seleccione Accesibilidad> Acceso guiado.
- Apague la opción de acceso guiado y salga de la aplicación Configuración.
- Vuelva a la opción de acceso guiado y vuelva a activar la función.
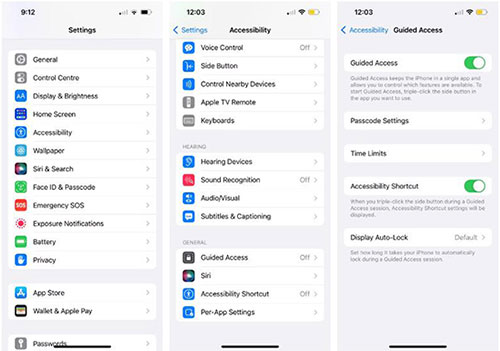
FIJO 2: Revise la configuración de acceso guiado
Guided Access ofrece una variedad de opciones para que pueda aprovechar al máximo sus características. Si encuentra que algo no funciona como se esperaba, es posible que desee ingresar al menú de opciones y verificar si la función está deshabilitada.
- Haga clic en el botón lateral de su iPhone para abrir el menú de acceso guiado.
- Ingrese el menú Opciones.
Puede personalizar su acceso guiado a sus necesidades ajustando las siguientes opciones en la sección Opciones:
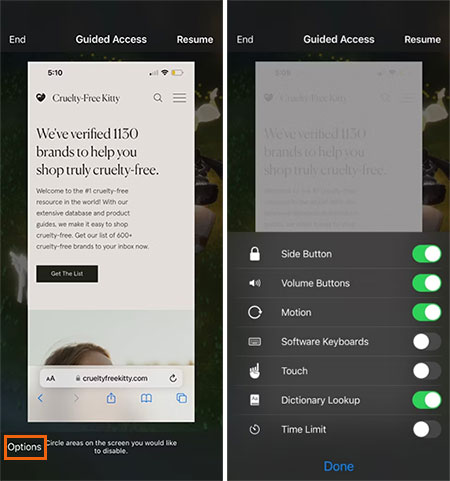
- Apague el botón lateral y los botones de volumen para evitar apagar la pantalla o cambiar el volumen sin querer.
- Desactive el movimiento para bloquear automáticamente.
- Deshabilite cualquier teclado dentro de la aplicación.
- Establezca un límite de tiempo para el acceso guiado para que se desactive automáticamente después de una cantidad de tiempo específica.
SEX 3: Verifique el acceso directo de accesibilidad
Al hacer clic en el botón lateral, es un atajo de accesibilidad para abrir el acceso guiado. Sin embargo, a veces incluso después de hacer esto, el acceso guiado no se activará. En este momento, necesitamos verificar la configuración de los atajos de accesibilidad del iPhone.
- Inicie la aplicación Configuración de su iPhone.
- Seleccione la opción «Accesibilidad».
- Deslice para seleccionar la opción «Accesibilidad de accesibilidad».
- Asegúrese de que el acceso guiado esté habilitado en la página de accesibilidad de accesibilidad. De lo contrario, haga clic en el acceso guiado para elegirlo.
En caso de que configure el botón lateral triple para activar más funciones de accesibilidad, le recomendamos que mueva el acceso guiado a la parte superior de la lista. Simplemente mantenga presionada el «acceso guiado» y arrástrelo a la parte superior de la lista. Esto asegurará que cuando triplique el botón lateral, el acceso guiado siempre aparece en la parte superior de la lista. (¿iPhone haciendo clic por sí solo?)
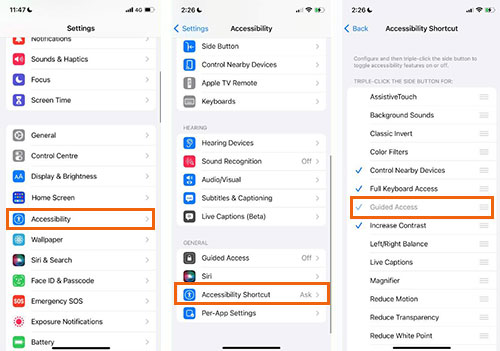
FIJO 4: Reiniciar/Force Reinicie su iPhone
Si su acceso guiado no se enciende o su iPhone está atascado en el acceso guiado, puede ver si el problema se puede resolver simplemente reiniciando o forzando el reinicio del dispositivo.
Reinicie el iPhone: para reiniciar su iPhone/iPad, presione y mantenga presionado el botón de encendido hasta que aparezca el control deslizante. Luego deslice para apagar el dispositivo.
Force Reiniciar iPhone: si un reinicio simple no soluciona el problema, puede probar un reinicio duro. Los pasos varían según el modelo de su iPhone:
- Para el iPhone 8 o posterior: presione y suelte rápidamente el botón de volumen hacia arriba, seguido del botón de volumen hacia abajo. Luego, presione y mantenga presionado el botón lateral hasta que aparezca el logotipo de Apple.
- Para iPhone 7 o iPhone 7 Plus: mantenga presionada los botones laterales y de volumen hacia abajo simultáneamente durante al menos 10 segundos, hasta que aparezca el logotipo de Apple.
- Para iPhone 6s y anteriores, iPads, o iPod Touch: presione y mantenga presionado los botones de inicio y potencia/sueño simultáneamente durante al menos 10 segundos, hasta que aparezca el logotipo de Apple.
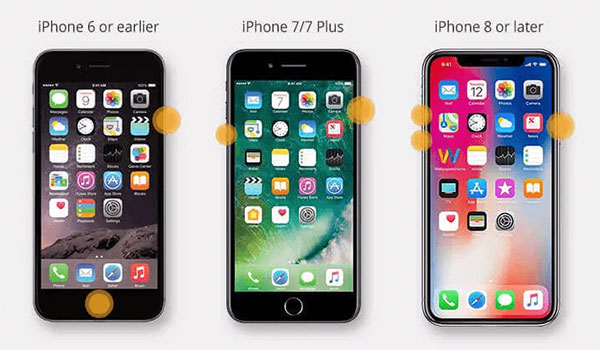
SEX 5: Actualice su iPhone
Si el acceso guiado no funciona cuando triplica el clic es causado por un problema de software, entonces la actualización de iOS a la última versión puede resolver el problema. Porque las actualizaciones de iOS generalmente traen correcciones de errores y mejoras de rendimiento. (¿Su iPhone 15 se atascó en la actualización de software?)
- Abra la aplicación «Configuración» en su iPhone.
- Elija la opción «General».
- Toque la opción «Actualización de software» en la siguiente pantalla.
- Compruebe si hay una nueva versión de iOS disponible. En caso afirmativo, toque el botón «Actualizar ahora» o «Instalar ahora».
- Ingrese el código de acceso de su iPhone para continuar.
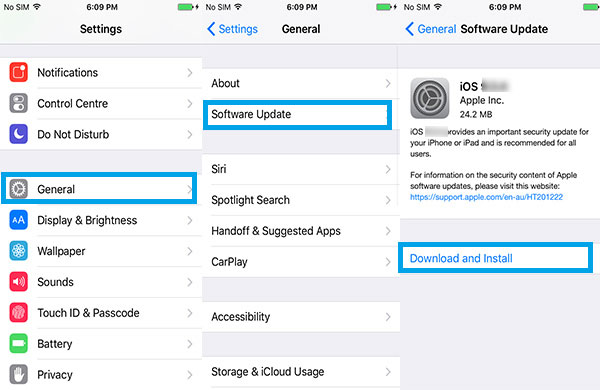
SEX 6: Restablecer todas las configuraciones de su iPhone
Si ninguno de los métodos mencionados anteriormente resuelve el acceso guiado que no funciona en el problema de iPad/iPhone, puede considerar restablecer todas las configuraciones en su iPhone o iPad. Esto devolverá el acceso al arranque a su configuración predeterminada.
- Pasos: Navegue a Configuración> General> Transferir o restablecer iPhone (iPad)> Restablecer> Restablecer todas las configuraciones e ingresar la contraseña de su pantalla para confirmar el reinicio.
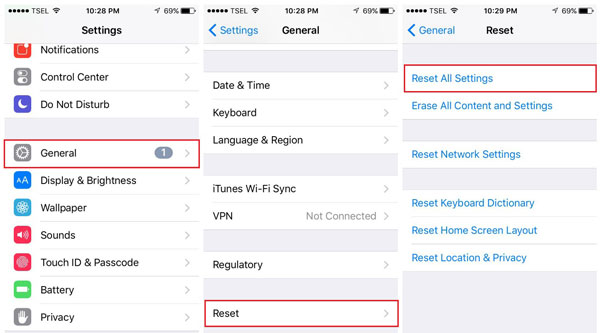
Después de que el dispositivo restablezca su configuración de búsqueda y reinicios, haga clic con triplique nuevamente para verificar si el acceso guiado funciona correctamente.
¿Quiere saber la diferencia entre «restablecer todas las configuraciones» y «borrar todo el contenido y la configuración» en el iPhone? Haga clic en el enlace a continuación:
Restablecer todas las configuraciones frente a borrar todos los contenidos y configuraciones
FIJO 7: Reparar el sistema iOS para arreglar el acceso guiado no funciona sin pérdida de datos
Usando Recuperación del sistema iOS es un remedio muy efectivo que puedes probar. Puede resolver muchos problemas del sistema relacionados con Apple, como el bucle de arranque, atascado en el logotipo de Apple, el iPhone que no se enciende, etc. Puede arreglar con éxito el acceso guiado Triple Haga clic en el problema de trabajo utilizando el modo de reparación estándar con una alta tasa de éxito y sin pérdida de datos.
Breve descripción general de la recuperación del sistema iOS:
- Arregle todos los problemas del sistema iOS como el acceso guiado no funcionan, el bucle de reinicio y la pantalla en blanco, etc.
- El modo de reparación estándar puede solucionar problemas sin perder datos.
- Actualizar y rebajar fácilmente las versiones de iOS sin iTunes
- Compatible con casi todos los dispositivos iOS, incluidos el iPhone 15, 14,13,12,11, xr, xs, xs max, 8, 7, etc.
- No revelará su privacidad.
![]()
![]()
Siga los pasos que se dan a continuación para solucionar el acceso guiado no funciona el problema con la recuperación del sistema iOS:
Recommended Read: 6 Formas Ingeniosas de Agregar Música a tu Teléfono Android [Guía Actualizada]
Paso 1. Conecte el iPhone a la recuperación del sistema iOS
Inicie la recuperación del sistema iOS en su computadora después de conectar su iPhone o iPad. Elija la recuperación del sistema iOS del panel principal.
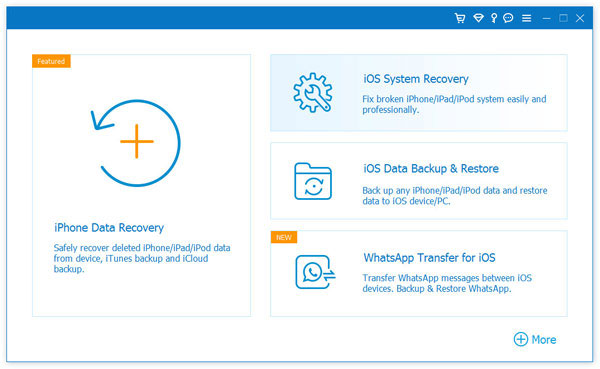
Paso 2: Seleccione el modo estándar
Una vez que su dispositivo se detecte con éxito, elija «Modo estándar» y pase a la siguiente fase.
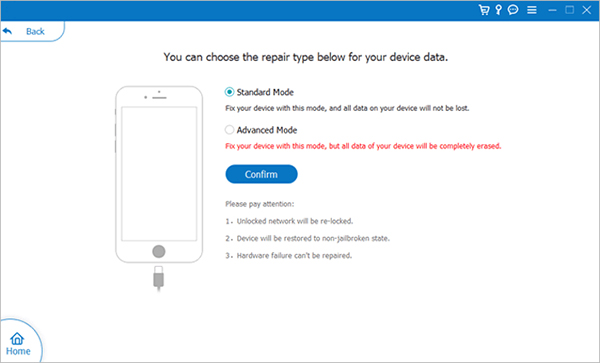
Paso 3: Descargue y confirme el paquete de firmware
Después de asegurarse de que los detalles sobre su dispositivo sean correctos, haga clic en el botón «Reparar» para comenzar a descargar el paquete de firmware para su iPhone.
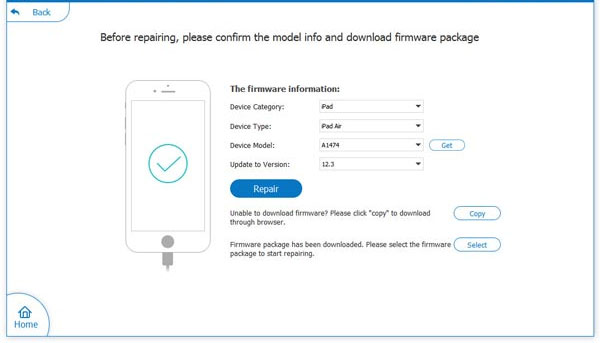
Paso 4: solucione el problema de acceso guiado
Una vez que termina la descarga del paquete de firmware, la recuperación del sistema iOS comenzará a solucionar los problemas con su sistema.
Después del proceso de reparación, haga clic triple para probar si ahora puede usar la función de acceso guiado en su iPhone.
Parte final
Después de leer este artículo, ahora debe saber exactamente por qué el acceso guiado a iPhone/iPad no funciona y cómo solucionarlo. Pruebe cualquiera de las soluciones anteriores. Dada su alta tasa de éxito y sin pérdida de datos, Recuperación del sistema iOS es sin duda el mejor entre estas siete técnicas de reparación. Si su función de acceso de inicio no está disponible debido a una falla del sistema, puede usar la recuperación del sistema iOS para ayudar al dispositivo a volver a la normalidad.
![]()
![]()
