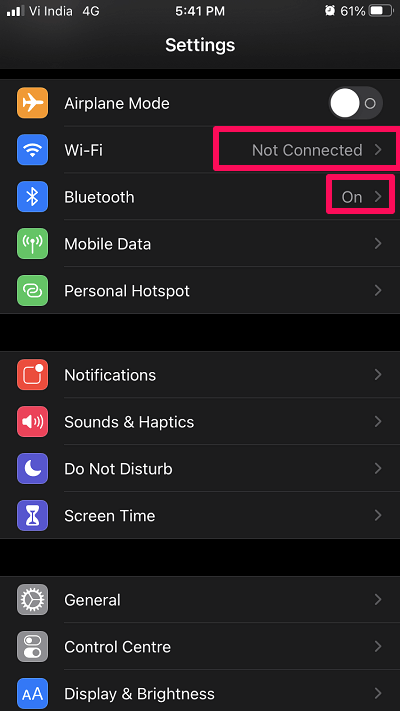
Muchas personas creen que sin una Mac, sería difícil sincronizar fotos del dispositivo Apple a cualquier otra computadora portátil/computadora sin usar un cable de datos. Algunas personas pueden optar por usar Bluetooth, pero esto es relativamente lento en la copia. Sin embargo, la transferencia de datos desde iPhone o iPad a PC es relativamente fácil, y aquí están las mejores formas de Transfiera archivos de iPhone a PC de forma inalámbrica.
¿Puede AirDrop a una PC y transferir archivos de forma inalámbrica?
Al igual que Bluetooth, AirDrop se esfuerza por proporcionar un proceso sin problemas para que los usuarios de Apple compartan datos entre dispositivos. Desafortunadamente, Apple ha limitado sus servicios a su propio ecosistema. Significa que solo puede usar AirDrop si ambos dispositivos son de Apple.
Por lo tanto, Airdrop desde Windows hasta iPhone no es posible. Pero puede transferir datos entre su iPhone y su PC. Hay muchas soluciones ejecutables para mover tantos archivos como desee entre estos dos sistemas.
En la siguiente sección, sugeriremos varias formas simples de AirDrop desde iPhone a Windows sin perder la calidad de los datos.
1. Transfiera archivos de iPhone a PC de forma inalámbrica con Airdrop (solo para Mac)
Cómo transferir archivos entre iPhone y Mac usando Airdrop es muy simple. Solo necesita encender el modo AirDrop en ambos dispositivos con los que desea compartir archivos, seleccionar el archivo y Airdrop en el otro dispositivo. AirDrop utiliza iPhone Wi-Fi y Bluetooth para establecer conexiones para iPhone y Mac.
1. PREREQUISITOS PARA USAR AIRDROP en dispositivos iOS
1. En su iPhone o iPad, encienda Bluetooth y Wi-Fi. No se requiere conexión al dispositivo.
2. El siguiente paso es ir de configuración a general. Hay una airdrop bajo general; Toque y asegúrese de que se seleccionen todos o solo contactos.
Estos son los pasos para transferir archivos de iPhone a PC de forma inalámbrica.
Paso 1: Para usar AirDrop, ambos dispositivos deben encender Bluetooth y Wi-Fi, y ninguno de los dispositivos debe actuar como un punto de acceso personal.
Paso 2:Ahora, seleccione Go> AirDrop en el Finder o presione Comandante-Shift-R para ir a Airdrop.
Paso 3: Aparecerá una ventana con dispositivos que pueden recibir archivos. (Para ver, todos los dispositivos deben estar en ejecución: Mac debe estar en estado de sueño, los dispositivos iOS deben desbloquearse y la pantalla debe encenderse).
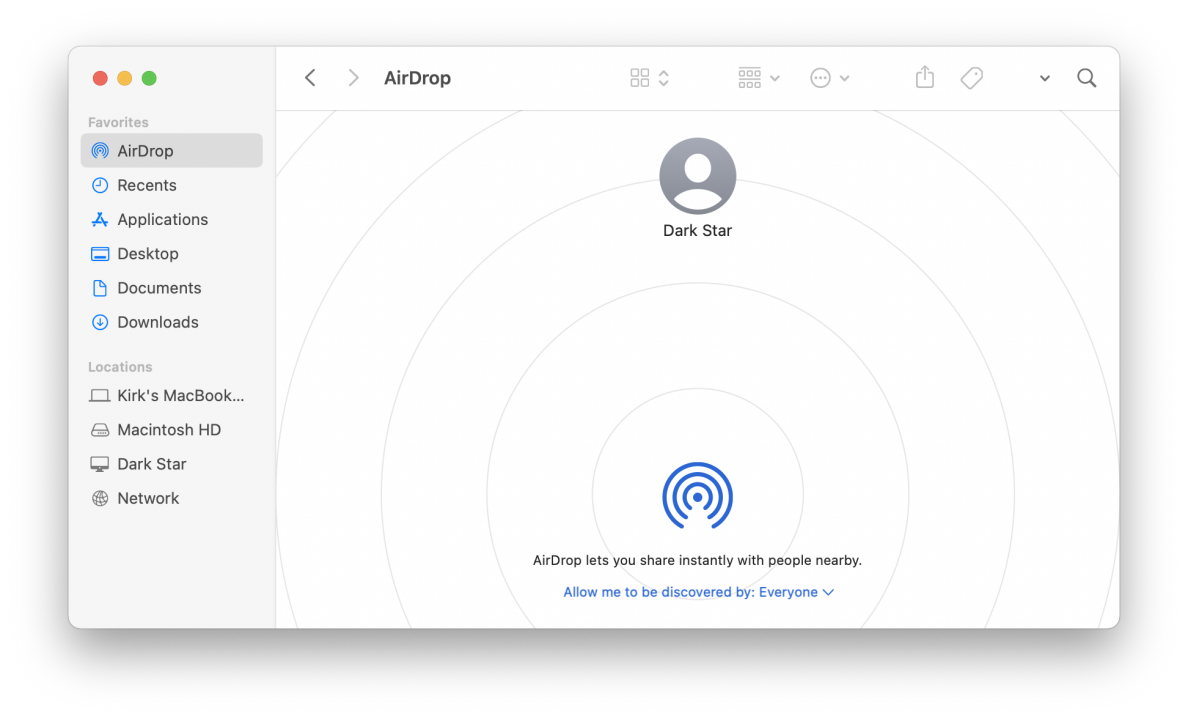
Paso 4: Arrastre el archivo a uno de los iconos. El otro dispositivo recibe una notificación. En Mac:
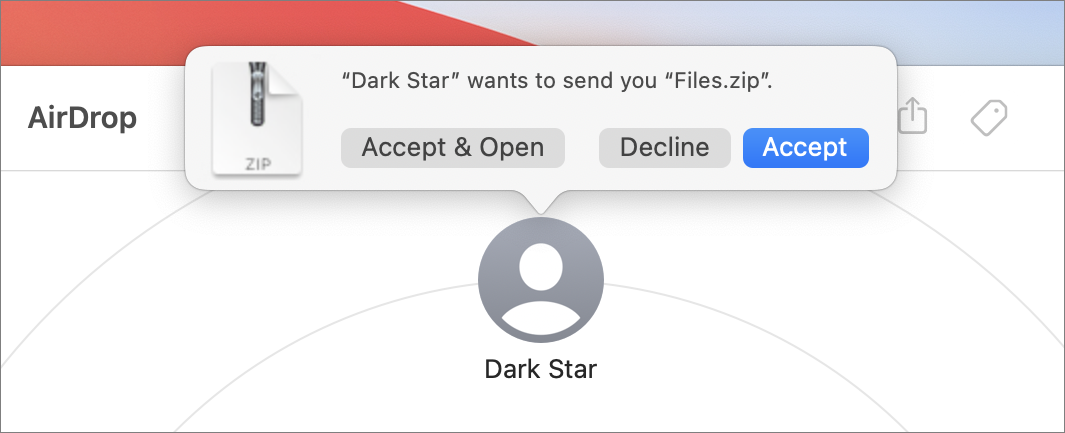
Para dispositivos iOS, la notificación parece así:
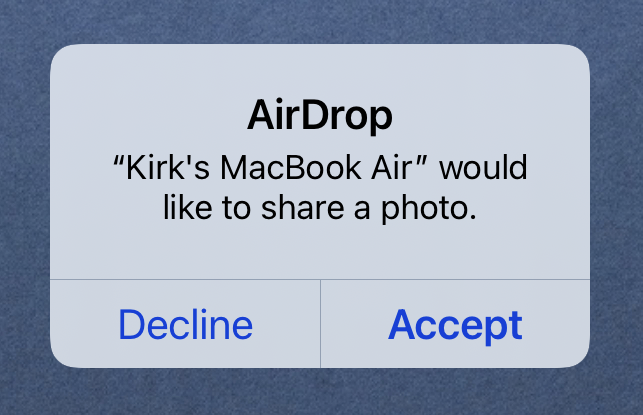
Paso 5: Si envía fotos a su Mac en AirDrop, el receptor tiene dos opciones de ahorro. Haga clic en Aceptar para guardarlo en la carpeta de descarga. Haga clic en «Abrir en fotos», y sus fotos se guardarán en su biblioteca de fotos.
Para los dispositivos iOS, las fotos se guardan en la aplicación Fotos, y para otros tipos de archivos, aparece una lista de aplicaciones para abrir el archivo, dependiendo del tipo de archivo.
2. La mejor forma de transferir archivos de iPhone a PC de forma inalámbrica 2023 (Windows y Mac) Hot Hot
Aquí está la mejor forma de transferir archivos de iPhone a PC de forma inalámbrica, ya sea Windows o una Mac. Ultfone iOS Data Manager le ayuda a transferir sin esfuerzo fotos, videos, música y más entre su iPhone y PC sin ninguna molestia. Evitará toda la confusión y dará la bienvenida a una forma más suave de transferir archivos. Es una gran herramienta para organizar sus datos digitales y hacer las cosas más rápido. No más enredos con los cables: Try Ultfone IOS Data Data Manager y disfrute de una forma más fácil de manejar sus archivos.
Características clave de Ultfone IOS Data Manager
- Transfiera archivos de iPhone a PC, o PC a iPhone de forma inalámbrica, rápida y segura.
- Copia de seguridad gratuita para iPhone/iPad a la computadora, ver/administrar, exportar/restaurar datos de copia de seguridad en cualquier momento y en cualquier lugar
- Administrar datos del dispositivo iOS en PC, incluidas fotos, contactos, música, archivos, aplicaciones, etc.
- Haga un solo clic para exportar fotos de un dispositivo iOS a una computadora
- Transferir archivos multimedia entre iDevice e iTunes sin limitación
COMPRAR AHORA
COMPRAR AHORA
Estos son los pasos para transferir archivos de iPhone a PC de forma inalámbrica:
- Paso 1 Descargar e instalar Ultfone iOS Data Manager. Encuentre esta herramienta, «Control de accesibilidad del dispositivo» en acceso rápido y habilita Conexión Wi-Fi (conexión Wi-Fi automática a la computadora). Conecte su iPhone y la computadora al mismo wifi, luego su iPhone se conectará automáticamente a la computadora.
-
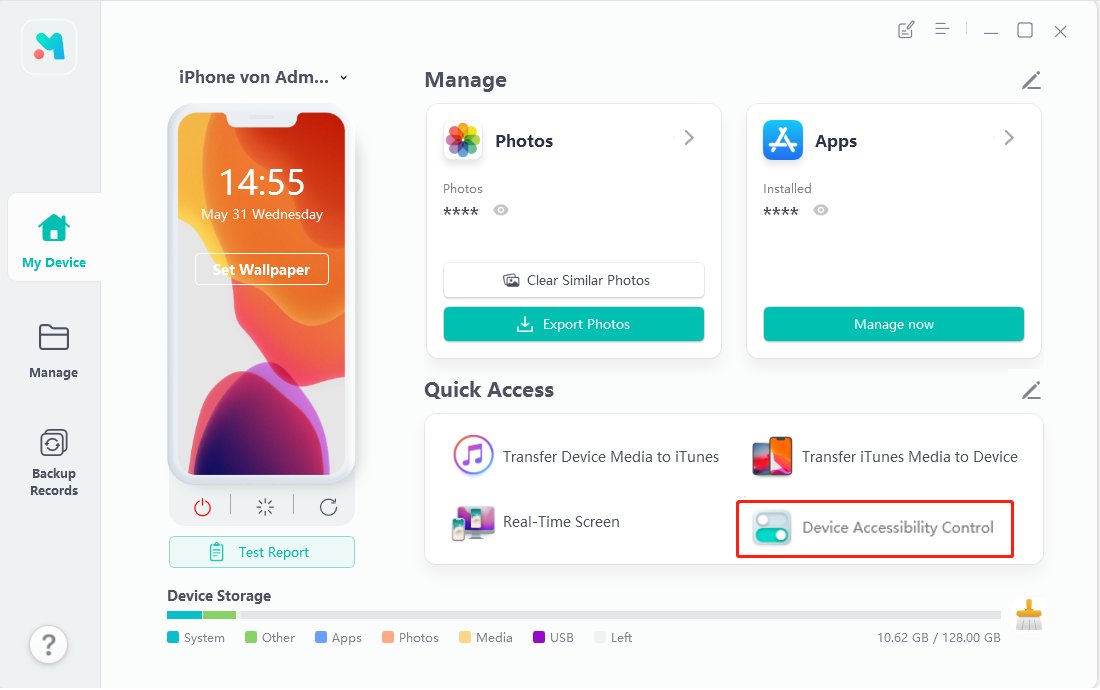
Si no puede encontrarlo aquí, haga clic en el botón a la derecha de acceso rápido, ingrese más la página de herramientas y configure esta herramienta en selección.
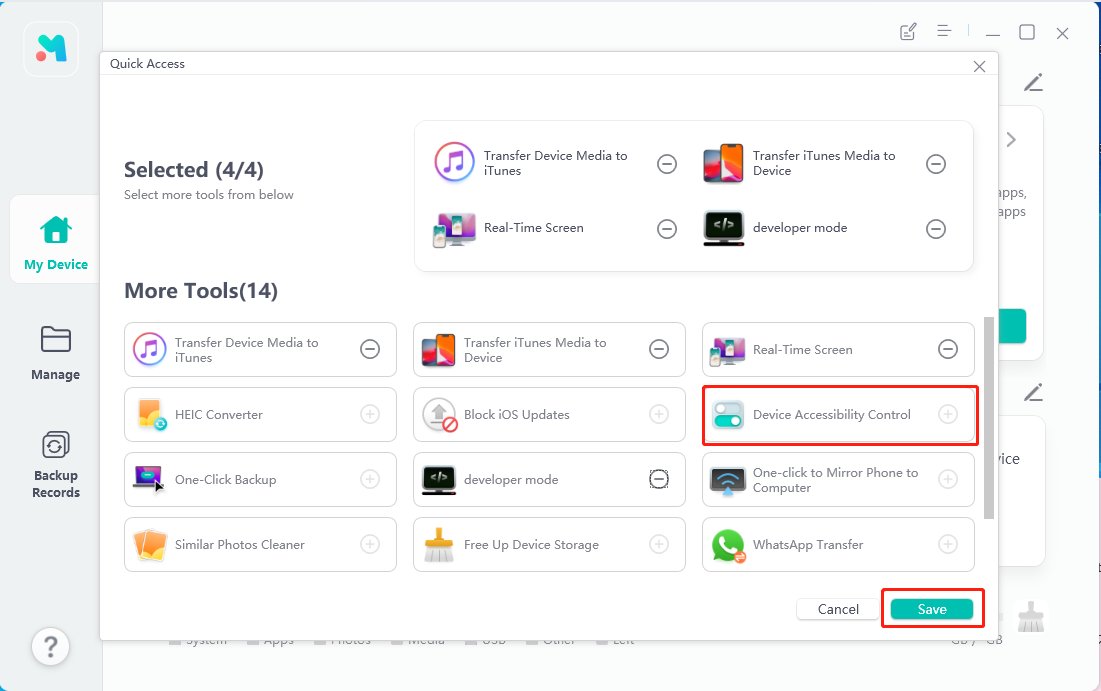
- Paso 2 Haga clic en el botón «Copia de seguridad» para hacer una copia de seguridad y transferir sus archivos desde su iPhone a PC de forma inalámbrica.
- Paso 3 ¡Felicidades! La transferencia inalámbrica de iPhone a PC es exitosa. Puede verificar sus archivos en su computadora ahora.
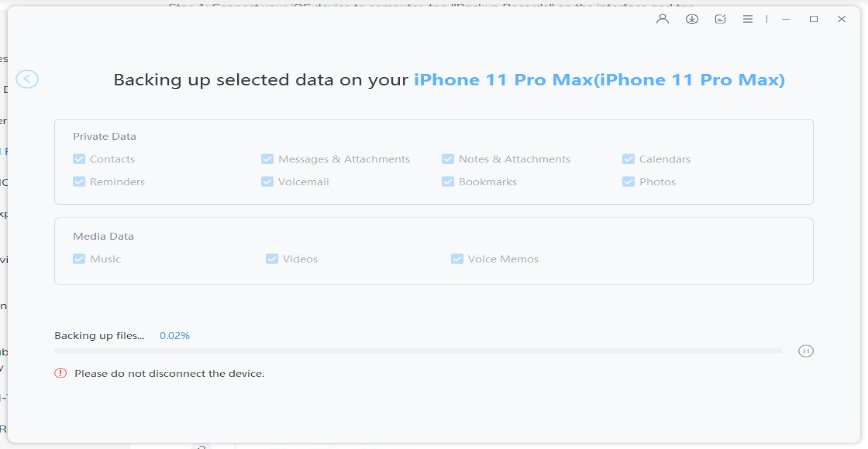
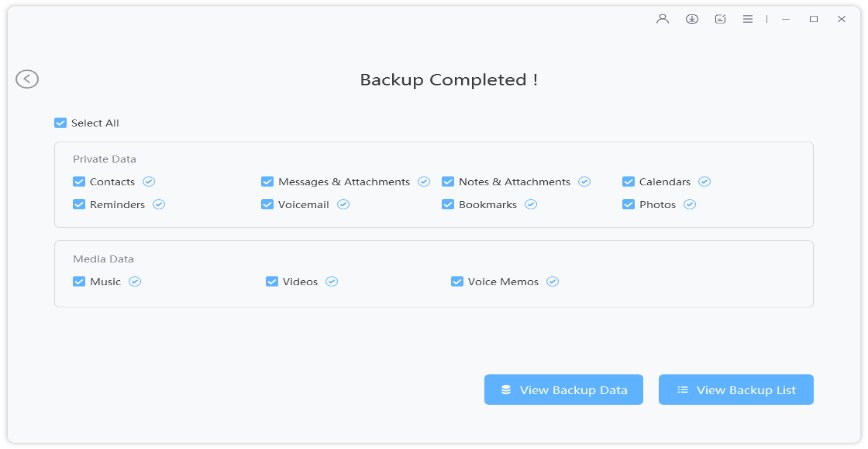
3. Transfiera archivos de iPhone a PC de forma inalámbrica a través de Bluetooth
Para transferir archivos, primero debe verificar si su computadora portátil está equipada con Bluetooth. Si no tiene la opción Bluetooth, es posible que su computadora no admita el envío de archivos desde iPhone a computadora portátil a través de Bluetooth.
Siga las medidas a continuación para transferir archivos de iPhone a PC Bluetooth:
Paso 1:Configure su iPhone. Habilite Bluetooth en su aplicación o centro de control.
Paso 2:Haga clic en Inicio> Configuración> Buscar dispositivos> Agregar Bluetooth y otros dispositivos en su computadora portátil.
Paso 3: Haga clic en Bluetooth en la ventana Agregar dispositivo. Luego, se iniciará un escaneo Bluetooth cercano, y el Bluetooth del iPhone aparecerá en la lista.
Paso 4:Haga doble clic en el icono del iPhone en su computadora portátil. Espere hasta que vea un código de autorización que le permite transferir archivos entre su computadora y su iPhone.
Paso 5: Como ejemplo, abra la aplicación «Fotos» en su iPhone> Seleccione las fotos que desea transferir> Haga clic en «Enviar» y seleccione Usar Bluetooth. Finalmente, espere pacientemente para que el archivo se transfiera a su computadora.
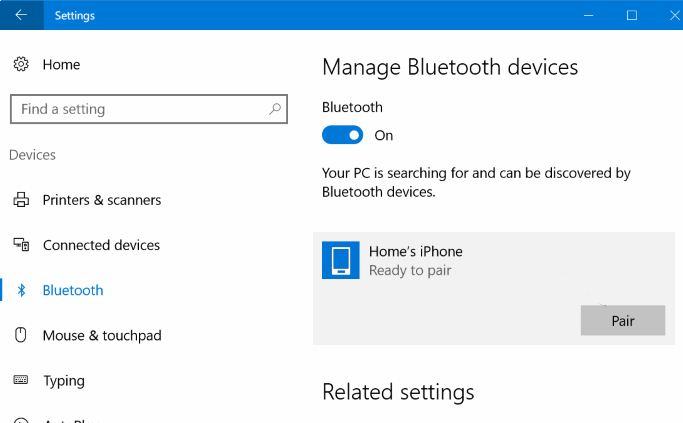
Si bien el uso de Bluetooth para la transferencia de archivos parece conveniente, puede ser complicada de configurar, la velocidad de transferencia a menudo es lenta y los archivos grandes pueden ser un desafío. Para una solución más rápida y sin problemas, pruebe el Administrador de datos ULTFone iOS para transferencias de archivos rápidas y eficientes entre su iPhone y PC.
4. Transfiera archivos de iPhone a PC de forma inalámbrica con iCloud
El uso de iCloud es una de las formas más fáciles y formales de transferir archivos entre iPhone y otras plataformas, incluidas Windows. Básicamente, cargue el archivo a iCloud y lo descargue en el otro dispositivo. Sin embargo, el plan gratuito de iCloud solo tiene 5 GB de almacenamiento disponibles. Por lo tanto, si desea transferir archivos más grandes usando iCloud, necesita un plan pagado.
Paso 1: Abra la aplicación de archivos en su iPhone.
Paso 2: Vaya al archivo que desea transferir a su PC.
Paso 3: Mantenga presionado cada archivo individual y toque «Copiar».
Paso 4: Si desea copiar varios archivos, use la opción «Seleccionar» en el menú de tres puntos y toque «Copiar X» nuevamente.
Paso 5: Vaya a iCloud Drive en la aplicación.
Paso 6: Toque el espacio libre o abra una carpeta.
Paso 7: El archivo ahora está cargado en iCloud Drive.
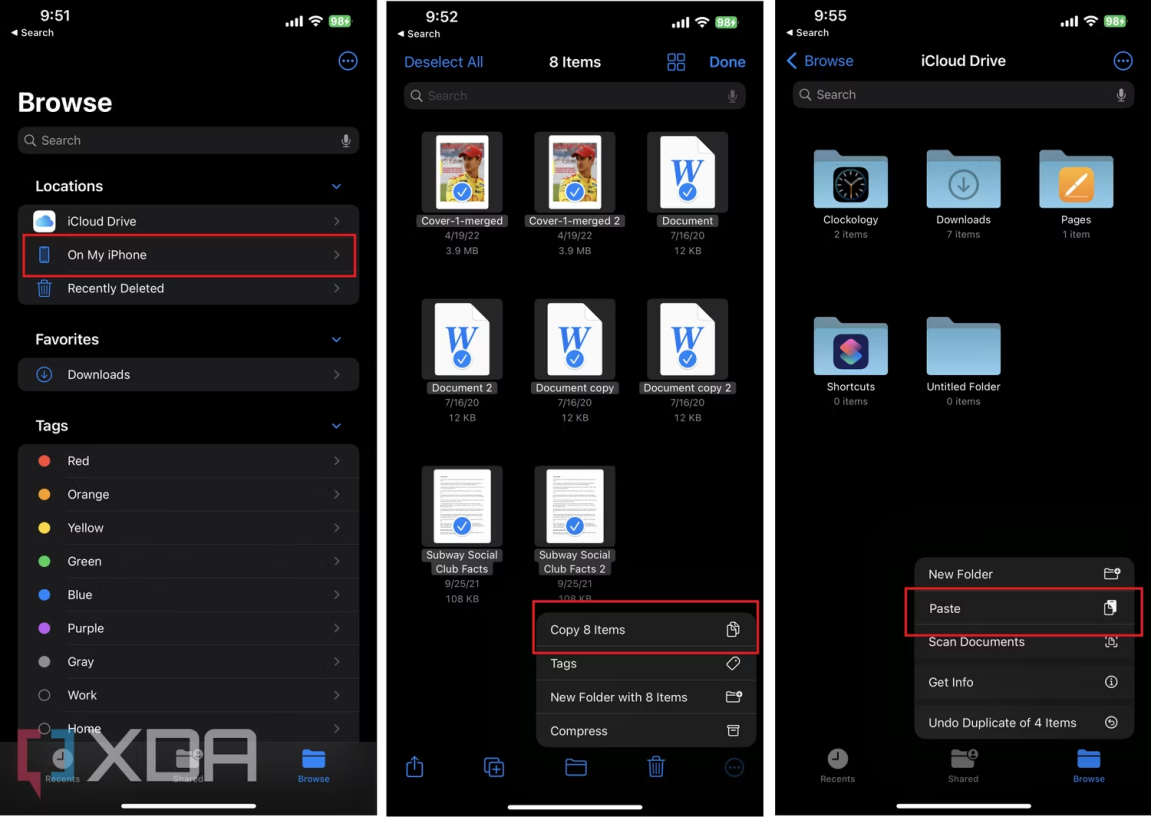
Para descargar archivos en su PC, use la aplicación iCloud.com o iCloud para la aplicación Windows.
Si bien iCloud ofrece transferencia inalámbrica de archivos, puede requerir un espacio de almacenamiento sustancial, y los planes gratuitos tienen una capacidad limitada. Considere usar el administrador de datos Ultfone iOS para una solución sin problemas sin restricciones de almacenamiento y garantiza transferencias rápidas.
5. Transfiera archivos de iPhone a PC de forma inalámbrica con Shareit.
Otra herramienta de terceros para AirDrop Photos de iPhone a PC es compartir. Shareit es uno de los programas de intercambio de archivos multiplataforma más confiables del mundo. Todo lo que necesita es una conexión Wi-Fi estable, y ya no tiene que preocuparse por mover archivos.
Read more: Cómo Transferir Música y Listas de Reproducción del iPad a tu Mac de Forma Instantánea
Para usar esta herramienta:
Paso 1: Instale las versiones móviles y de escritorio de Shareit en cada dispositivo.
Paso 2: Inicie la aplicación en el dispositivo de host y presione Enviar para enviar los datos. A continuación, seleccione el archivo para transferir.
Paso 3: La aplicación buscará el dispositivo del destinatario a continuación. Cuando conecte ambos dispositivos usando el escaneo de código QR, el movimiento de datos desde su iPhone a su PC comenzará de inmediato. El archivo se guarda en la carpeta predeterminada.
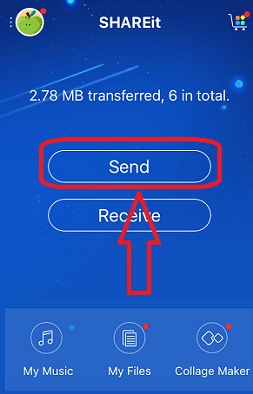
La velocidad de transferencia que usa Shareit no siempre cumple con sus expectativas y puede no ser la opción más segura para datos confidenciales. Para una solución de transferencia de archivos inalámbrica más simple y más rápida, considere usar el Administrador de datos UltFone IOS. Ofrece un proceso de configuración fácil, transferencias de archivos Swift y un entorno seguro para sus datos.
Conclusión
En conclusión, hemos aprendido sobre todas las formas de Transferir archivos de iPhone a PC de forma inalámbrica. Varios métodos como Bluetooth, iCloud y Shareit tienen sus méritos, pero a menudo vienen con limitaciones como complejidad, velocidades lentas y preocupaciones de seguridad. Recomendamos encarecidamente Ultfone IOS Data Data Manager. Esta herramienta excepcional simplifica el proceso, garantiza transferencias de rayo y ofrece un entorno seguro para sus datos.
