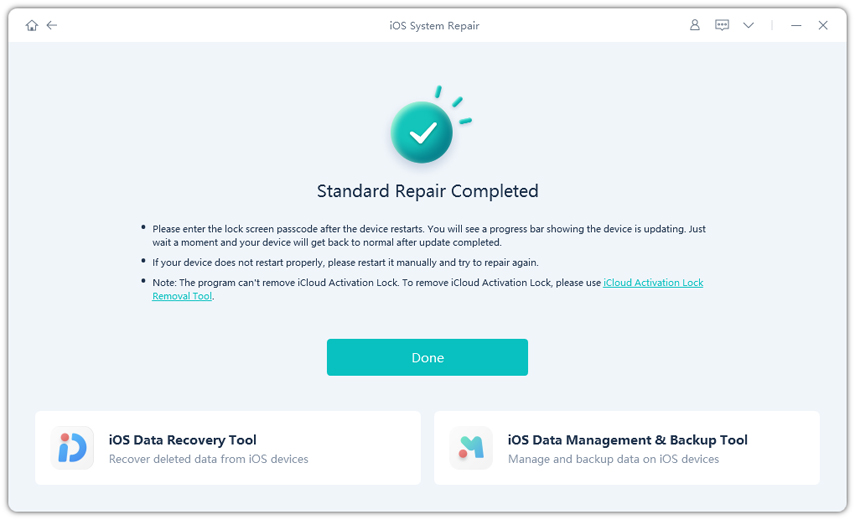Hay más de 1000 canteras en el foro de Apple solo sobre el Pantalla de iPhone zoom en Stuck problema. Esto puede ser realmente frustrante ya que nada parece funcionar en eso, ni siquiera en el botón de encendido. Entonces, si también enfrentó este problema, aquí tenemos esta guía para responder todas sus preguntas con respecto a iPhone atascado en el modo zoom y cómo deshacerse de él.
Parte 1. ¿Por qué mi iPhone se atasca en Zoom?
Este es un problema o falla común. La mayoría de las veces, los nuevos usuarios que cambian de Android a iOS pueden enfrentar este problema que su iPhone se atasca en modo zoom. Esto puede ser molesto y probablemente te preguntas por qué sucede. Entonces, estas son algunas de las principales razones por las cuales esto podría estar sucediendo a usted.
-
Modo zoom encendido
Por supuesto, la primera razón en la lista es que su modo de zoom podría activarse debido a que todos sus iconos se acercan.
-
Problema de software
Otra razón puede ser que su software pueda enfrentar algunos problemas debido a los cuales puede ver este problema.
-
Fallar
Los problemas técnicos ocurren todo el tiempo, incluso para teléfonos de alta gama. Entonces, esa también puede ser la razón por la cual su teléfono está atascado en una pantalla zoom.
-
Congelado
A veces, cuando está presionando el iPhone al máximo, también están sucediendo muchos procesos de fondo, lo que puede agotar la RAM disponible, de modo que el iPhone se congele o se atasque en un modo zoom.
Parte 2. ¿Cómo me quito mi iPhone de Zoom?
Ahora llegemos a la pregunta del millón de dólares, ¿cuáles son las posibles soluciones para el problema y cómo puede desactivar la lupa de iPhone? Estas son las posibles soluciones que puede usar para resolver el problema de la pantalla de zoom atascado.
Doble toque en la pantalla zoom con tres dedos
Este es el método más fácil y, por defecto, el método principal para salir del modo Zoom en su iPhone 5,6,7 y versiones posteriores.
Toque doble la pantalla del iPhone con tres dedos. Si su iPhone aún responde, la pantalla debe volver a la normalidad inmediatamente. Puede ingresar al modo Zoom con el mismo método en cualquier dispositivo de ejecución de iOS. Si su problema aún no está resuelto, debe intentar tocar doble con 3 dedos un par de veces más solo para estar seguro.
Reinicie su iPhone
Si el doble toque no puede resolver el problema, el siguiente método es reiniciar su iPhone. Si su iPhone responde y puede reiniciarlo, eso debería resolver su iPhone atascado en el problema del modo en el modo de bloqueo. Y después del reinicio, no olvide deshabilitar el modo Zoom.
Por supuesto, también puede optar por una opción de reinicio duro presionando el botón de inicio y encendido simultáneamente en modelos de iPhone más antiguos. Para nuevos modelos, presione el volumen hacia arriba y luego el volumen hacia abajo, y luego presione y mantenga presionado el botón de encendido hasta que vea el logotipo de Apple en la pantalla.
Triple presione el botón de inicio
El siguiente método que puede usar es presionar el botón de inicio tres veces. Este método también funcionará en otros dispositivos iOS como su iPad. Y si va bien, esto debería apagar la función de zoom de su dispositivo iOS.
Desactivar la función Zoom en la configuración
Si los métodos mencionados anteriormente no funcionan para usted, pero su iPhone responde, puede intentar desactivar la función de zoom manualmente desde la configuración. Aquí está el método sobre cómo acceder a él desde la configuración.
Para iOS versión 12 y anterior:
Ir a Configuración> General> Accesibilidad> Zoomdesde allí, puedes apagar el zoom.
Para iOS 13 y más tarde:
Ir a Configuración> General> Accesibilidad> Zoomdesde allí, puedes apagar el zoom.
Desactive la función Zoom en Finder o iTunes
Otro método para apagar la función Zoom de su iPhone es a través de iTunes. Este método puede ser más útil cuando su iPhone está completamente atascado en el modo zoom y no responde.
Aquí le mostramos cómo hacer eso:
Después de esto, su iPhone debería volver a la normalidad. Este método también puede funcionar en otros dispositivos iOS, incluido iPad, etc.
Restablecer todas las configuraciones en su iPhone
Este puede ser su último recurso cuando nada más está funcionando para usted. Puede restablecer la configuración de su iPhone al valor predeterminado. Debe tener en cuenta que eliminará todas las configuraciones de su iPhone y no solo el problema del zoom.
Así es como hacer: ir a Configuración> General> Restablecer> Restablecer todas las configuraciones.
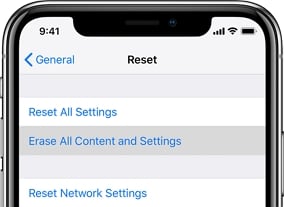
Parte 3: Cómo arreglar el iPhone 12/11/x/xs/8 zoom en la pantalla de bloqueo
¡Mi iPhone 7 está atascado en mi pantalla de bloqueo! ¡He intentado mantener presionado el botón de encendido y el botón de inicio para restablecerlo, pero no hace nada o se necesita capturas de pantalla! ¡Fui a ir a iTunes para reiniciarlo, no hará nada con él! ¡Estoy perdido y realmente necesito ayuda!
Hay más de 800 personas en el Foro de Apple con la misma pregunta que busca una posible solución. A veces sucede que no puede hacer nada, y mucho menos apagar la opción de zoom desde la configuración. Pero no se preocupe, tenemos una herramienta final para este problema. Puede descargar e instalar la reparación del sistema UltFone iOS. Le permitirá resolver la pantalla del iPhone 8 con un problema atascado. Está cargado de cientos de soluciones para casi todos los problemas relacionados con iOS. Y puedes hacer todo eso solo en un solo clic.
Características:
- Corrija más de 150 fallas relacionadas con iOS e iOS e iOS sin pérdida de datos.
- Restablecer iPhone/iPad/iPod Touch sin contraseña/iTunes/Finder.
- Renovado de iOS 15 beta sin iTunes.
- Se admiten todos los modelos de iPhone y las versiones de iOS, incluida la última serie de iPhone 12.
COMPRAR AHORA
COMPRAR AHORA
Aquí para usar:
- Paso 1 Conecte su teléfono a su PC con un cable de rayos y inicie la reparación del sistema ULTFone iOS.
-
Paso 2 Hacer clic Comenzar botón para proceder.
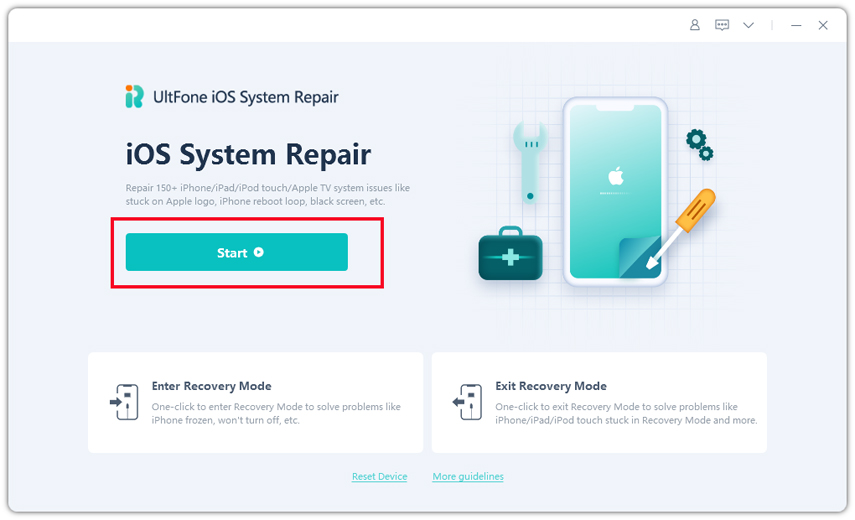
-
Paso 3 Ahora seleccione Reparación estándar.
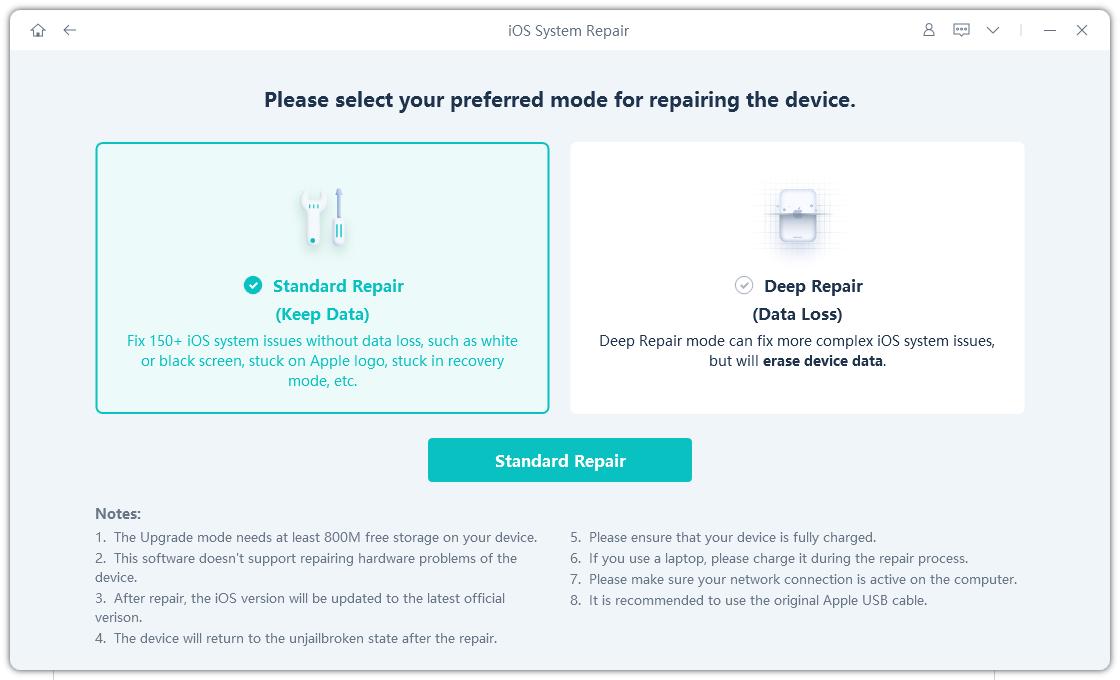
-
Paso 4 Descargue el firmware coincidente automáticamente para su dispositivo.
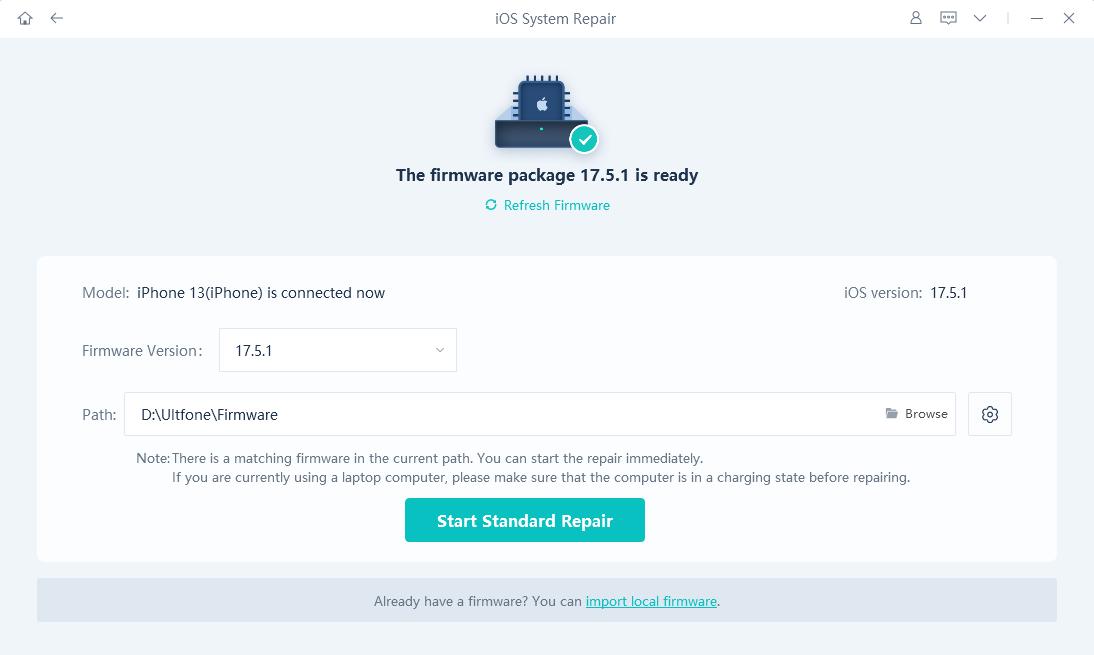
-
Paso 5 Después de la descarga, haga clic en Iniciar reparación estándar para comenzar.
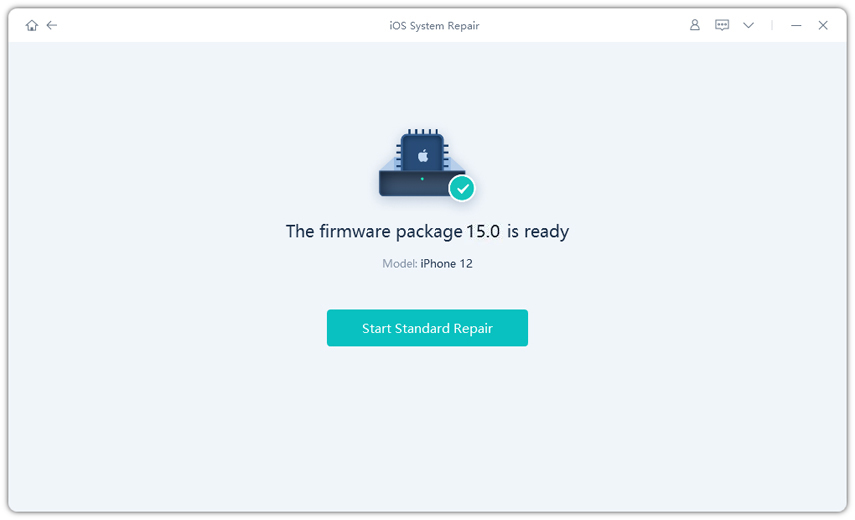
-
Paso 6 Después de un tiempo, le mostrará un mensaje diciendo Reparación estándar completada. Ahora haga clic Hecho para terminar.