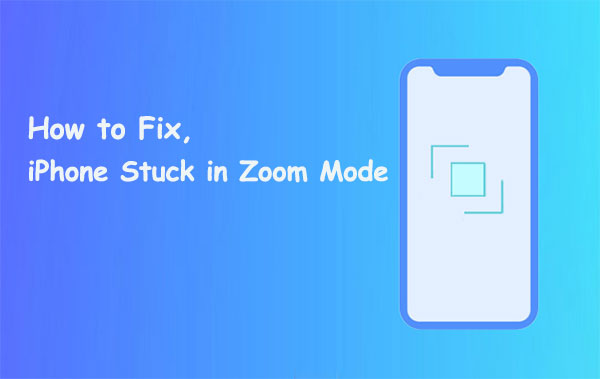
Zoom se encuentra entre las características de accesibilidad más humanizadas, lo que facilita a las personas a ampliar el contenido en las pantallas de iPhone, especialmente amigables con aquellos con discapacidades visuales.
En general, puede alejar fácilmente después de abrir aplicaciones o volver a la pantalla de inicio. Mientras que en otras ocasiones, estás atrapado mirando una pequeña parte de la pantalla zoom. iPad/iPhone atascado en zoom modo y no te dejó salir de él.
Bueno, en esta guía informativa, solucionaremos cómo desabastecer iPhone/iPad en siete soluciones rápidas. Y en la sección final, sabrá cómo resolverlo con el mejor software de reparación de iPhone/iPad.
Parte 1: ¿Por qué mi iPhone/iPad está atascado?
Si los iconos en la pantalla de inicio de su iDevice parecen demasiado grandes o se magnifican para que se ajusten a toda la pantalla, su dispositivo puede activar la función «Zoom».
Antes de apresurarse a resolver la pantalla de iPhone/iPad con estancado, primero echemos un vistazo a lo que hace que esto suceda. Aquí hay tres razones principales:
- El modo Zoom está habilitado inadvertidamente: Usted o alguien más lo habilitó accidentalmente en su dispositivo.
- Algunos problemas de software: Surge una falla menor, como la alteración de uno de los archivos clave en su iDevice.
- Problemas de iOS/iPados: El sistema no funciona mal, lo que resulta en un funcionamiento deficiente en iPhone/iPad.
Es posible que también necesite:
Parte 2: Cómo arreglar iPhone/iPad atascado en el modo zoom
FIJAR 1: Deshágase de Zoom en iPhone/iPad con 3 dedos
¿Encuentra el iPhone atascado en modo zoom? Una de las formas más fáciles es tratar de usar solo tres dedos para resolverlo. Para hacer esto, toque doble en la pantalla zoom con tres dedos. Si tiene éxito, la pantalla del teléfono volverá al modo de vista normal de inmediato. Si no, permanece con zoom; Ahora puede intentarlo de nuevo (doble toque la pantalla rápidamente con tres dedos).
SEX 2: Unzoom iPhone/iPad desde su configuración
¿Tocar tres dedos en la pantalla del dispositivo no funcionará? Intente alejarse de la configuración de iPhone/iPad.
¿Cómo descifo mi iPhone de su configuración?
- Vaya a su iPhone/iPad con zoom al arrastrar con tres dedos (puede hacerlo desde la aplicación Configuración).
- Para iOS 13 y posterior: diríjase a Configuración> Accesibilidad> Zoom; Para iOS 12 o antes: navegue a Configuración> General> Accesibilidad> Zoom.
- Apague la función de zoom.
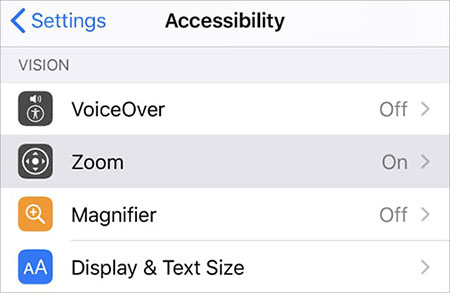
SEX 3: Use Finder/iTunes para salir de Zoom en iPhone/iPad
Vinculando su iPhone/iPad a una Mac/PC y cambia una opción en iTunes/Finder, es posible que pueda arreglar la pantalla de iPhone atascada en su computadora fácilmente.
¿Cómo eliminar el zoom en iPhone 14/13/12/11/xs/xr con Finder/iTunes?
- Conecte su iPhone o iPad a una computadora.
- En una Mac que ejecuta macOS Catalina 10.15, inicie el buscador; En una Mac con macOS 10.14 o más o en una PC, ejecute iTunes.
- Seleccione su iDevice cuando aparezca en Finder o iTunes.
- Optar por configurar accesibilidad.
- Deseleccione la casilla de verificación Zoom para apagar el zoom.
- Haga clic en Aceptar.
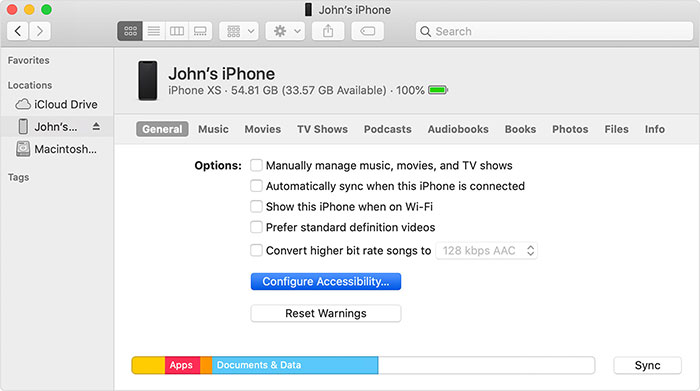
Corrección 4: Establezca la vista estándar para sacar iPhone/iPad fuera del modo de zoom
En un iPhone 6S/6S Plus/5S/5S Plus, la función Zoom se muestra como «Zoom y estándar». Si la vista está configurada en el modo Zoom, puede cambiarlo en modo de vista estándar en respuesta a la pantalla de inicio del iPhone atascada en Zoom.
¿Cómo salir de Zoom en iPhone configurando la vista estándar?
- Vaya a «Configuración» en su iPhone.
- Toque «Pantalla y brillo».
- Presione «Ver»> Elija «Estándar».
- Compruebe si el modo de zoom o salida está salido o no.
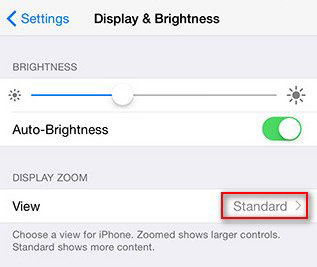
Saber más:
SEX 5: Reinicie el dispositivo para salir del modo Zoom en iPhone/iPad
Reiniciar puede restablecer la configuración y los archivos temporales en su dispositivo, a través de los cuales puede abordar la pantalla ampliada de iPhone.
¿Cómo sacar iPhone del modo zoom reiniciando iPhone?
Para iPhone x/xr/xs/11/12:
- Mantenga presionado el volumen hacia arriba/volumen hacia abajo y los botones laterales por completo.
- Arrastre el control deslizante y permita que su iPhone se apague.
- Mantenga presionado el botón lateral para encender su iPhone.
Para iPhone SE (2da generación), 8/7/6:
- Mantenga presionado el botón lateral.
- Arrastre el control deslizante para apagar su iPhone.
- Mantenga presionado el botón lateral para iniciar su iPhone.
Para iPhone SE (1ra generación), 5 o antes:
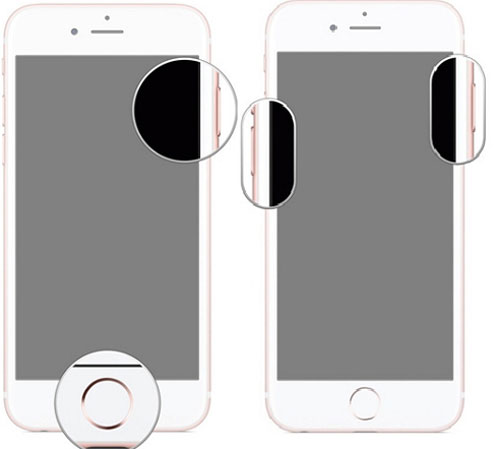
SEX 6: Force Reiniciar el dispositivo para eliminar el zoom en iPhone/iPad
Si el reinicio de su dispositivo no solucionó la falla menor, puede intentar forzar el reinicio del iPhone/iPad ahora.
¿Cómo salir del modo zoom en iPhone por la fuerza reiniciando iPhone?
En un iPhone 7 o posterior
Recommended Read: 5 formas de solucionar un iPhone 11 atascado en el logo de Apple
- Presione las teclas «Power» y «Volume Down» en su dispositivo simultáneamente.
- Libere todo cuando la pantalla se vuelva negra.
- Mantenga presionado el botón «Power» para reiniciar su dispositivo.
En un iPhone 6 o antes
- Mantenga presionada «potencia» y «hogar» al mismo tiempo.
- Suelte todas las teclas al obtener una pantalla negra.
- Presione el botón «Power» para reiniciar el dispositivo.
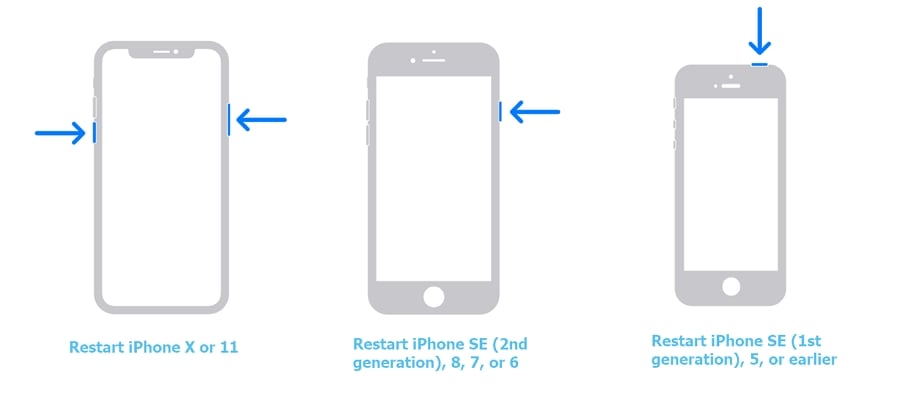
SEX 7: Restablecer todas las configuraciones para apagar el modo Zoom
Dado que restablecer todas las configuraciones borrarán su dispositivo, se le recomienda hacer una copia de seguridad de los datos de iPhone/iPad en una computadora de antemano.
¿Cómo deshacer el zoom en el iPhone restableciendo todas las configuraciones?
- Vaya a Configuración de iPhone/iPad> General.
- Toque Restablecer> Restablecer todas las configuraciones.
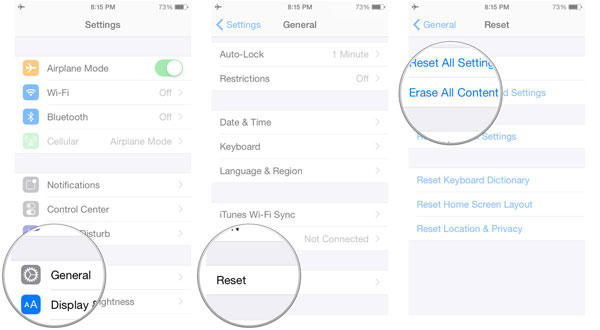
Parte 3: La mejor manera de arreglar iPhone/iPad atascado en el modo zoom
La pantalla de iPad/iPhone se acercó. ¿Cómo solucionarlo de la manera más simple y eficiente? Reparación del sistema iOS Podría ser su elección óptima. Como un programa de vanguardia, puede reparar rápidamente su dispositivo a la normalidad en más de 50 casos, desde problemas del dispositivo, problemas de pantalla hasta problemas de modo iOS y problemas de iTunes.
Destacados clave de la reparación del sistema iOS:
- Repare el iPhone/iPad atascado en el modo Zoom en simples clics.
- También puede resolver problemas de iOS como la batería que drena rápidamente, la pantalla del teléfono no responde, el reinicio de bucle y muchos más.
- Ofrezca dos modos de reparación para solucionar problemas del sistema iOS.
- Actualizar o rebajar iOS a las versiones compatibles.
- Sus datos de iOS estarán bien organizados originalmente después de la reparación.
- Run smoothly on overall iDevices, including iPhone 14/14 Pro/14 Pro Max/14 Plus, iPhone 13/13 Pro (Max)/13 mini, iPhone 12/12 Pro (Max)/12 mini, iPhone 11/11 Pro/11 Pro Max, iPhone X/XR/Xs/Xs Max, iPhone 8/8 Plus, iPhone 7/7 Plus, iPhone 6/6S/6 Plus, iPad mini/Air/Pro, iPad 4, iPad 2, nuevo iPad, iPod touch, etc.
- Nunca revela su privacidad.
![]()
![]()
¿Cómo deshacerse de Zoom en iPhone con la recuperación del sistema iOS?
Paso 1. Inicie el programa en su computadora
Descargue e instale la recuperación del sistema iOS en una computadora. Luego ejecutarlo y seleccione «Más herramientas> recuperación del sistema iOS».
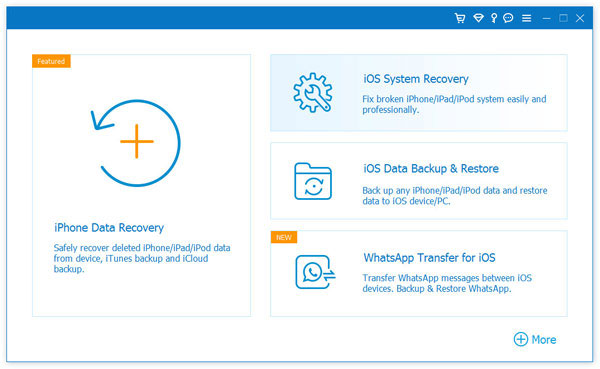
Paso 2. Conecte su iDevice a la computadora
Conecte su iPhone/iPad a la computadora a través de un cable USB y haga clic en «Inicio».
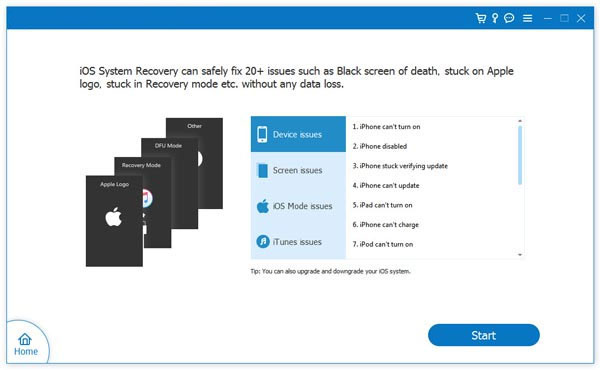
Paso 3. Reparar iPhone/iPad atascado en zoom
Este programa detectará la información de su dispositivo. Puede verificarlo y luego tocar «reparar». Si la información detectada no es correcta, elija la correcta y presione «Repare» nuevamente.
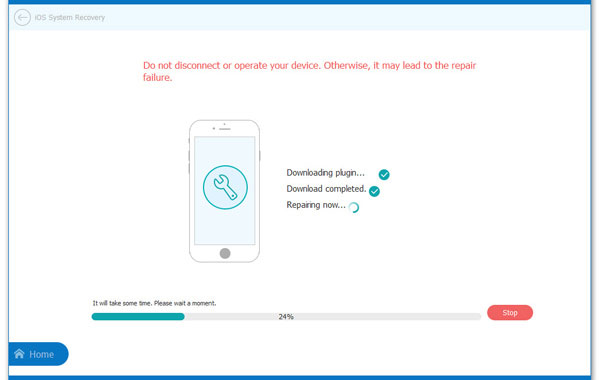
Paso 4. Reinicie su iPhone/iPad
Espere a que se complete la reparación. Finalmente, reinicie su dispositivo iOS, y encontrará que puede funcionar como de costumbre.
El fin
En algunos casos, el alejamiento de la pantalla de su iPhone/iPad no es tan simple como debería ser. Puede poner las siete soluciones rápidas en práctica una por una. Pero esto puede ser una pérdida de tiempo y puede representar un riesgo para los artículos en su iDevice. En contraste con el primero, Reparación del sistema iOS Siempre haga que sea más fácil abordar varios problemas de iOS sin pérdida de datos. Entonces, simplemente descargue y pruébelo ahora.
![]()
![]()
