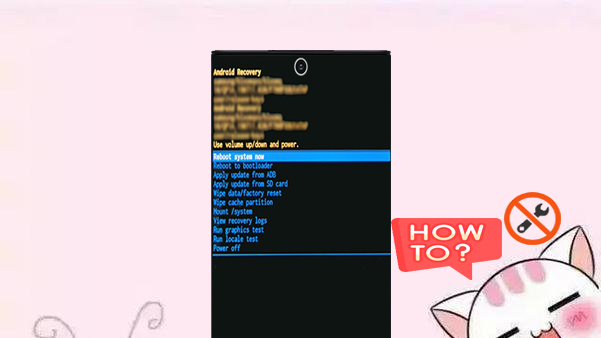
* ¿Por qué mi modo de recuperación no responde o no está saliendo?
- Problemas de software: actualizaciones corruptas o flashes de ROM fallidos.
- Problemas de la batería: baja potencia o interrupciones durante la recuperación.
- Problemas de hardware: botones o componentes defectuosos.
- Archivos de caché/sistema dañados: datos dañados que evitan la función normal.
- Problemas del gestor de arranque: cargador de arranque bloqueado o dañado.
Afortunadamente, hay varios métodos que puede intentar solucionar el modo de recuperación que no funciona. Hoy, reunimos 9 soluciones confiables y eficientes para resolver este problema, desde los pasos básicos de solución de problemas hasta técnicas más avanzadas.
Parte 1: Se corrigió el modo de recuperación de Android no funciona de 8 maneras básicas
> Forma 1: cargue su dispositivo
Una batería cargada a menudo puede resolver problemas del modo de recuperación, ya que la potencia insuficiente puede interferir con las opciones de arranque del dispositivo. Para hacerlo:
- Conéctese a un cargador confiable y permita que la batería alcance al menos el 50%.
- Mientras aún está conectado, mantenga presionado el botón «Power» para reiniciar. Esto puede eliminar problemas menores que afectan el modo de recuperación.
- Después de cargar, desconecte e intente el modo de recuperación utilizando la combinación de botón correcta (a menudo «potencia + volumen arriba/abajo»).

> Way 2: Use combinaciones de claves
Al recibir la notificación de «no comando» en su pantalla, simultáneamente presione y mantenga presionado las siguientes combinaciones de botones durante varios segundos, ya que las teclas específicas pueden variar según el dispositivo:
- Mantenga presionada los botones «potencia y volumen hacia arriba».
- Mantenga presionado los botones «potencia, hogar y volumen hacia arriba».
- Mantenga presionado los botones «potencia y volumen hacia abajo».
- Mantenga presionado los botones «Potencia, hogar y volumen hacia abajo»
- Mantenga presionada los botones «Power and Home».
Una vez que haya completado este paso, suelte los botones e idealmente debería poder acceder a la pantalla de recuperación del sistema Android.
Cuando su teléfono se atasque en el modo de recuperación, intente estas medidas: 1. Seleccione «Reboot System Now» en el modo de recuperación utilizando los botones «Volumen y Potencia». 2. Mantenga presionado el botón «Power» durante 10-20 segundos para reiniciar el teléfono. 3. Si es posible, retire y vuelva a insertar la batería, luego intente arrancar el dispositivo nuevamente.

> Way 3: Force Reinicie su teléfono
La mayoría de los teléfonos Android le permiten forzar un reinicio, lo que puede ayudar a salir del modo de recuperación. Dependiendo de su modelo, presione una combinación de teclas específica para reiniciar su dispositivo. Por ejemplo, puede forzar reiniciar un teléfono Samsung siguiendo estos pasos: presione y mantenga presionado el «Volumen hacia abajo y la alimentación» hasta que aparezca el logotipo de Samsung (aproximadamente 10-15 segundos), luego suelte.
> Forma 4: borrar la partición de caché
- Apague su dispositivo por completo.
- Para la mayoría de los dispositivos, presione y mantenga presionado los botones «Volumen Up + Power» juntos hasta que aparezca el logotipo.
- Para dispositivos Samsung, presione «Volumen Up + Bixby + Power».
- Use los botones de «volumen» para desplazarse y el botón «encendido» para ir a «borrar la partición de caché».
- Seleccione «Sí» cuando se le solicite.
- Después de borrar el caché, seleccione «Reiniciar el sistema ahora» para reiniciar su teléfono.
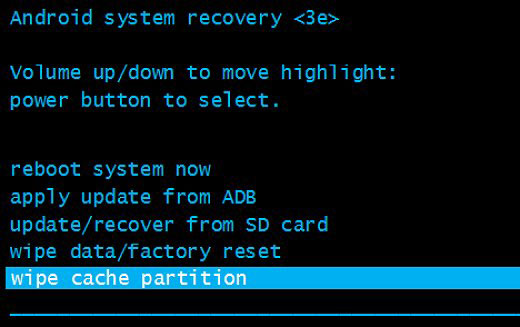
Si limpiar la partición de caché no funciona, intente un reinicio de fábrica en modo de recuperación: 1. Use «volumen hacia abajo» para resaltar «borrar datos/restablecer de fábrica». 2. Presione «Power» para seleccionarlo. 3. Después de finalizar, su teléfono se reiniciará, lo que le permitirá configurarlo nuevamente.
> Way 5: Flash ROM
Si el modo de recuperación no funciona, flashear una ROM personalizada como CyanogenMod puede ayudar. Desbloquee su gestor de arranque, descargue una ROM compatible, el zip de Google Apps e instale la recuperación TWRP. Aquí están los pasos:
- Mueva los archivos ROM y Google Apps a su teléfono a través de USB.
- Arrancar sosteniendo «potencia + volumen hacia abajo».
- Toque «Limpiar en TWRP», luego deslice para reiniciar.
- Toque «Instalar», seleccione archivos y deslice para instalar.
- Haga clic en «Limpiar los datos» y luego «Reiniciar el sistema».
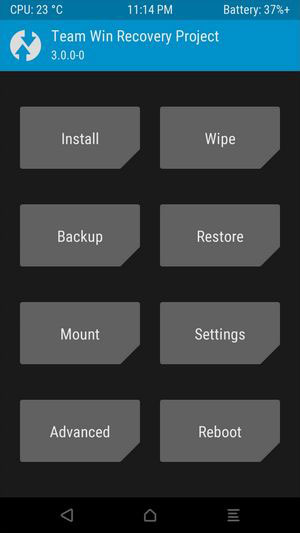
> Way 6: Usar herramienta ADB
Android Debug Bridge (ADB) es una herramienta de línea de comandos para controlar un dispositivo Android en una PC Windows a través de USB. Se puede usar para arreglar un Android atascado en el modo de recuperación.
- Instale ADB en su PC y conecte su dispositivo en modo de recuperación a través de USB.
- En la carpeta ADB, mantenga presionado «Shift» y haga clic con el botón derecho en un área en blanco, luego seleccione la ventana «Abrir comando».
- Ingrese dispositivos ADB para confirmar la conexión.
- Escriba el reinicio ADB y presione «Enter».
> Way 7: Instale la actualización manual
Si sospecha que el error de «no comando» se debe a una actualización de software o un flash de ROM personalizado, intente estos pasos:
- Utilice el botón «Volumen hacia abajo» para resaltar la opción para «Aplicar la actualización desde el caché».
- Presione el botón «Power» para confirmar su selección.
- Seleccione el software disponible y presione el botón «Power» para iniciar el proceso de descarga o instalación.
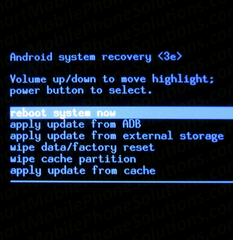
> Way8: utiliza Odin (solo Samsung)
Para arreglar el modo de recuperación no funciona en un Samsung usando Odin:
- Descargue los controladores Odin y Samsung en su PC y obtenga el firmware correcto de Samsung.
- Apague su teléfono, luego presione «Volumen Down + Bixby + Power» (o «Volumen Down + Home + Power» en modelos más antiguos).
- Conéctese a PC y inicie Odin. Debería mostrar «¡agregado!».
- En Odin, haga clic en «AP» y seleccione el archivo de firmware.
- Haga clic en «Iniciar» y esperar a que finalice.
- Su dispositivo se reiniciará automáticamente. Si no, reinicie manualmente.

Parte 2: El modo de recuperación de reparación no funciona a través de la reparación de Android (camino final)
¿Está experimentando dificultades para acceder al modo de recuperación? ¿Se encuentra en una desventaja a medida que aumentan los problemas de su teléfono después de estar atrapado en el modo de recuperación o seguir los intentos de utilizarlo? Considere utilizar Reparación de Androiduna solución adaptada para abordar una variedad de problemas complejos derivados de los errores del sistema en dispositivos móviles.
Como especialista dedicado a resolver fallas en el sistema móvil, mantiene estándares excepcionalmente altos con respecto a las tasas de éxito de reparación y la protección de su privacidad.
¿Qué puede hacer la reparación de Android por usted?
- Resolver el modo de recuperación no funciona en Android de manera eficiente.
- Disfrute de una alta tasa de éxito para la reparación del sistema.
- Llegue bien con AT&T, Verizon, Vodafone, Sprint, T-Mobile, Orange y más.
- Trabaje para más de 1000 dispositivos Android, especialmente útil para Samsung Galaxy S24/S23/S22/S21/S20/S10, etc.
- Fácil de usar y bastante seguro.

¿Cómo solucionar el modo de recuperación de Android no funciona usando la reparación de Android?
Paso 1. Inicie el proceso abriendo el software instalado en su PC y vaya a «reparación del sistema» en la interfaz principal. Conecte su dispositivo a la computadora con USB y seleccione la opción «Repair Android». La herramienta presentará una lista de varios problemas de Android que puede abordar. Consulte la información proporcionada y haga clic en «Inicio».
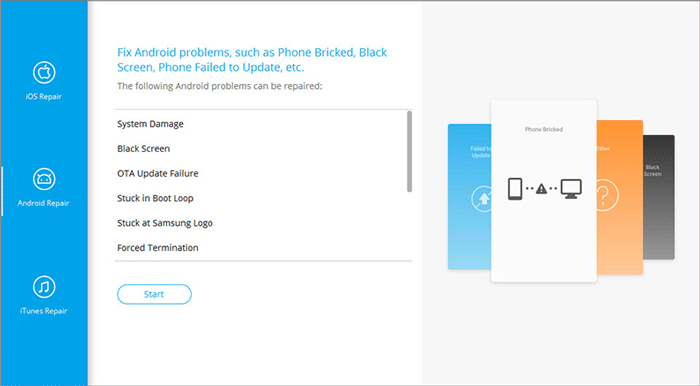
Paso 2. En la siguiente ventana, ingrese las especificaciones de su dispositivo y haga clic en «Siguiente» para avanzar a la pantalla posterior. Ingrese «000000» en el campo especificado y seleccione «Confirmar» para continuar.
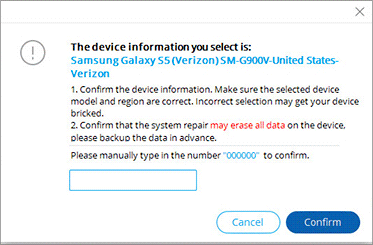
Paso 3. Para acceder al modo de descarga en su dispositivo:
> Para dispositivos equipados con un botón «Inicio»: apagar su teléfono> Presione simultáneamente los botones «Inicio», «Power» y «Volume Down» durante 10 segundos> Relase todos los botones> Luego presione el botón «Volumen hacia arriba» para ingresar al modo de descarga.
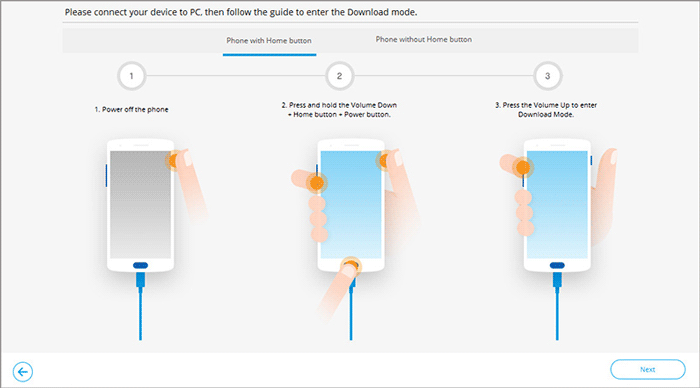
> Para dispositivos que carecen de un botón «Inicio»: apagar su teléfono> Presione los botones «Bixby», «Power» y «Volume Down» durante aproximadamente 10 segundos, luego suelte> Presione el botón «Volumen hacia arriba» para acceder al modo de descarga.
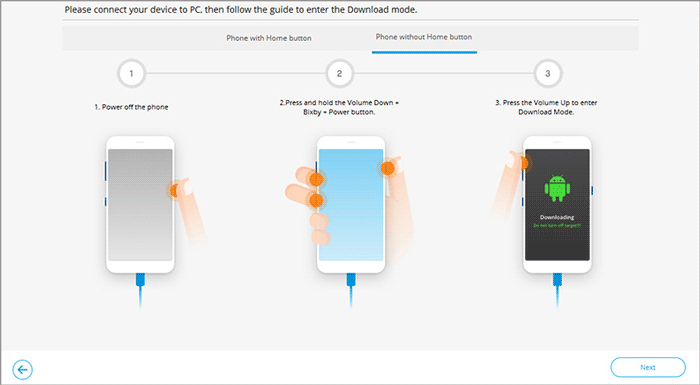
Paso 4. Una vez que su dispositivo esté en modo de descarga, haga clic en «Siguiente» para descargar el firmware adecuado para su teléfono. Una vez finalizado la descarga, la herramienta comenzará automáticamente el proceso de solucionar el problema del modo de recuperación en Android.
Finalización
En general, las correcciones descritas en este artículo deberían ayudarlo a abordar el problema del «modo de recuperación de Android no funciona». Sin embargo, es posible que desee hacer que el sistema repare mucho más fácilmente o resolver otros errores del sistema con facilidad. En este punto, da el Reparación de Android Un tiro. Este producto ofrece una manera confiable y fácil de solucionar varios problemas del sistema Android y garantizar que su dispositivo se ejecute sin problemas. Entonces, dale una descarga de esta herramienta y pruébela ahora.

Artículos calientes:
¿Cómo restaurar iPhone en modo de recuperación con o sin iTunes?
Suggested read: 4 Métodos Efectivos para Salir del Modo de Recuperación de Android [2023]
Los últimos 11 mejores software/herramientas de recuperación de datos de Android (gratuito y pagado)
¿Cómo desbloquear su teléfono Android bloqueado sin perder datos en 2024?
Los 5 mejores extractores de respaldo de Android y soluciones de respaldo (más reciente)
