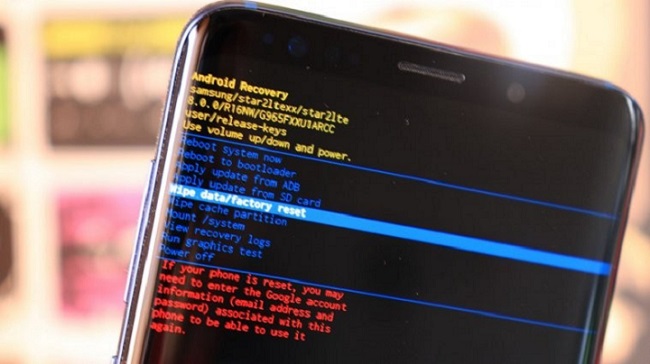
El mal funcionamiento del dispositivo Android es común para ver si es un usuario de Android. Cuando el dispositivo está atascado en un bucle de arranque, se congela, etc. El modo de recuperación de Android se puede usar para solucionar este tipo de problemas. ¿Pero tenemos un conocimiento profundo del modo de recuperación y sus usos? Este artículo explica las opciones de modo de recuperación de Android, que cubre todos los aspectos. Al final, le presentaremos una herramienta para corregir dispositivos Android atrapados en el modo de recuperación.
Parte 1. ¿Qué es el modo de recuperación de Android?
¿Qué es el modo de recuperación? El modo de recuperación de Android es una herramienta de utilidad utilizada para corregir situaciones de mal funcionamiento de Android como la pantalla atascada y congelar, efectos de malware y aumentar el rendimiento del dispositivo cuando se ejecuta con un bajo rendimiento. Hay varias opciones disponibles en el modo de recuperación. Saber lo que te ofrecen es una gran ventaja al solucionar problemas del dispositivo. Aquí, la mayoría de las opciones de modo de recuperación de Android se explican en detalle.
- Sistema de reinicio ahora
- Reiniciar al cargador de arranque
- Aplicar la actualización de ADB
- Aplicar la actualización de SD
- Borrar datos / restablecimiento de fábrica
- Borrar la partición de caché
- Montaje / sistema
- Ver registros de recuperación
- Ejecutar la prueba de gráficos
- Apagar
Opción 1. Sistema de reinicio ahora
Como su nombre indica, la opción REBOOT System Now se usa típicamente para reiniciar el dispositivo en modo normal después de realizar una tarea. Apagará el dispositivo y reiniciará, eliminando cualquier problema de mal funcionamiento en el dispositivo. Se recomienda realizar esto antes de continuar con un reinicio de fábrica, ya que algunos problemas se eliminan con un reinicio.
Opción 2. Reiniciar al cargador de arranque
Reinicie la opción de cargador de arranque disponible en algunos modelos de Android utilizados para cargar el menú de recuperación de Android. Este menú de cargador de arranque es diferente del modo normal y del modo de recuperación Android. El menú Bootloader puede flashear archivos utilizando el ADB y otras herramientas.
Opción 3. Aplicar la actualización de ADB
¿Qué significa Aplicar la actualización de ADB? Android Debug Bridge (ADB) es una herramienta utilizada especialmente por los desarrolladores de Android para instalar las actualizaciones de la PC en forma de archivos ZIP al dispositivo. Una vez que el SDK de Android está instalado en la PC, los usuarios pueden enviar los comandos al teléfono. Usando ADB, los usuarios pueden presionar archivos e instalarlos en un dispositivo PC.
Opción 4. Aplicar la actualización de SD
Cuando los archivos actualizados están disponibles en el almacenamiento externo como las tarjetas SD, esta opción se puede usar para localizar el archivo e instalarlo desde allí.
Opción 5. Bueca de datos/restablecimiento de fábrica
Se debe manejar datos/restablecimiento de fábrica se debe manejar correctamente ya que esta opción borrará todos los datos, incluidas las aplicaciones, mensajes, fotos, videos, etc., disponibles en el dispositivo. Cualquier datos que no se hayan respaldado no se recuperarán más tarde. Después de usar esta opción, los usuarios deben iniciar sesión en el teléfono utilizando su cuenta de Google asociada con el teléfono. No se puede iniciar sesión, podría resultar en negar el acceso al teléfono.
Opción 6. Limpiar la partición de caché
El caché se refiere a los archivos temporales almacenados en el dispositivo. Estos se acumulan con el tiempo y podrían causar un bajo rendimiento. La opción de partición de timbre de caché puede borrar cualquier caché no deseado almacenado en el dispositivo.
Opción 7. Monte / sistema
¿Qué significa el sistema de montaje? No es una opción típica que usan los usuarios y no está disponible para todos los dispositivos. La opción de montaje/sistema se utiliza para acceder a los archivos y carpetas principales en el dispositivo. No se pueden acceder a estos archivos y carpetas a menos que use esta opción.
Opción 8. Ver registros de recuperación
Todos los registros técnicos del dispositivo se pueden encontrar aquí. Esto enumera todos los eventos y acciones en el modo de recuperación. Estos registros son útiles cuando encontramos lo que está sucediendo detrás de los procesos.
Opción 9. Ejecute la prueba de gráficos
Esta opción es adecuada para los desarrolladores que desean realizar diferentes pruebas con la Unidad de Procesamiento Gráfico (GPU). En algunos dispositivos, la opción Ejecutar Prueba de localización también está disponible para realizar pruebas si el modo de prueba gráfica no satisface lo que los usuarios desean.
Opción 10. APAGADO
Esta opción se puede usar para apagar el dispositivo. A diferencia de la opción REBOOT System Now, esto no reiniciará el dispositivo. Después de usar cualquiera de las opciones mencionadas, cuando el usuario desea apagar el dispositivo, puede usarlo. Además, esto es útil cuando tiene problemas con el botón de encendido.
Parte 2. ¿Cómo iniciar Android en modo de recuperación?
Ingresar el modo de recuperación en dispositivos varía según el modelo y la marca. Si no encuentra su modelo o marca de dispositivo aquí o si es una versión anterior, siempre consulte el sitio web del fabricante para evitar cualquier confusión. Estas son las formas en que podría usar para ingresar al modo de recuperación en algunas marcas populares entre los usuarios de Android.
- 1. Modo de recuperación de Samsung
- 2. Modo de recuperación LG
- 3. Modo de recuperación de Motorala y Google Pixel
- 4. Modo de recuperación HTC
- 5. Modo de recuperación del teléfono de Lenovo
- 6. Modo de Erecovery Huawei/Honor
- 7. Modo de recuperación Xiaomi/Redmi
1. Ingrese el modo de recuperación de Android en Samsung
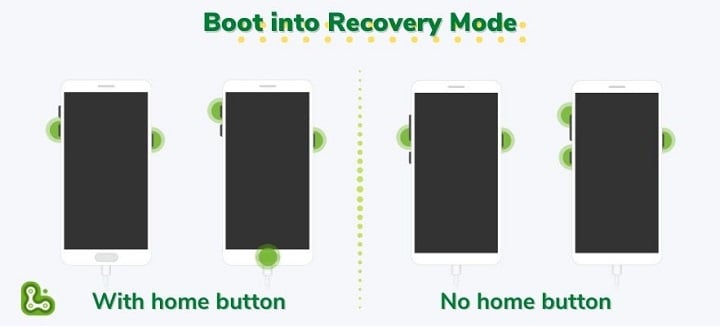
Paso 1: Presione el botón de encendido y los botones de volumen hacia abajo durante algún tiempo hasta que el dispositivo reinicie.
Paso 2: Suelte los botones cuando vea el logotipo de Samsung en la pantalla.
Paso 3: Ahora presione y mantenga presionado el botón de encendido, el botón de volumen hacia arriba y los botones Bixby juntos.
Paso 4: Suelte los tres botones cuando el logotipo de Samsung aparezca nuevamente en la pantalla.
2. Arrancar el teléfono LG en modo de recuperación
Siga esta instrucción, será fácil ingresar al modo de recuperación de LG Stylo 5.
Paso 1: Apague el dispositivo con el botón de encendido.
Paso 2: Encuentre el botón de volumen hacia abajo y el botón de encendido en la parte posterior de la pantalla. Presione y manténgalos juntos durante 10 segundos.
Paso 3: Después de un tiempo, el modo de recuperación se cargará en la pantalla. Libere ambos botones en ese momento.
3. Ingrese al modo de recuperación de Motorola y Google Pixel
Paso 1: Es importante verificar el estado de la batería del teléfono antes de comenzar, ya que podría dañar el hardware si el dispositivo se apaga en el medio de una operación. La energía de la batería recomendada es tener al menos el 30% de la carga de la batería.
Paso 2: Luego apague el dispositivo con el botón de encendido.
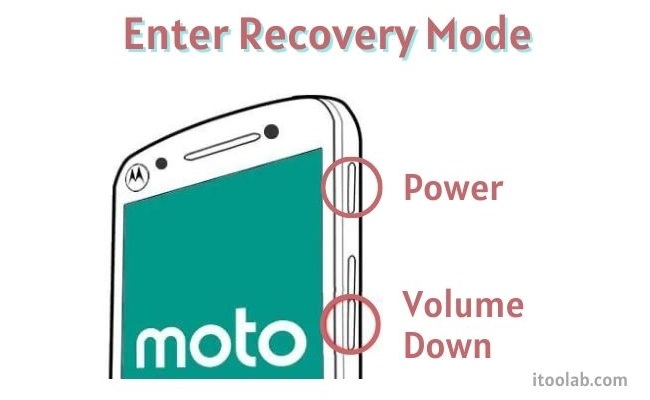
Paso 3: Mantenga presionado el botón de volumen hacia abajo y el botón de encendido durante unos segundos. Presione el botón de volumen hacia abajo nuevamente una vez que vea el logotipo de Motorola aparece en la pantalla. Esto lo ingresará en el modo de recuperación. En el caso de Google Pixel, puede liberar los botones cuando ve la mascota de Android.
4. Access Modo de recuperación en HTC One
Paso 1: Para comenzar, deshabilite el fastboot en el HTC. Para eso, toque la aplicación Configuración y seleccione Batería. Luego toque la opción FastBoot y desmarque.
Paso 2: Apague el dispositivo con el botón de encendido. Luego espere 10 segundos hasta que el dispositivo se apaga por completo.
Paso 3: Presione los botones de volumen hacia abajo y alimentar juntos. Después de unos segundos, suelte los 2 botones. Pero, si desea ingresar al menú del cargador de arranque, puede continuar presionando el botón de volumen hacia abajo.
Paso 4: Poco más tarde, la pantalla de recuperación de Android se cargará en la pantalla.
5. Arrene Android en modo de recuperación en el teléfono Lenovo
Paso 1: Al igual que todos los demás dispositivos, apagamos el dispositivo Lenovo usando el botón de encendido.
Paso 2: Mantenga presionada el volumen hacia arriba y alimentar los botones durante unos segundos.
Paso 3: Suelte ambos botones cuando el menú de recuperación se carga en la pantalla.
Nota: Aprender a
- Ingrese el modo Huawei/Honor Erecovery
- Ingrese el modo de recuperación de Android en Xiaomi/Redmi
Parte 3. ¿Cómo salir del modo de recuperación de Android?
Después de usar el modo de recuperación, salir de él es un proceso simple. Aquí está la forma en que debes seguir.
Paso 1: Si está destinado a reiniciar el dispositivo después de realizar una tarea, use la opción REBOOT SYSTEM AHORA en el menú de recuperación.
Paso 2: Este reinicio reiniciará el dispositivo en el modo normal. A partir de ahí, los usuarios pueden usar el dispositivo como de costumbre.
Parte 4. ¿Cómo arreglar el dispositivo Android atascado en el modo de recuperación?
¿Entró en el modo de recuperación para eliminar el bloqueo de la pantalla y le resulta problemático continuar? Con la introducción de ITOOLTAB desbloqueo (Android), el proceso se ha simplificado y los usuarios se guiarán al modo de recuperación durante el proceso.
La solución más efectiva para corregir dispositivos Android atascados en el modo de recuperación es usar el desbloqueo para Android. Guía a los usuarios desde el principio hasta el final hasta que se soluciona el problema. Durante el proceso, los usuarios se encuentran en modo de recuperación. A partir de ahí, pueden realizar cualquier acción que quieran.
Desbloquear (Android) puede evitar el bloqueo de Google FRP además de eliminar cualquier bloqueo de pantalla. Actualmente, está disponible para usuarios de Windows.
Cómo quitar la pantalla de bloqueo con desbloqueo (Android)
Paso 1: Conecte el móvil con PC
Abra la opción de desbloqueo de ItoolTab instalada (Android) de la PC y seleccione la opción «Desbloqueo de bloqueo de pantalla». Ahora conecte el dispositivo móvil con la PC y haga clic en el botón Inicio.
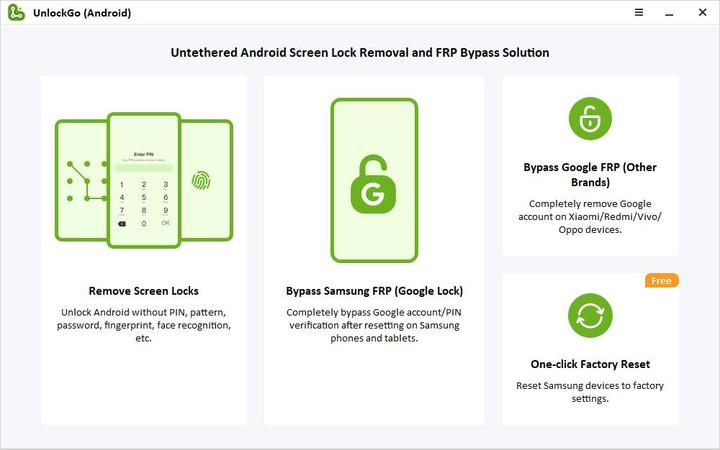
Paso 2: Confirme la información del dispositivo
Seleccione la marca de la lista. Luego haga clic en el botón «Desbloquear» para continuar.

Paso 3: Coloque el dispositivo en modo de recuperación
Poner el dispositivo en el modo de recuperación depende del tipo de modelo y la marca.
Paso 4: Empiece a desbloquear
Después de ingresar al modo de recuperación, siga los pasos en la pantalla.
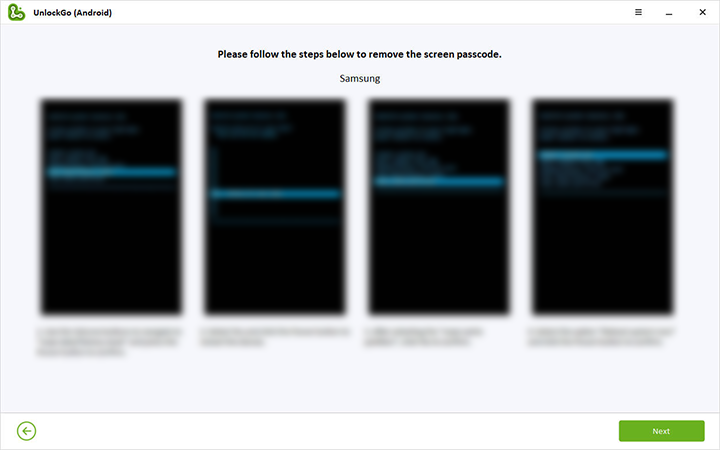
Paso 5: desbloquear con éxito
Haga clic en el botón Listo para finalizar el proceso y reiniciar el teléfono.
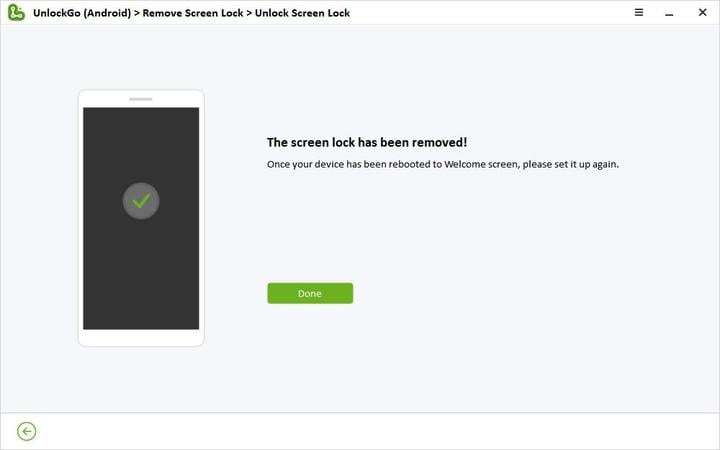
Parte 5. ¿El modo de recuperación elimina todo?
Una vez que usa la opción de reinicio de datos de borrado/fábrica, todas las aplicaciones y los datos se eliminan por completo. Una vez que se retiran, la recuperación no es posible. Esto elimina todas las imágenes, mensajes, aplicaciones, videos, imágenes, documentos, etc., en el espacio interno.
Si los datos están disponibles en la tarjeta SD, no se verá afectado ya que el proceso de reinicio no usa una tarjeta SD. Entonces, antes de comenzar cualquier proceso en el modo de recuperación, siempre se recomienda hacer una copia de seguridad de los datos a otra ubicación. Por ejemplo, los usuarios pueden hacer una copia de seguridad de datos importantes en el almacenamiento en la nube. Si su tarjeta SD ha sido encriptada, recuerde desbloquearla antes de restablecer.
Después de la recuperación, es como tener un teléfono nuevo en su mano con la configuración predeterminada de fábrica. Antes de ingresar a la pantalla de inicio, es posible que deba iniciar sesión en la cuenta de Google, la cuenta de Samsung o incluso la cuenta de MI para verificar.
Recommended Read: Consejos Imprescindibles para Solucionar el Modo de Recuperación de iOS
Conclusión
Este artículo es una guía completa para principiantes a expertos sobre el uso del modo de recuperación y sus usos. El modo de recuperación de Android no es para cada usuario. Puede ser complicado para los usuarios que tienen poco conocimiento de cosas técnicas. Por lo tanto, recomendamos usar ITOOLTAB desbloqueo (Android) para evitar dicha confusión y saber cómo salir del modo de recuperación de Android sin perder datos. Esta herramienta lo guiará desde el principio hasta el final y es fácil de usar, incluso para principiantes.
