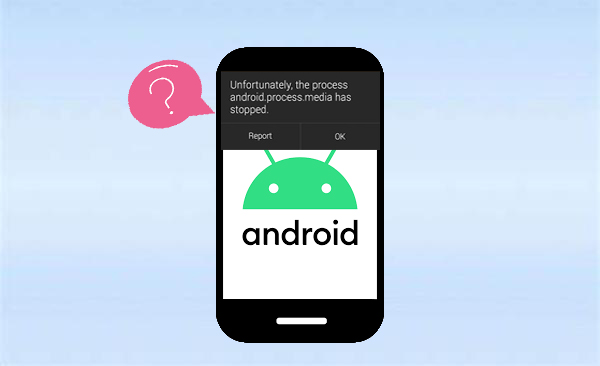
Si te has encontrado con el mensaje frustrante «android.process.media se ha detenido«En su teléfono Android, no está solo. Este error puede llevar a la interrupción de la aplicación, evitando que acceda a archivos multimedia y puede interrumpir significativamente el rendimiento de su teléfono. Entonces, ¿qué significa cuando su teléfono dice que el proceso de Android se ha detenido?
Este pasaje profundizará en las posibles razones detrás de este error y le proporcionará 11 correcciones efectivas para restaurar la funcionalidad normal en su dispositivo.
See also: ¿Por qué mi teléfono Android es lento? Causas y 11 soluciones efectivas
Parte 1: Por qué se han detenido Android Process Media
El error «Android Process Media ha detenido» generalmente ocurre debido a problemas con el almacenamiento de medios. Y algunas causas comunes incluyen:
- Caché/datos corruptos: Los datos de caché o de la aplicación en el almacenamiento de medios o administrador de descargas pueden ser corruptos.
- Problemas de la tarjeta SD: Una tarjeta SD defectuosa o montada incorrectamente.
- Problemas de sincronización: Problemas de sincronización de la cuenta de Google.
- Errores de actualización del sistema: Actualizaciones defectuosas o incompletas.
- Archivos multimedia corruptos: Archivos problemáticos que causan bloqueos.
- Aplicaciones del sistema deshabilitado: Las aplicaciones esenciales como Media Storage o Download Manager están deshabilitadas.
- Almacenamiento bajo: El espacio insuficiente interrumpe el proceso de medios.
Es prudente crear una copia de seguridad completa de su teléfono antes de abordar este error, dado el riesgo de una posible pérdida de datos. Además, es aconsejable verificar el almacenamiento de dispositivos, desmontar el almacenamiento externo de manera segura y evitar las aplicaciones de cierre de fuerza. A continuación, siga los consejos de solución de problemas rápidos a continuación para abordar este problema sin dificultad.

Parte 2: Cómo corregir el proceso Android Process Media se ha detenido (10 impuestos)
> Arreglar 1: reinicie su dispositivo
- Reinicio normal: Mantenga presionado el botón de encendido hasta que aparezca el menú. Toque reiniciar o apagar. Si se enciende, vuelva a encenderlo después de unos segundos.
- Reiniciar la fuerza (si no responde): mantenga presionado el botón de encendido y el botón de volumen hacia abajo simultáneamente durante 10-15 segundos hasta que el teléfono se reinicie.
> Arreglar 2: borrar caché
- Vaya a Configuración> Aplicaciones> Administrar aplicaciones y localizar el Marco de Servicios de Google.
- Encuentre Google Play en la misma página, toque y seleccione Borrar caché.
- Regrese al marco de servicios de Google, toque Force Stop, luego borre el caché y confirme con OK.
- Abra Google Play, y si aparece un error, toque OK.
- Reinicie su dispositivo.
- Regrese al Marco de Servicios de Google y habilitelo.
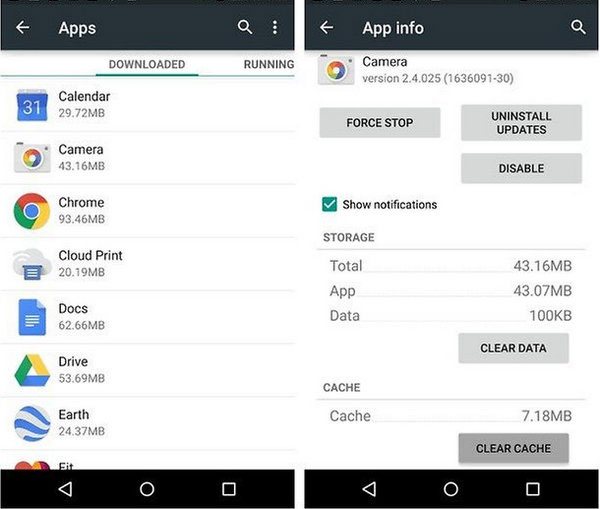
> Arreglar 3: deshabilitar el almacenamiento de medios
- Acceda a la aplicación de configuración de Android.
- Proceda a la sección de aplicaciones o administración de aplicaciones.
- Seleccione los tres puntos ubicados en la esquina superior derecha.
- Elija la opción para mostrar el sistema.
- Localice el almacenamiento de medios y haga clic en él.
- Finalmente, seleccione la opción Desactivar.
> Arreglar 4: restablecer preferencia de la aplicación
- Vaya a Configuración> Aplicaciones (o Application Manager> Administrar aplicaciones).
- Toque el menú de 3 puntos en la esquina superior derecha.
- Seleccione Restablecer las preferencias de la aplicación y confirmar.
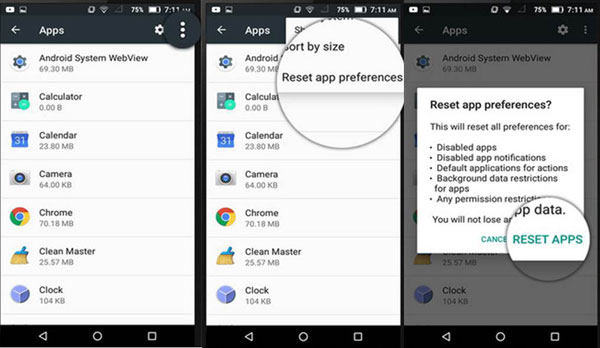
> Arreglar 5: actualizar aplicaciones
- Abra la tienda Google Play y toque el icono de perfil.
- Vaya a administrar aplicaciones y dispositivos y encuentre actualizaciones disponibles.
- Toque Actualizar todas o seleccionar aplicaciones individuales para actualizar.
- Reinicie su dispositivo para aplicar cambios.
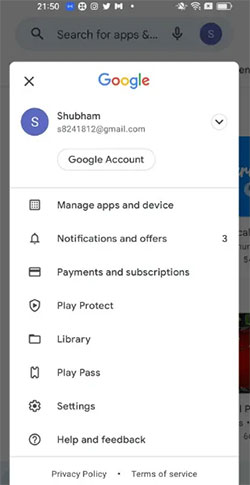
> Arreglar 6: detener la sincronización de Google
- Comience navegando a «Configuración», luego seleccione «Cuentas y sincronización», seguido de «Google».
- A continuación, proceda a desactivar todas las opciones de sincronización para su cuenta de Google en el dispositivo.
- Después de esto, apague su dispositivo por un breve período. Finalmente, reinicie su dispositivo Android.
> Arreglar 7: actualizar el firmware de Android
- Abrir Configuración: Vaya a Configuración> Actualización de software.
- Verifique las actualizaciones: toque Descargar e instalar si hay una actualización disponible.
- Actualización de instalación: siga las instrucciones en pantalla para instalar la actualización.
- Reinicie su dispositivo: una vez que se complete la actualización, reinicie su teléfono para aplicar cambios.
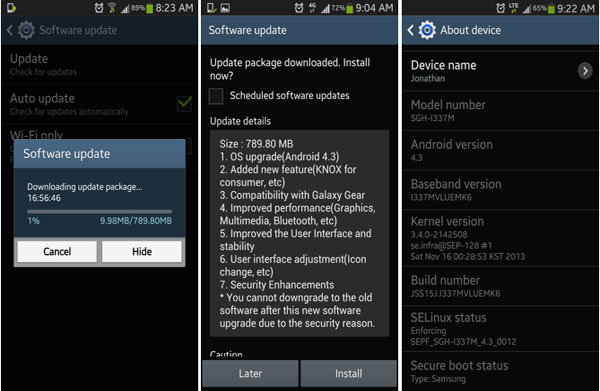
> Arreglar 8: Verifique su tarjeta SD
- Elimine la tarjeta SD y pruebe si el error persiste.
- Vuelva a insertar la tarjeta SD después de garantizar que no esté dañada.

> FIJAR 9: Ejecutar una exploración de virus
- Descargue una aplicación antivirus confiable de Google Play Store (por ejemplo, Avast, McAfee o Bitdefender).
- Abra la aplicación Antivirus y ejecute un escaneo de dispositivo completo para verificar si hay malware.
- Siga las instrucciones de la aplicación para eliminar cualquier malware detectado.
- Después del escaneo y la eliminación, reinicie su teléfono para asegurarse de que se eliminen los problemas.
> Arreglar 10: hacer un reinicio de fábrica
Si los pasos anteriores fallan, realice una fábrica o un reinicio duro:
- Vaya a Configuración> Sistema> Restablecer (o copia de seguridad y restablecimiento).
- Toque el reinicio de datos de fábrica o borre todos los datos.
- Siga las instrucciones en pantalla.
- Su teléfono se reiniciará con la configuración de fábrica.
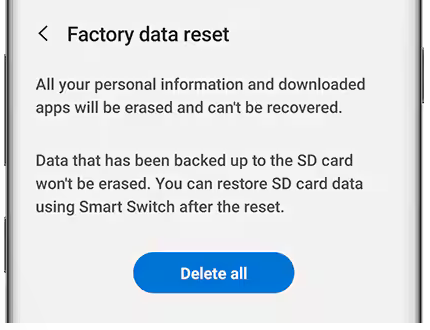
– Un reinicio de fábrica generalmente toma entre 10 y 30 minutos, dependiendo del dispositivo. El proceso implica borrar datos y restaurar la configuración de fábrica. Si el error continúa después de un reinicio, intente reinstalar las aplicaciones una por una para verificar los conflictos.
Parte 3: Cómo arreglar los medios de proceso de Android se han detenido de manera eficiente
¿Estaría interesado en resolver el error que cuenta con la tasa de éxito más alta sin navegar a través de procesos burocráticos? Considere utilizar el más confiable Reparación de Android herramienta. Esta solución es capaz de abordar de manera efectiva una variedad de problemas del sistema, incluidos los bloqueos del sistema, el mal funcionamiento de la pantalla y otras irregularidades en las operaciones de teléfonos móviles. Su éxito notable se demuestra principalmente en las siguientes áreas:
¿Cómo soluciono el proceso de medios que no responde en mi teléfono Android usando la reparación de Android?
1. Comience instalando y lanzando el software en su computadora. Después de que la aplicación esté abierta, continúe con la sección «Reparación del sistema» y conecte su dispositivo a la computadora con un cable USB.
2. Desde el menú izquierdo, elija «Reparación de Android». Examine las opciones disponibles y haga clic en «Inicio». En la ventana posterior, proporcione la información necesaria sobre su dispositivo y haga clic en «Siguiente» para continuar.
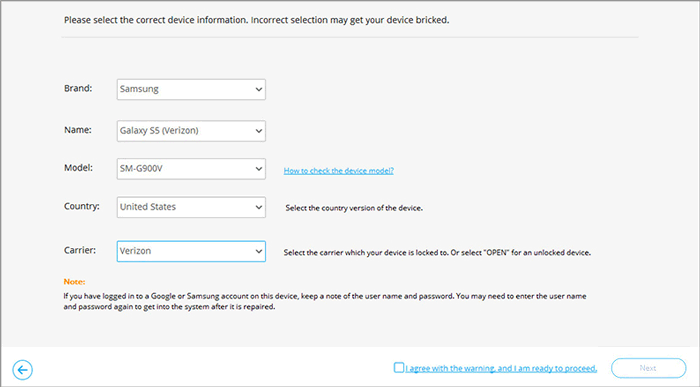
3. Ingrese «000000» en el campo designado y haga clic en «Confirmar». Tenga en cuenta que utilizar este programa puede dar lugar a una pérdida de datos en su teléfono inteligente.
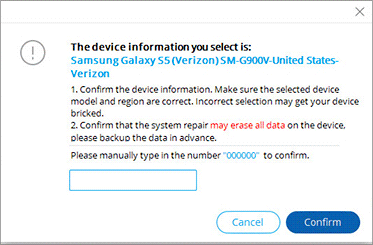
4A: Para dispositivos equipados con un botón «Inicio»: apagar el dispositivo, luego presione simultáneamente los botones «Sprint, Home, Power y Volume Down» durante aproximadamente 10 segundos. Suelte todos los botones, luego presione «Volume Up» para acceder al modo de descarga.
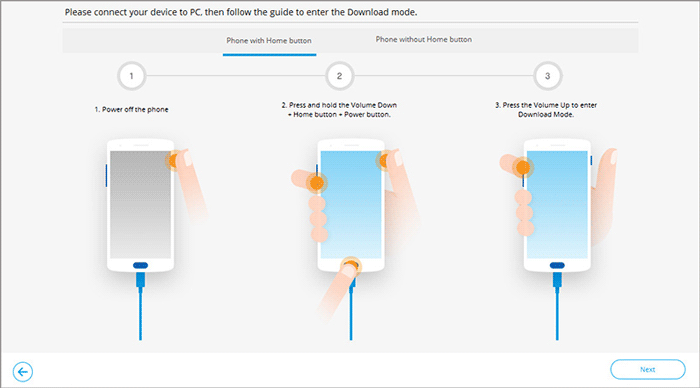
4b: Para dispositivos que carecen de un botón «Inicio»: apague el dispositivo, luego presione y mantenga presionado los botones «Power, Bixby y Volume Down» durante alrededor de 10 segundos. Suelte los botones y luego presione «Volumen Up».
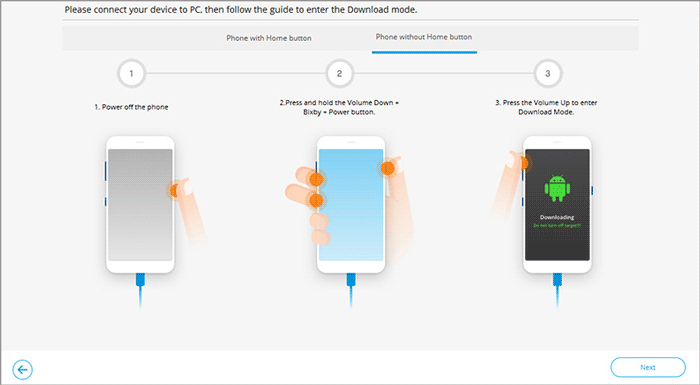
5. Una vez en modo de descarga, haga clic en «Siguiente» para descargar el firmware. El software comenzará el proceso de reparación del error «Android Process Media ha detenido» en Android.
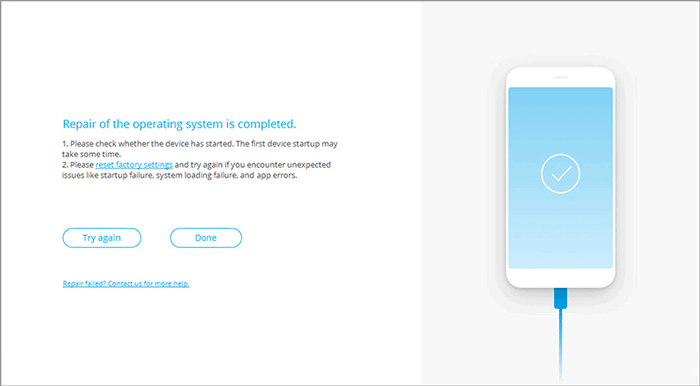
El resultado final
En general, el error «Android.process.Media ha detenido» puede ser un obstáculo, pero con las soluciones correctas, puede solucionarlo fácilmente y restaurar la funcionalidad normal. Si ninguna de las soluciones anteriores resuelve el problema, considere comunicarse con el fabricante de su dispositivo o un técnico profesional. Pueden proporcionar asistencia personalizada, especialmente si el error está relacionado con problemas de sistema o hardware más profundos.
