
Los mensajes de texto tienen un valor significativo y, a menudo, deben imprimirse por razones sentimentales, documentación legal o copia de seguridad de SMS. Aunque Android no ofrece una opción directa de «impresión» para mensajes, hay formas alternativas de lograr esto. Esta guía cubre 6 métodos efectivos para Cómo imprimir mensajes de texto de Androidofreciendo varios niveles de simplicidad y personalización. (Nota que acceder al archivo SMS MMSSMS.DB directamente requiere acceso raíz, pero las aplicaciones de terceros y otros consejos pueden ayudarlo a imprimir su SMS después de conectar su teléfono a una impresora).
Forma 1: Cómo imprimir mensajes de texto de Android a través del Asistente para Android (fácil)
Como puede saber, cuando se trata de una gran cantidad de mensajes de texto para imprimir, es recomendable transferirlos primero a su computadora. Este enfoque ofrece varias ventajas, como una vista previa mejorada y selección del contenido que desea imprimir, y facilita la configuración eficiente de la impresora.
Para simplificar este proceso, presentamos el Asistente de Mobilekin para Android (Windows y Mac), una herramienta versátil diseñada para transferir y administrar SMS en Android. Más allá de los textos, esta herramienta también le permite organizar sus contactos y otros tipos de datos en su teléfono, proporcionando una solución integral para manejar sus datos de Android.
¿Por qué seleccionar el asistente de Mobilekin para Android?
- Transfiera mensajes de Android a PC para una fácil impresión.
- Realice una copia de seguridad y restaure los SMS de Android y otros archivos.
- Copie los datos de una computadora a Android sin pérdida de calidad.
- Admite tipos de datos como contactos, mensajes, registros de llamadas, fotos, música, videos, documentos, aplicaciones y más.
- Organice (reenviar, reenviar, copiar y eliminar) los mensajes de texto de Android como desee.
- Administre su contenido de Android en una computadora de inmediato.
- Trabaje bien con prácticamente todos los teléfonos y tabletas Android, incluidos los que tienen el último sistema operativo Android.
- No revelará su privacidad.
![]()
![]()
¿Cómo imprimir el mensaje de texto del teléfono Android con el asistente de Mobilekin para Android?
Paso 1. Después de haber descargado e instalado este Administrador de mensajes de texto de Android en su computadora, inicielo para acceder a la interfaz principal, como se muestra a continuación.

Paso 2. Conecte su dispositivo Android a la computadora a través de USB. A continuación, siga las indicaciones en pantalla para asegurarse de que el software reconozca el teléfono conectado. Una vez conectado, verá una breve descripción de su teléfono en la interfaz.
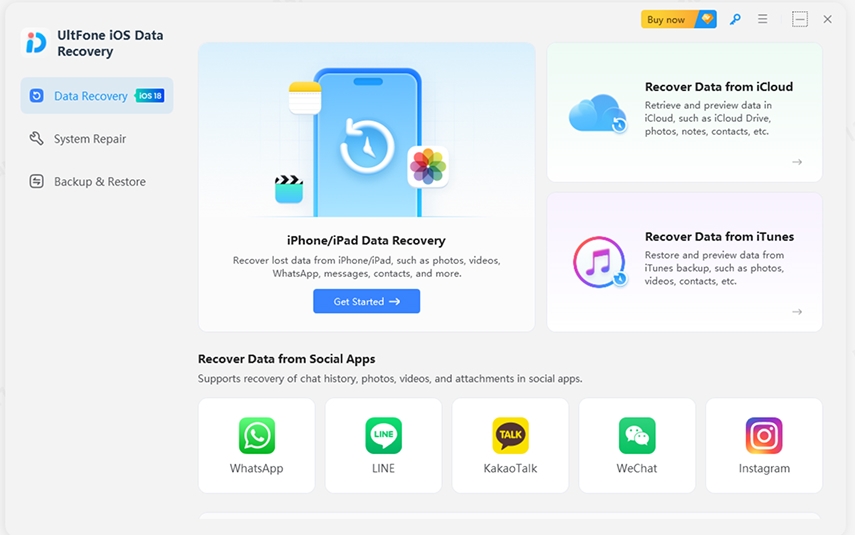
Paso 3. En el panel izquierdo, haga clic en la opción «SMS». El software iniciará un escaneo de los mensajes almacenados en su teléfono móvil y los mostrará en el panel correcto. Ahora puede leer y obtener una vista previa de todos sus mensajes de texto de Android en el programa.
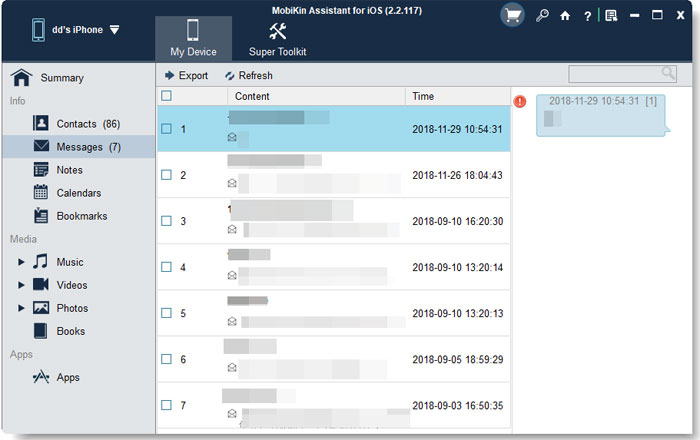
Paso 4. Seleccione los textos específicos que desea extraer de su teléfono Android y haga clic en el botón «Exportar» en el menú superior. Guarde los mensajes de texto en el formato deseado, como CSV, texto, XML o HTML. Luego, conecte su computadora a una impresora e imprima los mensajes exportados con facilidad.
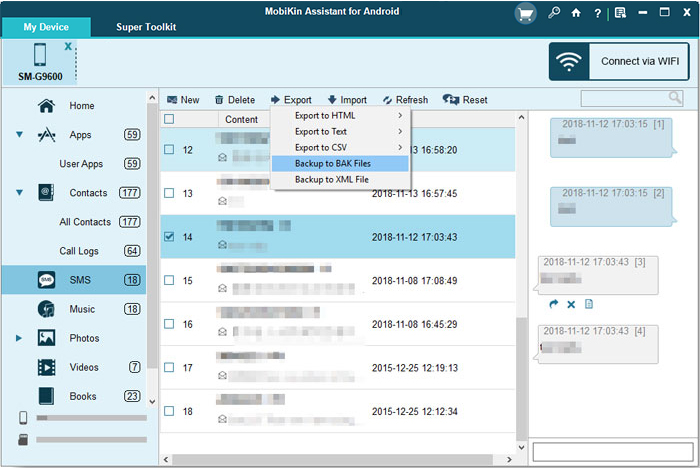
Si necesita imprimir datos estructurados como tablas, los archivos CSV son adecuados. Para contenido web o texto formateado, los archivos HTML son una buena opción. Los archivos de texto son los mejores para la impresión de texto simple y sin formato, mientras que los archivos XML pueden requerir una transformación adicional para ser amigable con la impresora. Por cierto, incluso puede recuperar los SMS eliminados para su impresión según sea necesario.
¿Cómo usar el asistente de Mobilekin para la versión completa de Android? Aquí está la guía de video completa.
Contras:
- La versión gratuita puede tener limitaciones que requieren una actualización pagada para las funciones completas.
Forma 2: cómo imprimir un mensaje de texto en Android tomando capturas de pantalla
Para un enfoque auténtico sin usar herramientas de respaldo o transferencia, la opción más simple es tomar capturas de pantalla e imprimirlas. Aunque un poco engorroso, hace el trabajo. Tenga en cuenta que cada versión de Android puede variar en apariencia y funcionalidad. Aquí, demostraremos cómo imprimir SMS de Android tomando capturas de pantalla en un teléfono OnePlus con Android 11:
- Abra la aplicación Mensajes y capture una captura de pantalla del mensaje de texto que desea imprimir.
- Acceda a la «Galería», localice la captura de pantalla que tomó y toque el botón «Compartir».
- En la pantalla «Compartir», seleccione el icono «Imprimir».
- Toque el menú desplegable y elija su impresora. Si su impresora no está configurada, seleccione «Todas las impresoras».
- Android buscará una impresora disponible. Si no encuentra el indicado, deberá instalar la aplicación Android para su marca de impresora.
- Toque «Agregar impresora», y cuando se detecte su impresora, elija la marca de su impresora.
- Instale el software apropiado para su impresora tocando «Instalar» cuando se le solicite.
- Una vez que se instale el software, regrese a la página de impresión y seleccione su impresora de las opciones.
- Haga clic en el botón «Imprimir» en la esquina superior derecha y haga clic en «Aceptar» para imprimir.
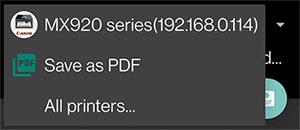
Contras:
- Las capturas de pantalla pueden no imprimir claramente, especialmente si el texto es pequeño o si la resolución de captura de pantalla es baja.
Forma 3: Cómo imprimir mensajes de texto en Android a través de SMS Backup & Restore
También es una buena idea utilizar la aplicación SMS Backup & Restore para exportar todos sus mensajes de texto o solo mensajes de contactos específicos. Una vez que selecciona el contenido para exportar, la aplicación ofrece la opción de guardar la copia de seguridad directamente en su teléfono. A partir de ahí, copie la copia de seguridad a su computadora para facilitar la impresión.
¿Cómo imprimo los mensajes de texto de mi Android con SMS Backup & Restore?
- Descargar e instalar Copia de seguridad y restauración de SMS de la tienda Google Play.
- Abra la aplicación y elija «copia de seguridad» en el menú principal.
- Seleccione las conversaciones que desea hacer una copia de seguridad.
- Una vez que la copia de seguridad está terminada, se almacena en la carpeta «SmsbackUprestore».
- Conecte su dispositivo Android a la computadora a través de USB.
- Transfiera el archivo de copia de seguridad de la carpeta «SmsbackUprestore» a su computadora.
- Use un visor de archivos de texto o un navegador web para abrir el archivo XML.
- Utilice la funcionalidad de impresión del visor de archivos de texto o el navegador web para imprimir los mensajes de texto.
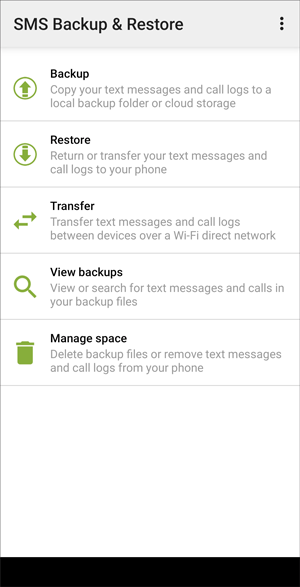
Contras:
- El archivo de copia de seguridad a menudo está en formato XML, que puede no ser fácilmente legible o imprimible sin conversión.
Forma 4: Cómo imprimir mensajes de texto en Android con Super Backup & Restore
Super Backup & Restore es una aplicación versátil para Android que permite la copia de seguridad y la restauración de datos fáciles, incluidos los mensajes de texto. Su característica destacada es la capacidad de imprimir mensajes de texto con respaldos, ofreciendo a los usuarios una forma conveniente de preservar y acceder a sus valiosas conversaciones.
Aquí está el tutorial completo para imprimir mensajes de texto de Android a través de Super Backup & Restore:
- Descargar e instalar Super Copia de seguridad y restauración En su teléfono, luego ábralo.
- Toque la opción «SMS» para acceder a una pantalla con varias opciones de administración de SMS.
- Haga clic en «Conversaciones de copia de seguridad» para exportar SMS de Android a archivos CSV.
- Marque la casilla de verificación cerca de los mensajes de texto que desea imprimir.
- Puede seleccionar varios mensajes para la copia de seguridad si es necesario.
- Regrese a la pantalla SMS y haga clic en «Ver copias de seguridad».
- Elija la conversación de SMS respaldada que desea imprimir.
- Haga clic en el icono de la impresora en la esquina superior de la pantalla.
- Verifique la configuración de su impresora y envíe el comando de impresión a su impresora.
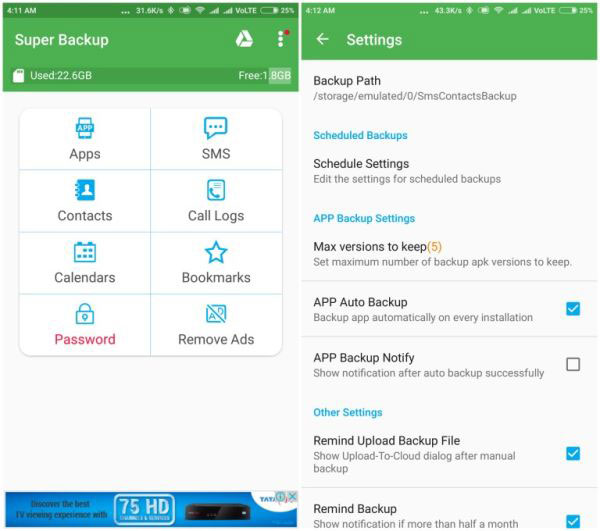
Contras:
- Su versión gratuita puede tener limitaciones, afectando la funcionalidad cuando se trata de extracción e impresión de SMS.
Forma 5: Cómo imprimir mensajes de texto de Android por Google Mensajes web
Además de los métodos anteriores, puede usar Mensajes de Google para Web En su PC para imprimir mensajes de texto desde su teléfono Android, lo cual es especialmente útil si su teléfono no está disponible o defectuoso. Este método le permite ver e imprimir sus mensajes directamente desde su computadora. Para hacer esto:
- Abra los mensajes de Google en su PC usando Chrome y haga clic en los mensajes para el icono web.
- En su teléfono Android, abra la aplicación Mensajes, vaya a «Menú» y seleccione «Emparejamiento de dispositivos».
- Escanee el código QR que se muestra en la pantalla de su PC con su teléfono para vincular los dispositivos.
- Seleccione la conversación que desea imprimir en su PC.
- Haga clic en el icono «Ellipsis» en la esquina superior derecha y elija «Imprimir».
- En la ventana de impresión de Chrome, seleccione su impresora y opciones.
- Haga clic en «Imprimir» nuevamente para imprimir sus mensajes.
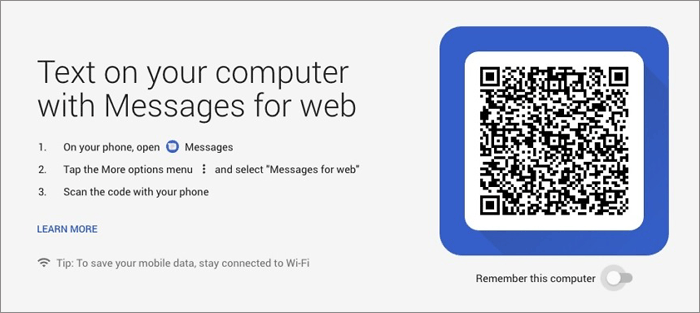
También puede usar otras funciones de Google como Google Docs para imprimir mensajes de texto desde su teléfono. Guía rápida: 1. Abra los mensajes de Google y tome capturas de pantalla. 2. Abra la aplicación Google Docs y cree un nuevo documento. 3. Pegue los mensajes copiados o adjunte capturas de pantalla al documento. 4. Toque el icono «Menú», seleccione «Compartir y Exportar», luego elija «Imprimir». 5. Seleccione su impresora y siga las instrucciones en pantalla para imprimir sus textos./p>
Contras:
- La sesión web puede expirar si se deja inactiva, lo que le exige que vuelva a conectar y resince los mensajes.
Forma 6: Cómo imprimir mensajes de texto de Android con Microsoft Word
¿Puede imprimir mensajes de texto de Android sin servicios de terceros? Prueba el correo electrónico. Puede enviar un correo electrónico al SMS que desea imprimir a otro buzón al que puede acceder y luego abrir el correo en su computadora antes de copiar el contenido a MS Word para imprimir. Aquí hay una guía de instrucciones completa:
- Comience accediendo a la aplicación «Mensajes» en su móvil y localice el mensaje específico que desea imprimir.
- A continuación, seleccione la opción para copiar la conversación de texto.
- Proceda a abrir la aplicación de correo electrónico en su dispositivo Android y haga clic en «Componer».
- En la ventana de composición, pegue los mensajes copiados e ingrese la dirección de correo electrónico donde desea enviar el correo electrónico.
- Posteriormente, navegue a su computadora e inicie sesión en la cuenta de correo electrónico que utilizó para recibir el correo electrónico.
- Una vez iniciado sesión, copie el mensaje y péguelo en un documento de «palabra».
- Finalmente, seleccione «Archivo» y luego «Imprima» para imprimir los mensajes.
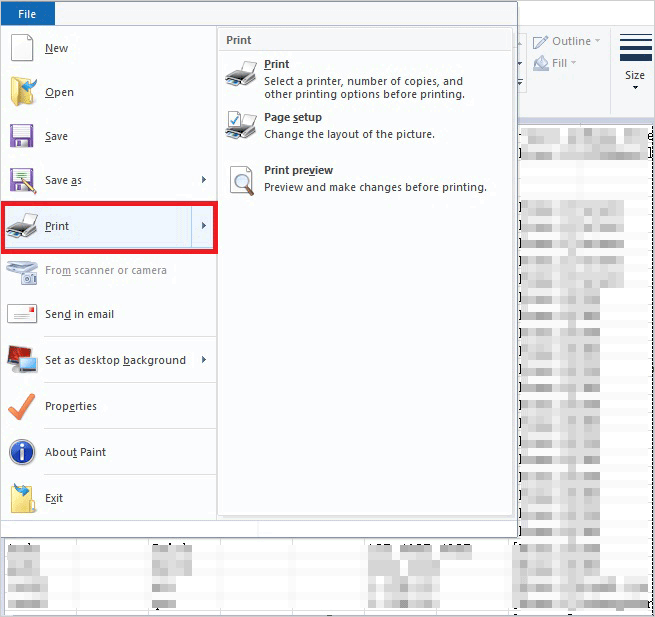
Contras:
- Si copiar y pegar mensajes en Word, puede ser intensivo en mano de obra ingresar o formatear manualmente grandes volúmenes de mensajes.
Preguntas frecuentes en la impresión de mensajes de texto de Android
P1: ¿Cómo convertir mensajes de texto a PDF?
Uno de los métodos más simples para convertir los mensajes de texto en PDF en Android es usar una aplicación como SMS Backup & Restore. Esta aplicación le permite hacer una copia de seguridad de sus mensajes de texto y posteriormente convertirlos en formato PDF. Una vez que el archivo de copia de seguridad está listo, puede abrirlo con un visor o convertidor PDF y guardarlo como un documento PDF.
P2: ¿Hay preocupaciones de privacidad al imprimir mensajes de texto?
Sí, tenga cuidado con la impresión de información confidencial. Asegúrese de que los mensajes impresos se manejen de forma segura y consideren redactar datos personales si es necesario.
P3: ¿Cómo copiar una conversación de texto completa en Android?
- Abra la conversación de texto que desea copiar.
- Toque y mantenga un mensaje hasta que aparezcan opciones.
- Seleccione los mensajes que desea copiar, que se copiarán en el portapapeles.
- A continuación, abra la aplicación donde desea pegar la conversación.
- Toque y mantenga presionado en el cuadro de texto hasta que aparezca la opción «Pegar».
- Seleccione «Pegar» para insertar la conversación de texto copiada en la nueva aplicación o cuadro de texto.
P4: ¿Cómo solucionar una impresora malfuncional?
Read more: Recuperación de SMS en ZTE: Cómo recuperar mensajes de texto eliminados en tu teléfono ZTE
- Asegúrese de que la impresora esté conectada y encendida. Verifique los cables y la fuente de alimentación.
- Verificar el papel se carga y verificar las mermeladas de papel. Asegúrese de que los cartuchos de tinta o tóner estén instalados correctamente y no vacíos.
- Instale los últimos controladores de impresora en el sitio web del fabricante. Reinicie la impresora y la computadora.
- Elimine cualquier trabajo de impresión atascado de la cola de impresión.
Redondear
Imprimir mensajes de texto desde su teléfono Android puede ser invaluable en varias situaciones. Con las excelentes opciones presentadas en esta publicación, ahora tiene las herramientas para que este proceso sea suave y sin problemas. Entre estas vías, Mobilekin Assistant para Android se destaca como un programa potente y orientado al usuario. Al usar este producto, puede obtener una vista previa y copiar de manera conveniente SMS a su computadora selectivamente, haciendo que la impresión sea muy fácil.
Por lo tanto, descargue este software para desbloquear un acceso sin problemas a sus apreciadas conversaciones y crear recuerdos tangibles a su alcance.
![]()
![]()
